 Доброго всем дня.
Доброго всем дня.
Среди тормозов и фризов компьютера встречается одна неприятная особенность, связанная с жесткими дисками: вроде работаешь с винчестером, некоторое время все нормально, а затем обращаешься к нему снова (открываешь папку, или запускаешь фильм, игру), а компьютер подвисает на 1-2 сек. (в это время, если прислушаться, слышно как жесткий диск начинает раскручиваться) и спустя миг искомый файл запускается…
Кстати, часто такое бывает с жесткими дисками, когда их в системе несколько: системный, обычно, работает нормально, а вот второй диск — часто останавливается при неактивной работе.
Этот момент очень сильно раздражает (особенно, если вы не экономите электроэнергию, а оправдано это только в ноутбуках, да и то не всегда). В этой статье расскажу, как я избавляюсь от этого «недоразумения»…
Настройка электропитания Windows
Первое, с чего я рекомендую начать — это произвести оптимальные настройки электропитания на компьютере (ноутбуке). Для этого войдите в панель управления Windows, затем откройте раздел «Оборудование и звук«, а далее подраздел «Электропитание» (как на рис. 1).
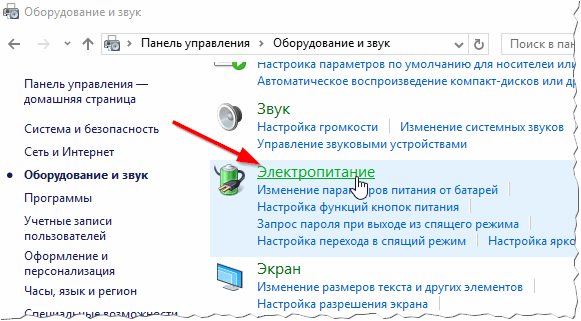
Рис. 1. Оборудование и звук / Windows 10
Далее необходимо перейти в настройки активной схемы электропитания, а затем изменить дополнительные параметры электропитания (ссылка снизу, см. рис. 2).
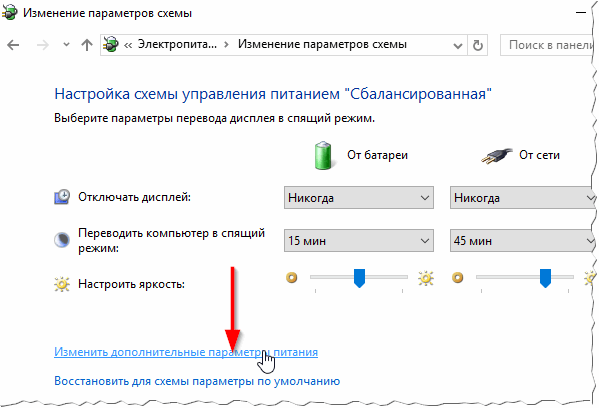
Рис. 2. Изменение параметров схемы
Следующий шаг — раскрыть вкладку «Жесткий диск» и поставить время отключения жесткого диска через 99999 минут. Это значит, что в простое (когда с диском не работает ПК) — диск не будет останавливаться, пока не пройдет заданное время. Что, собственно, нам и нужно.
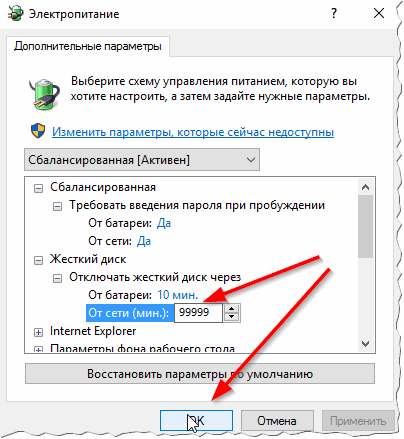
Рис. 3. Отключать жесткий диск через: 9999 минут
Так же рекомендую включить максимальную производительность и убрать энергосбережение. После задание этих настроек — перезагрузите компьютер и посмотрите как работает диск — не останавливается ли он, как и прежде? В большинстве случаев — этого достаточно, чтобы избавиться от этой «ошибки».
Утилиты для оптимального энергосбережения / производительности
Это больше относится к ноутбукам (и другим компактным устройствам), на ПК, обычно, этого нет…
Вместе с драйверами, часто на ноутбуках, идет в комплекте какая-нибудь утилита для сбережения электроэнергии (чтобы ноутбук дольше работал от аккумулятора). Подобные утилиты не редко ставятся вместе с драйверами в систему (производитель их рекомендует, чуть ли не к обязательной установке).
Например, одна из таких утилит установлена и на одном из моих ноутбуков (Технология Intel Rapid, см. рис. 4).
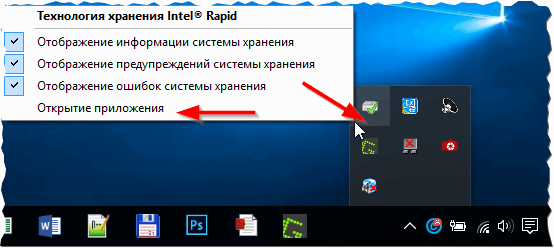
Рис. 4. Технология Intel Rapid (производительность и электропитание).
Чтобы отключить ее влияние на жесткий диск, достаточно открыть ее настройки (значок в трее, см. рис. 4) и выключить авто-управление питанием винчестеров (см. рис. 5).
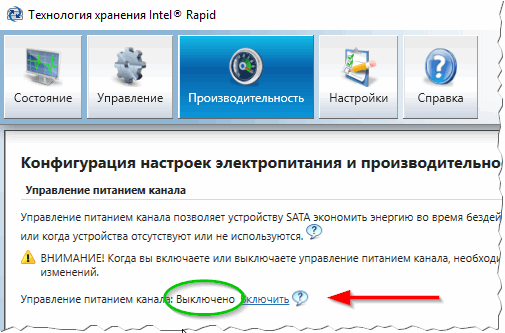
Рис. 5. Выключить авто-управление питанием
Часто, подобные утилиты можно вообще удалить, и их отсутствие никакого влияния на работу не окажет…
Параметр энергосбережения APM винчестера: регулировка в ручную…
Если предыдущие рекомендации не дали эффекта, можно перейти к более «радикальным» мерам :).
Есть такие 2 параметра у жестких дисков, как AAM (отвечает за скорость вращения жесткого диска. Если нет запросов к HDD — то диск останавливается (тем самым идет экономия энергии). Чтобы исключить этот момент — нужно установить значение на максимум — 255) и APM (определяет скорость перемещения головок, которые часто шумят на максимальной скорости. Чтобы уменьшить шум от жесткого диска — параметр можно убавить, когда нужно повысить скорость работы — параметр нужно повысить).
Параметры эти просто так настраивать нельзя, для этого нужно использовать спец. утилиты. Одна из таких — это quietHDD.
quietHDD
Сайт: https://sites.google.com/site/quiethdd/
Небольшая системная утилита, не нуждающаяся в установке. Позволяет в ручном режиме менять параметры AAM, APM. Часто эти параметры сбрасываются после перезагрузки ПК — а значит утилиту нужно один раз настроить и поместить ее в автозагрузку (статья о автозагрузки в Windows 10 — https://pcpro100.info/avtozagruzka-win-10/).
Последовательность действий при работе с quietHDD:
1. Запускаете утилиту и устанавливаете все значения на максимум (AAM и APM).
2. Далее заходите в панель управления Windows и находите планировщик задач (можно просто через поиск в панели управления, как на рис. 6).
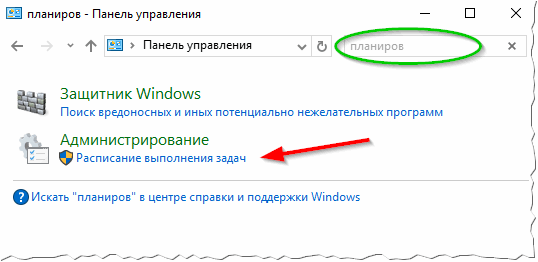
Рис. 6. Планировщик
3. В планировщике задач создаете задачу.
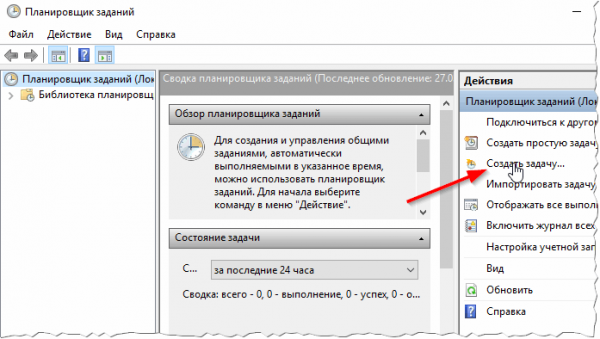
Рис. 7. Создание задачи
4. В окне создания задачи откройте вкладку триггеры и создайте триггер запуска нашей задачи при входе любого пользователя (см. рис. 8).
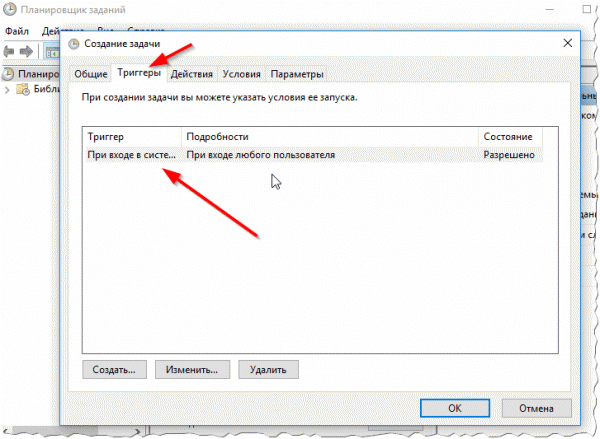
Рис. 8. Создание триггера
5. Во вкладке действия — просто укажите путь до программы, которую будем запускать (в нашем случае quietHDD) и установите значение «Запуск программы» (как на рис. 9).
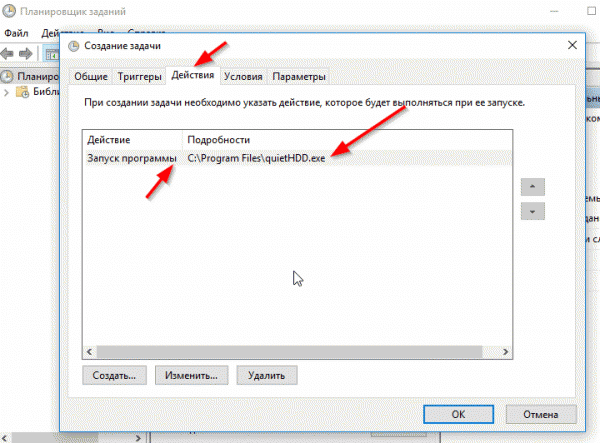
Рис. 9. Действия
Собственно, далее сохраняете задачу и перезагружаете компьютер. Если все сделали правильно — при загрузки Windows будет запущена утилита quietHDD и останавливаться жесткий диск уже не должен…
PS
Если жесткий диск пытается «разогнаться», но не может (часто в этот момент могут раздаваться щелчки или скрежет), а затем система подвисает, и снова все повторяется по кругу — возможно у вас физическая неисправность жесткого диска.
Так же причиной остановки жесткого диска может быть питание (если его недостаточно). Но это уже немного другая статья…
Всего наилучшего…
Оцените статью:
(14 голосов, среднее: 3 из 5)
Поделитесь с друзьями!

 Доброго всем дня.
Доброго всем дня.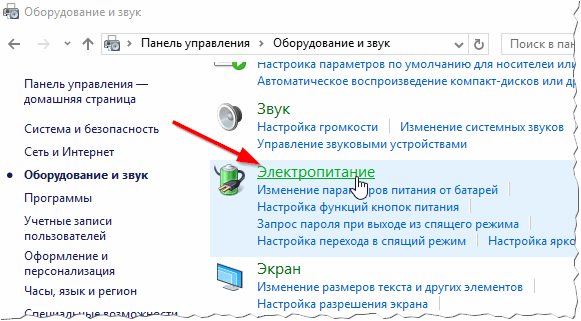
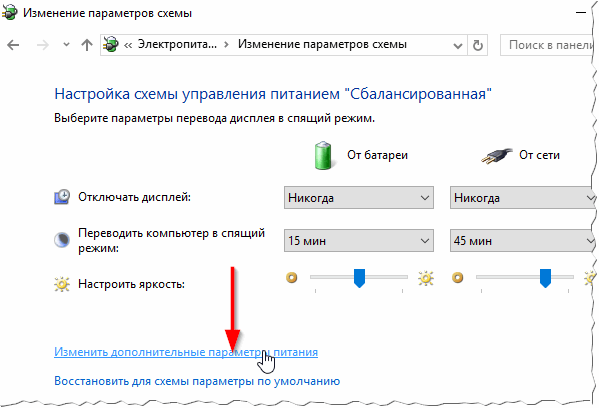
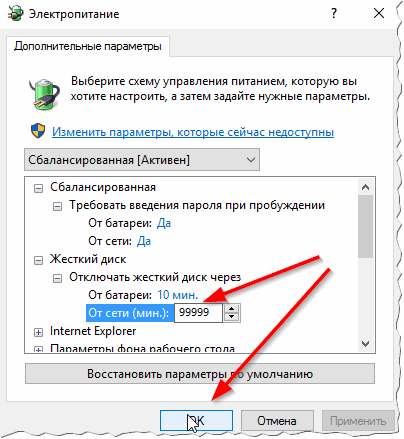
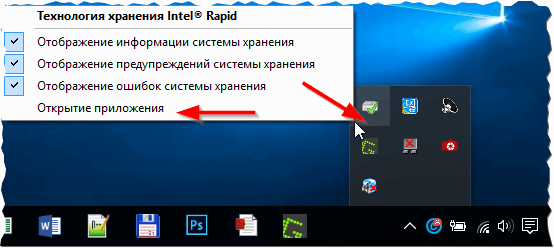
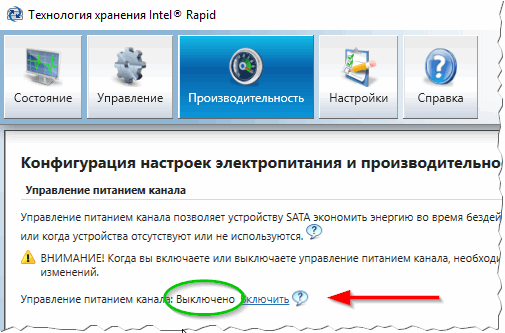
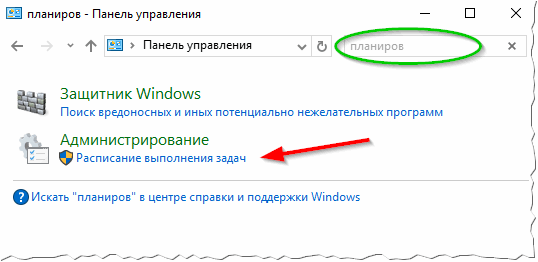
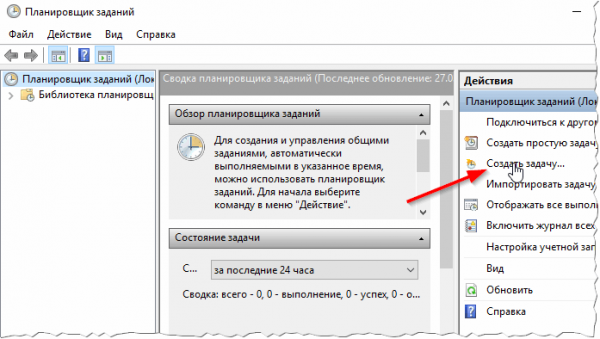
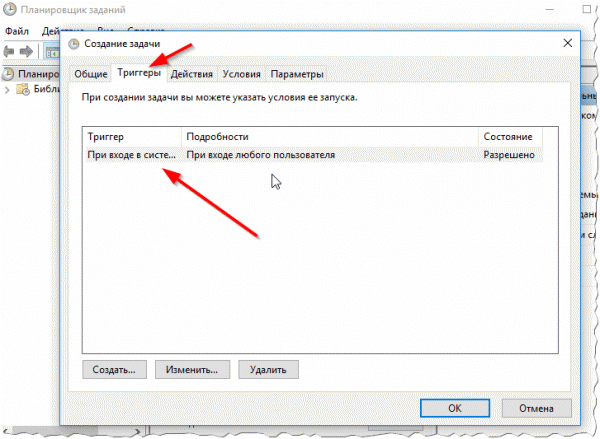
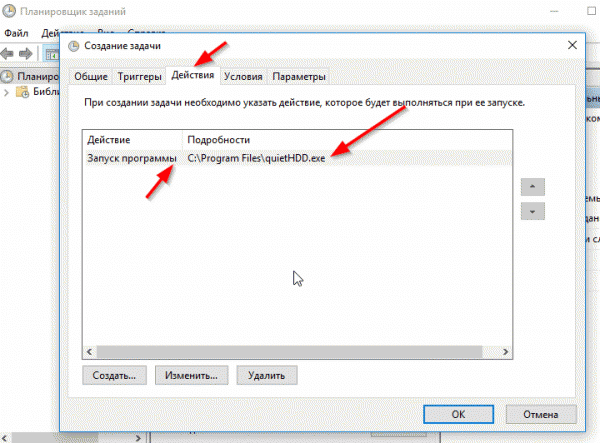
5 комментариев