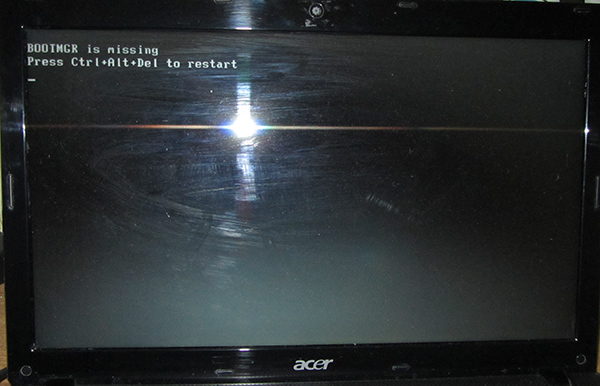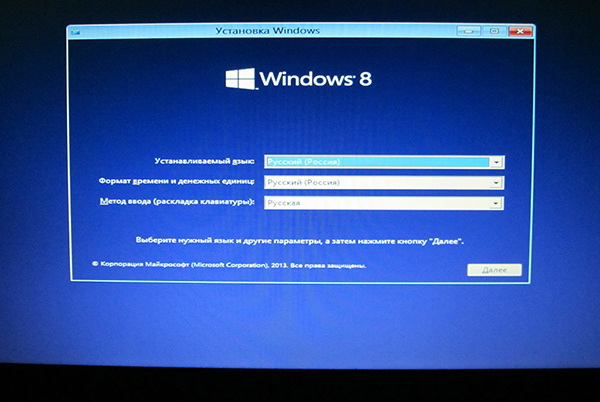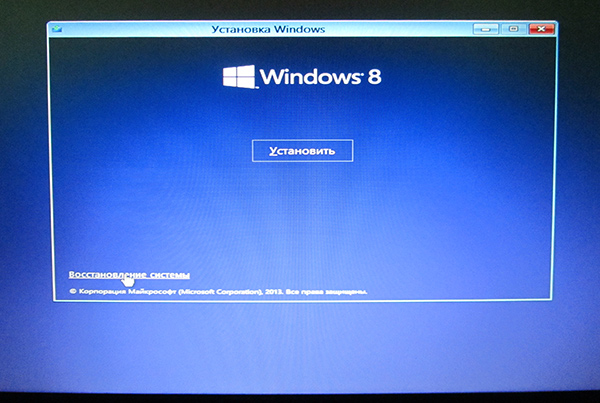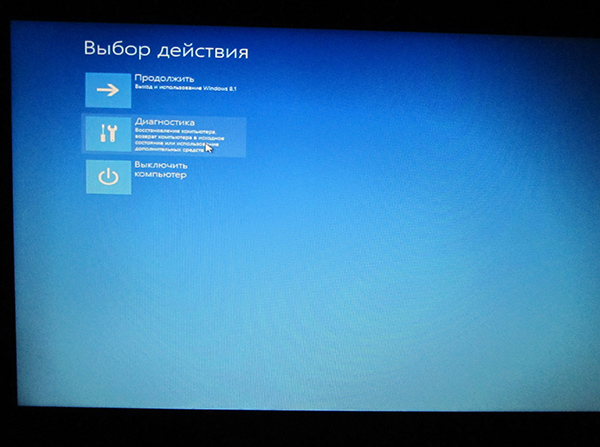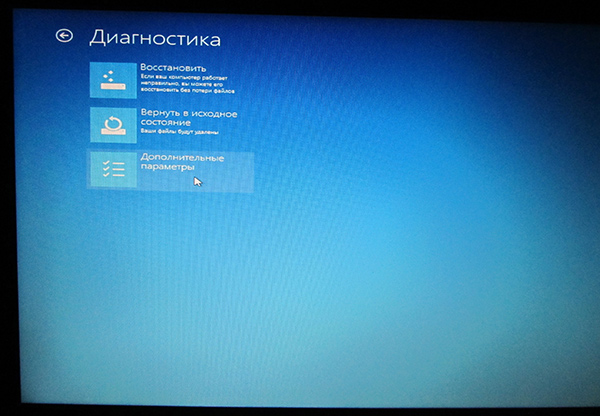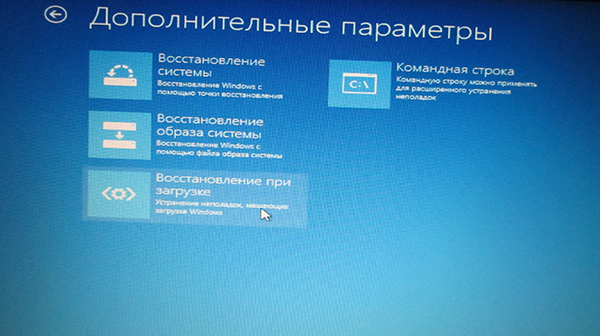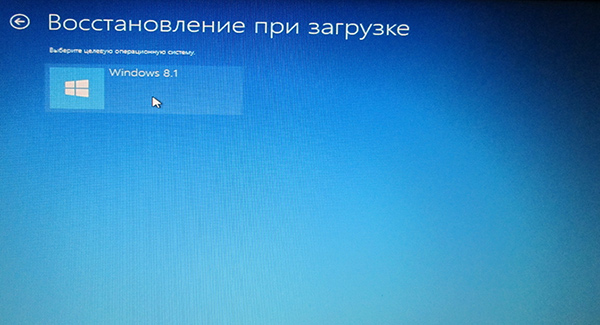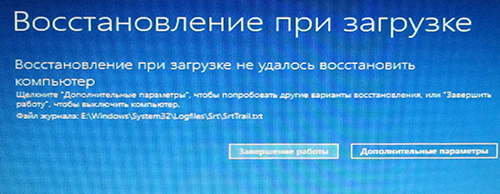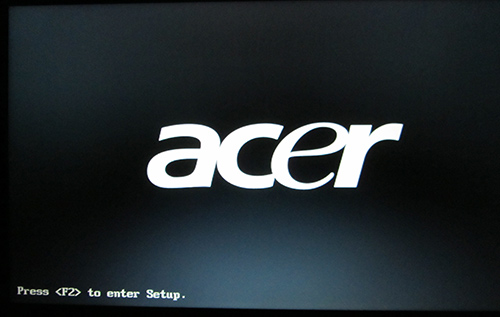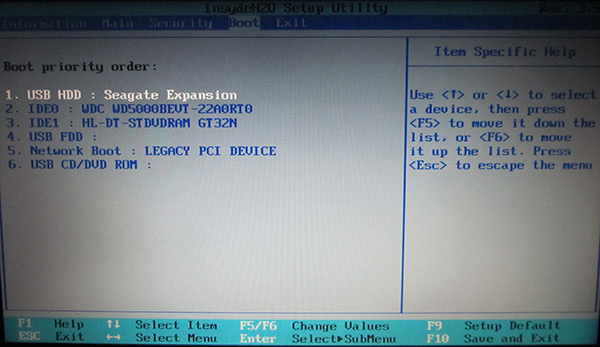Здравствуйте.
Здравствуйте.
На днях столкнулся достаточно неприятной ошибкой «BOOTMGR is missing…», которая появлялась при включении ноутбука (кстати, на ноутбуке была установлена ОС Windows 8). Ошибку удалось достаточно быстро исправить, попутно сняв несколько скриншотов с экрана, чтобы показать детально, что делать при аналогичной проблеме (думаю, что столкнется с ней не один десяток/сотня человек)…
Вообще, такая ошибка может появиться по нескольким причинам: например, вы установите в компьютер еще один жесткий диск и не произведете соответствующие настройки; сброс или изменение настроек Биоса; неправильное отключение компьютера (например, при резком отключении электричества).
С ноутбуком, на котором вылезла ошибка, произошло следующее: во время игры, он «подвис», чем разозлил пользователя, подождать немного терпения не хватило, и его просто отключили от сети. На следующий день, при включении ноутбука ОС Windows 8 уже не загружалась, показывая черный экран с ошибкой «BOOTMGR is…» (см. скриншот ниже). Ну, а далее, ноутбук оказался у меня…
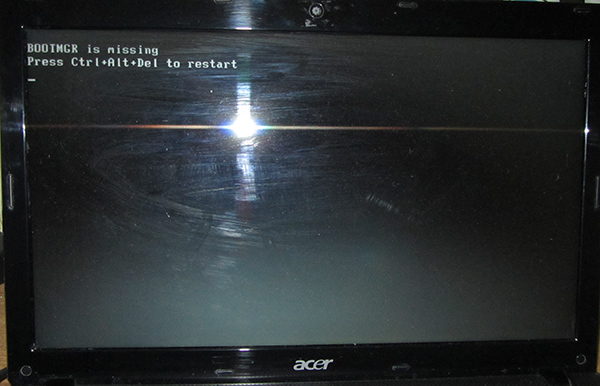
Фото 1. Ошибка «bootmgr is missing press cntrl+alt+del to restart» при включении ноутбука. Компьютер можно только перезагрузить…
Исправление ошибки BOOTMGR
Для восстановления работоспособности ноутбука нам понадобиться загрузочная флешка с ОС Windows той версии, которая у вас была установлена на жестком диске. Чтобы не повторяться, дам ссылки на следующие статьи:
1. Статья о том, как создать загрузочную флешку: https://pcpro100.info/fleshka-s-windows7-8-10/
2. Как в Биос включить загрузку с флешки: https://pcpro100.info/nastroyka-bios-dlya-zagruzki-s-fleshki/
Затем, если вы успешно загрузились с флешки (в моем примере использована ОС Windows 8, с Windows 7 меню будет несколько другое, но делается все аналогично) — перед вами будет примерно такая картина (см. фото 2 ниже).
Просто нажимаем далее.
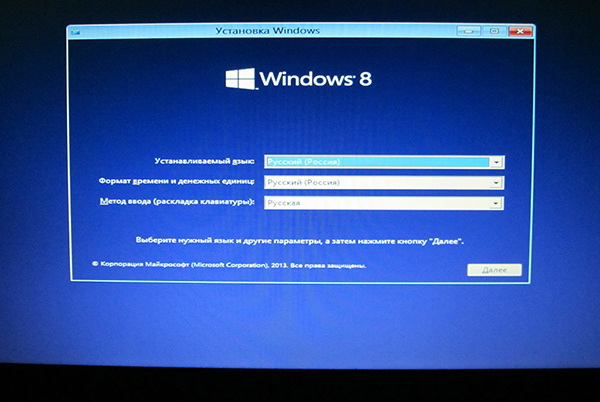
Фото 2. Начало установки Windows 8.
Устанавливать ОС Windows 8 не нужно, на втором шаге, нас должны переспросить, что хотим сделать: либо продолжить установку ОС, либо попробовать восстановить старую ОС, которая была на жестком диске. Выбираем функцию «восстановления» (в левом нижнем углу экрана, см. фото 3).
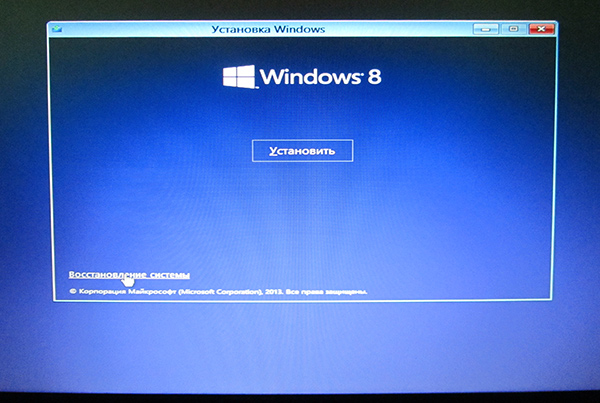
Фото 3. Восстановление системы.
В следующем шаге выбираем раздел «диагностики ОС».
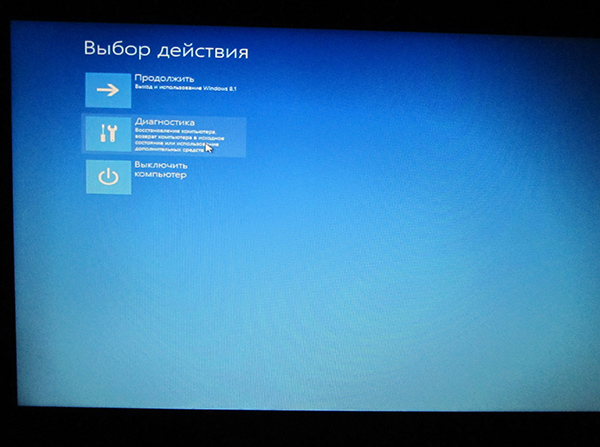
Фото 4. Диагностика Windows 8.
Переходим в раздел дополнительных параметров.
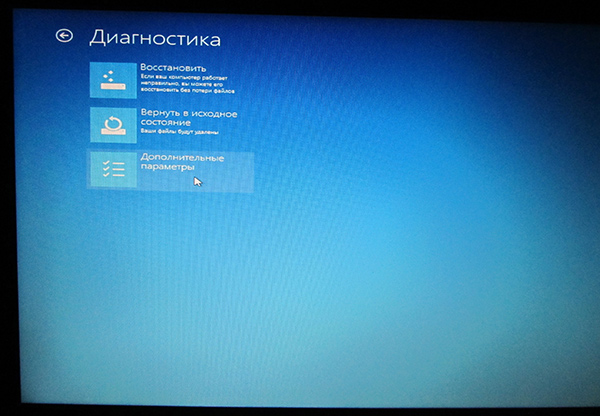
Фото 5. Меню выбора.
Теперь просто выбираем функцию «Восстановление при загрузке — устранение неполадок мешающих загрузке Windows«.
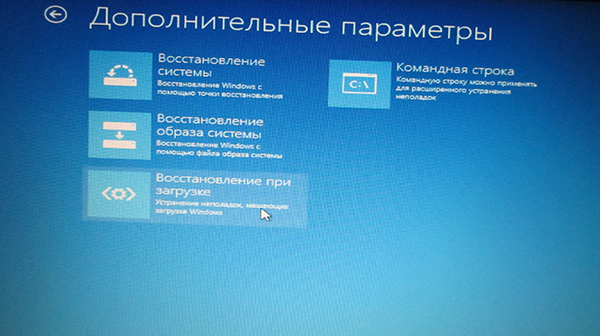
Фото 6. Восстановление загрузки ОС.
В следующем шаге нам предлагают указать систему, которую нужно восстановить. Если ОС Windows установлена на диске в единственном числе — то и выбирать будет не из чего.
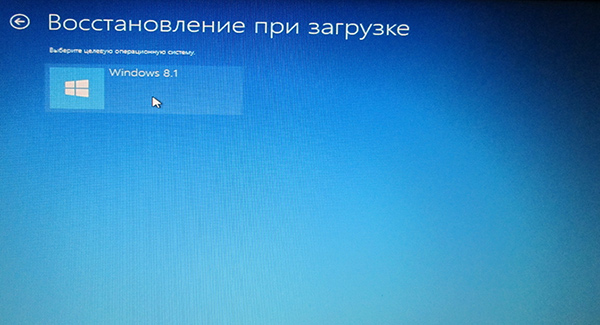
Фото 7. Выбор ОС для восстановления.
Далее придется подождать пару минут. Например, при моей проблеме — система вернула ошибку через 3 минуты о том, что до конца функция «восстановления при загрузке» не была произведена.
Но это не так важно, в большинстве случаев при такой ошибке и после такой «операции восстановления» — после перезагрузки компьютера, он будет работать (не забудьте вынуть загрузочную флешку из USB)! Кстати, мой ноутбук заработал, Windows 8 была загружена, как будто ничего и не было…
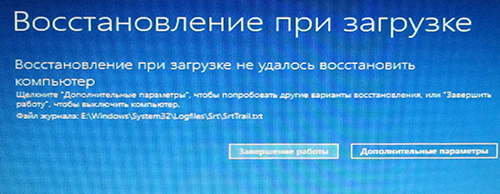
Фото 8. Результаты восстановления…
Еще одна причина ошибки BOOTMGR is missing заключается в том, что был неправильно выбран жесткий диск для загрузки (возможно, случайно сбились настройки Биос). Естественно, система не найдя на диске загрузочных записей, выдает вам сообщение на черном экране, что «ошибка, нечего грузить, нажмите следующие кнопки для перезагрузки» (правда, выдает на английском)…
Нужно зайти в Биос и посмотреть порядок загрузки (обычно, в меню Биоса есть раздел BOOT). Для входа в Биос используются чаще всего кнопки F2 или Delete. Обратите внимание на экран ПК при его загрузке, там всегда указаны кнопки входа в настройки Биоса.
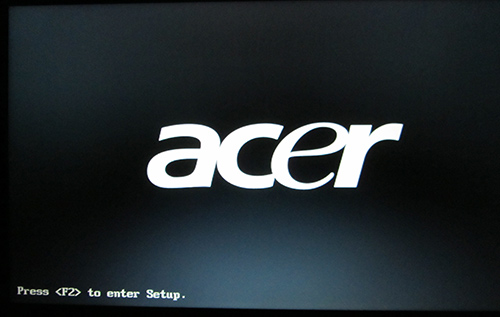
Фото 9. Кнопка входа в настройки Биос — F2.
Далее нас интересует раздел BOOT. На скриншоте ниже первым дело идет загрузка с флешки, а затем уже только с HDD. В некоторых случаях, нужно поменять и поставить на первое место загрузку с жесткого диска HDD (таким образом исправив ошибку «BOOTMGR is…»).
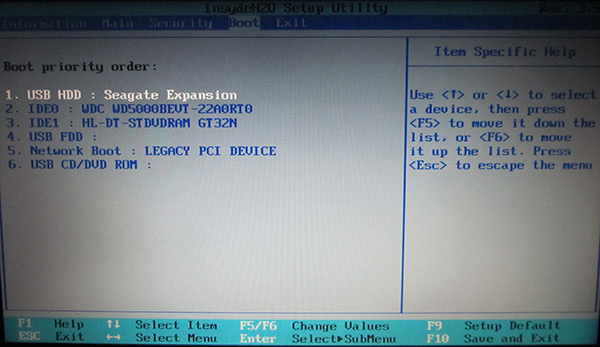
Фото 10. Раздел загрузки ноутбука: 1) на первом месте загрузка с флешки; 2) на втором загрузка с жесткого диска.
После внесенный настроек, не забудьте сохранить произведенные настройки в Биосе (F10 — сохранить и выйти на фото №10, см. выше).
Возможно вам пригодится статья о сбросе настроек Биоса (иногда, помогает): https://pcpro100.info/kak-sbrosit-bios/
PS
Иногда, кстати, чтобы исправить подобную ошибку, приходится полностью переустанавливать Windows (перед этим, желательно, с помощью аварийной флешки сохранить все пользовательские данные с диска C: на другой раздел диска).
На этом сегодня все. Всем удачи!
Оцените статью:
(3 голоса, среднее: 3.3 из 5)
Поделитесь с друзьями!