 Доброго дня!
Доброго дня!
В последнее время, довольно много вопросов получаю по яркости монитора ноутбуков. Особенно, это касается ноутбуков со встроенными видеокартами IntelHD (очень популярны в последнее время, тем более, что они более, чем доступны по цене для большого числа пользователей).
Суть проблемы примерно следующая: когда картинка на ноутбуке светлая — яркость увеличивается, когда становится темная — яркость уменьшается. В некоторых случаях это полезно, но в остальных — сильно мешает работе, глаза начинают уставать, и работать становится крайне не комфортно. Что можно с этим сделать?
Ремарка! Вообще, у меня была одна статья, посвященная самопроизвольному изменению яркости монитора: https://pcpro100.info/samoproizvolnoe-izmenenie-yarkosti/. В этой статье попробую ее дополнить.
Чаще всего экран меняет свою яркость из-за не оптимальных настроек драйверов. Поэтому, логично, что нужно начать с их настройки…
Итак, первое, что делаем — это заходим в настройки видео-драйвера (в моем случае — это HD-графика от Intel, см. рис. 1). Обычно, значок видео-драйвера располагается рядом с часами, справа внизу (в трее). Причем, неважно какая у вас видеокарта: AMD, Nvidia, IntelHD — значок всегда, обычно, присутствует в трее (так же можно зайти в настройки видео-драйвера через панель управления Windows).
Важно! Если у вас нет видео-драйвера (или установлены универсальные от Windows) — то рекомендую обновить их с помощью одной из этих утилит: https://pcpro100.info/obnovleniya-drayverov/
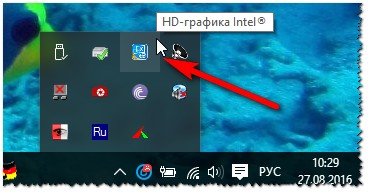
Рис. 1. Настройка IntelHD
Далее в панели управления найдите раздел электропитания (именно в нем есть одна важная «галочка»). Важно задать следующие настройки:
- включить максимальную производительность;
- отключить технологию энергосбережения монитора (именно из-за нее и меняется яркость в большинстве случаев);
- отключить функцию расширенного времени работы батареи для игровых приложений.
Как это выглядит в панели управления IntelHD показано на рис. 2 и 3. Кстати, задать подобные параметры нужно для работы ноутбука, как от сети, так и от батареи.

Рис. 2. Электропитание от батареи

Рис. 3. Электропитание от сети
Кстати, в видеокартах от AMD нужный раздел называется «Питание«. Настройки задаются аналогично:
- нужно включить максимальную производительность;
- отключить технологию Vari-Bright (которая помогает сэкономить заряд батареи, в том числе, и за счет регулировки яркости).
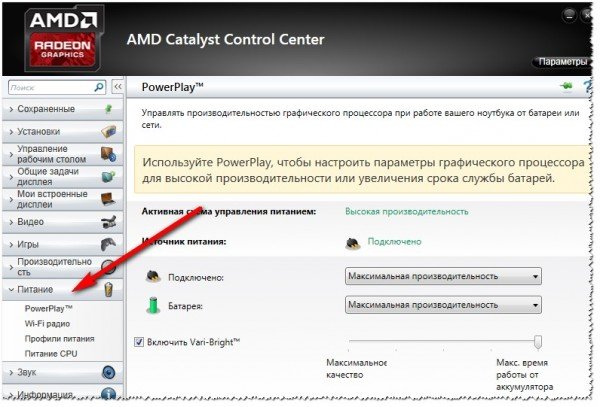
Рис. 4. Видеокарта от AMD: раздел питание
Электропитание в Windows
Второе, что я рекомендую сделать при аналогичной проблеме — это настроить точечно электропитание в Windows. Для этого откройте: Панель управления\Оборудование и звук\Электропитание
Далее нужно выбрать свою активную схему электропитания.
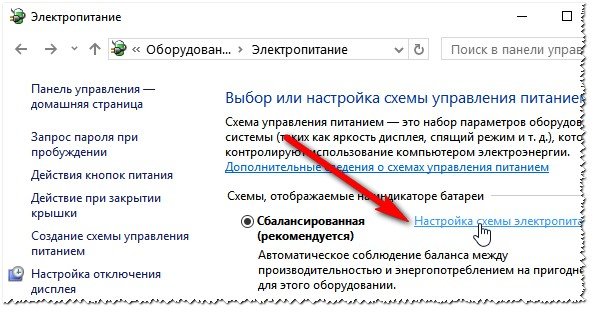
Рис. 5. Выбор схемы питания
Затем нужно открыть ссылку «Изменить дополнительные параметры питания» (см. рис. 6).
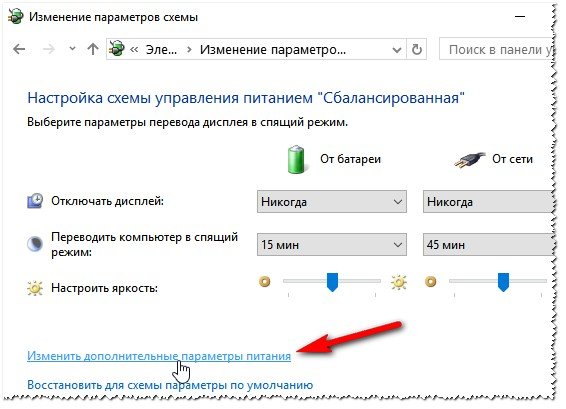
Рис. 6. Изменить дополнительные параметры
Здесь самое главное содержится в разделе «Экран«. В нем нужно выставить следующие параметры:
- параметры во вкладке яркость экрана и уровень яркости экрана в режиме уменьшенной яркости — задайте одинаковыми (как на рис. 7: по 50% и 56% например);
- выключите адаптивную регулировку яркости монитора (как от батареи, так и от сети).
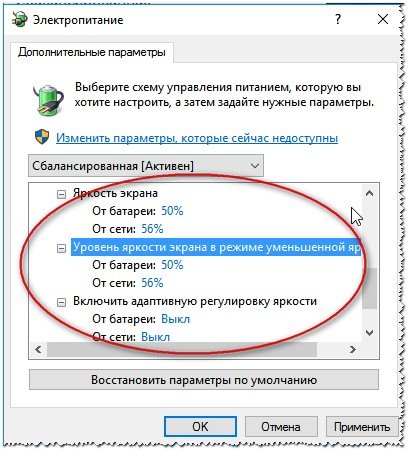
Рис. 7. Яркость экрана.
Сохраните настройки и перезагрузите ноутбук. В большинстве случаев, уже после этого экран начинает работать, как положено — без автоматического изменения яркости.
Служба наблюдения за датчиком
Некоторые ноутбуки оснащены специальными датчиками, которые помогают регулировать, например, яркость того же экрана. Хорошо это или плохо — вопрос дискуссионный, мы же попробуем отключить службу, следящую за этими датчиками (а значит и отключим эту авто-регулировку).
Итак, сначала открываем службы. Для этого в строку выполнить (в Windows 7 — строка выполнить в меню ПУСК, в Windows 8, 10 — нажмите сочетание кнопок WIN+R) введите команду services.msc и нажмите ENTER (см. рис. 8).
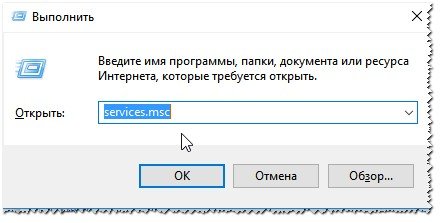
Рис. 8. Как открыть службы
Далее в списке служб найдите «Служба наблюдения за датчиками«. Затем откройте ее и отключите.
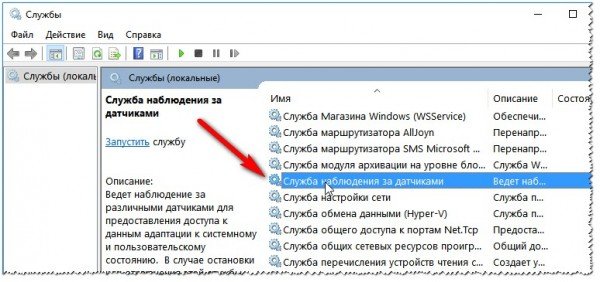
Рис. 9. Служба наблюдения за датчиками (кликабельно)
После перезагрузки ноутбука, если причина была в этом, проблема должна исчезнуть :).
Центр управления ноутбуком
В некоторых ноутбуках, например, в популярной линейке VAIO от SONY, есть отдельная панель — центр управления VAIO. В этом центре есть довольно много настроек, но нас в данном конкретном случае интересует раздел «Качество изображения«.
В этом разделе есть одна интересная опция, а именно, определение условий освещенности и настройка автоматической яркости. Чтобы отключить ее работу — достаточно передвинуть ползунок в положение выключено (OFF, см. рис. 10).
Кстати, пока данная опция не была выключена, другие настройки электропитания и пр. — не помогали.
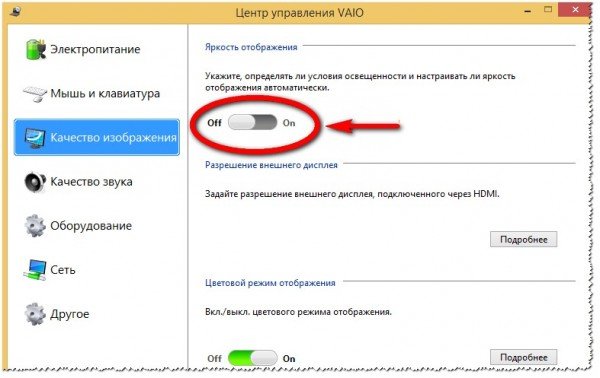
Рис. 10. Ноутбук Sony VAIO
Примечание. Подобные центры есть и в других линейках и других производителей ноутбуков. Поэтому, рекомендую открыть подобный центр и проверить настройки экрана и электропитания в нем. В большинстве случаев, проблема кроется в 1-2 галочках (ползунках).
Хочу так же добавить, что искажение картинки на экране может свидетельствовать и о аппаратных проблемах. Особенно, если потеря яркости не связана с изменением освещенности в помещении или изменением картинки, отображаемой на экране. Еще хуже, если в это время на экране появятся полосы, рябь, и другие искажения изображения (см. рис. 11).
Если у вас проблема не только с яркостью, но и с полосами на экране, рекомендую ознакомиться с этой статьей: https://pcpro100.info/polosyi-i-ryab-na-ekrane/

Рис. 11. Полосы и рябь на экране
За дополнения по теме статью — заранее благодарю. Всем всего самого!
Оцените статью:
(24 голоса, среднее: 4.8 из 5)
Поделитесь с друзьями!


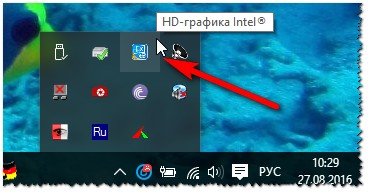


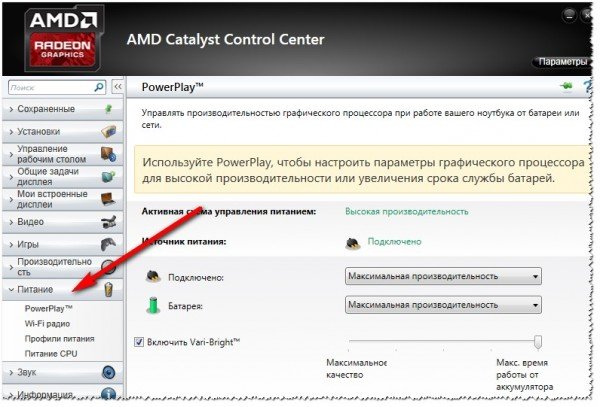
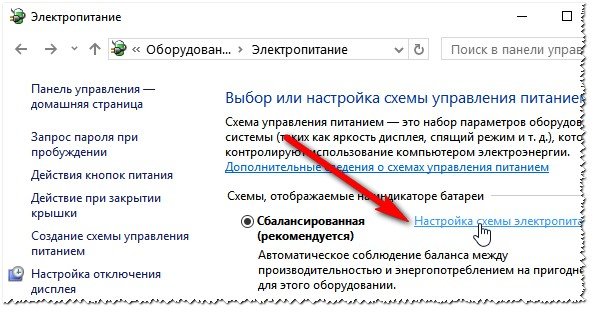
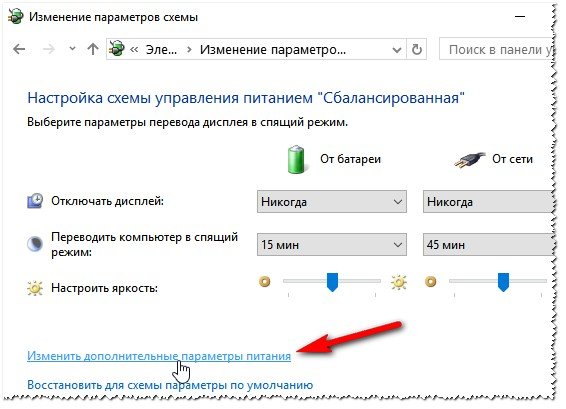
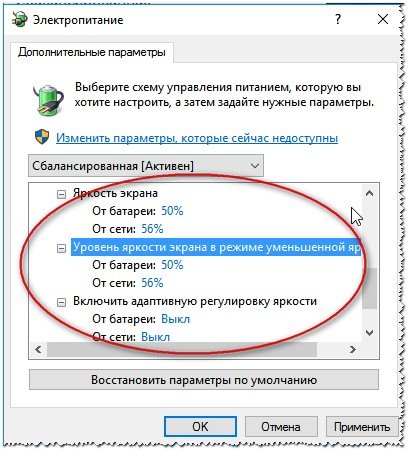
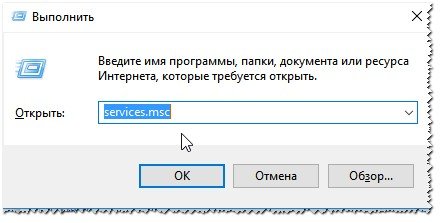
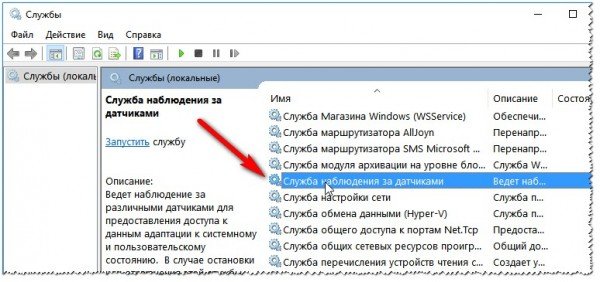
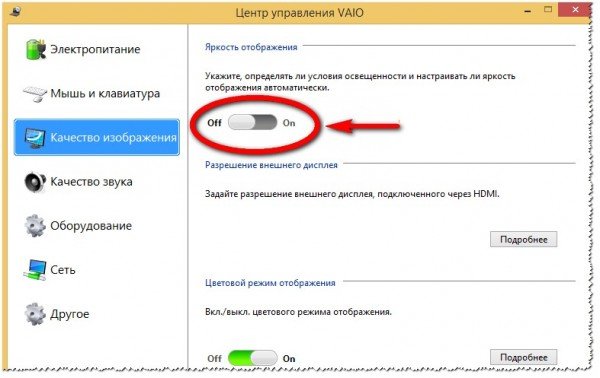

14 комментариев