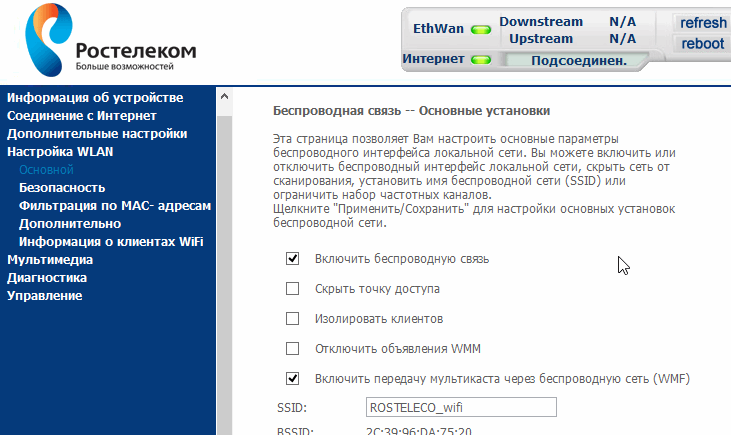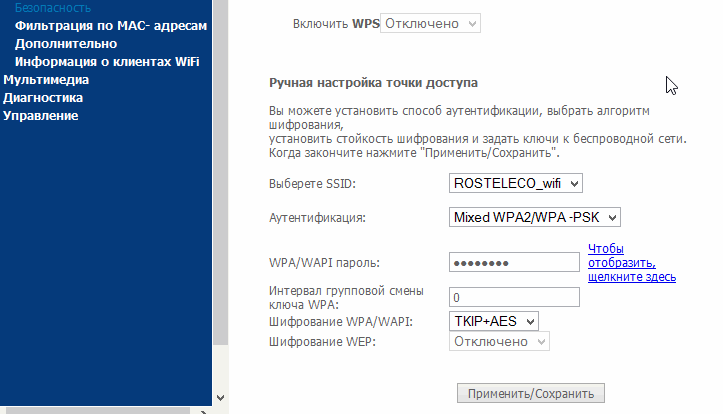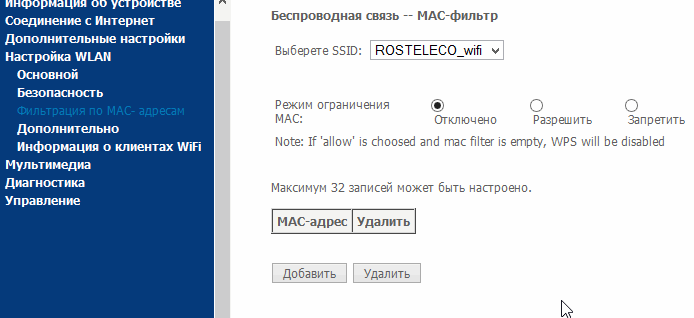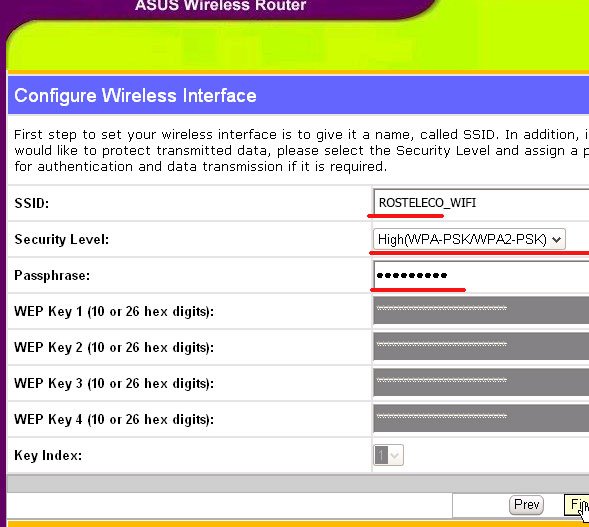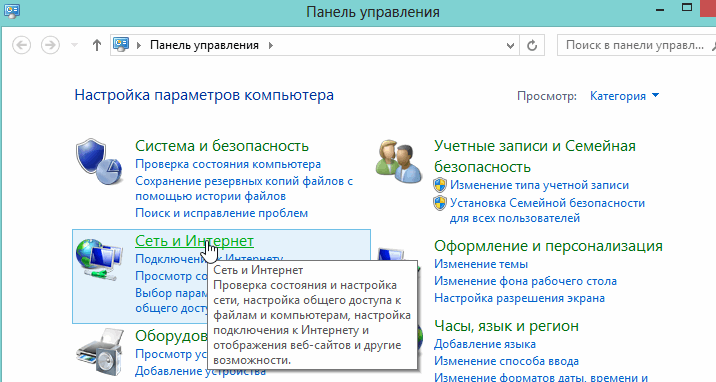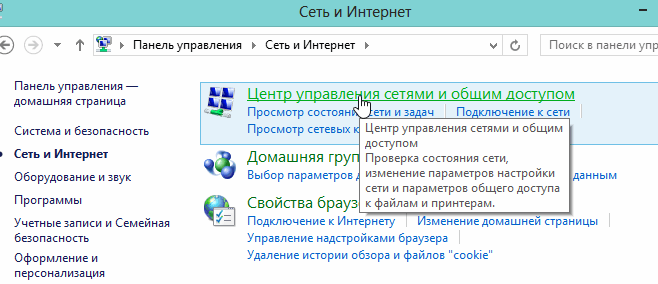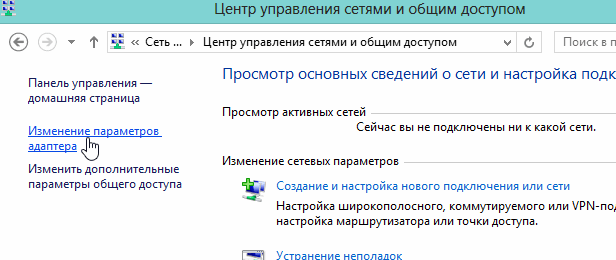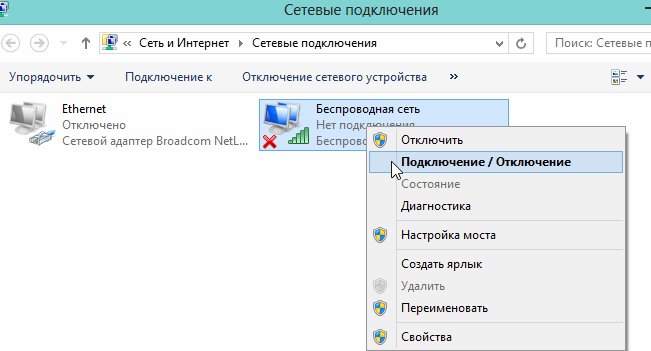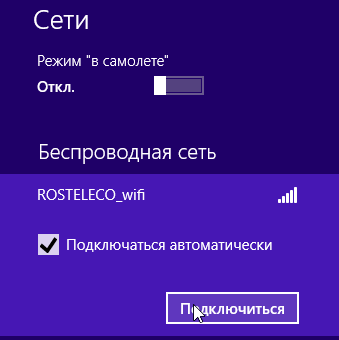Добрый день.
Добрый день.
В сегодняшней статьей поговорим о таком популярном подключении к сети, как Wi-fi. Популярным он стал сравнительно недавно, с развитием компьютерных технологий, появления мобильных устройств: телефонов, ноутбуков, нетбуков и пр.
Благодаря wi-fi все эти устройства одновременно могут быть подключены к сети, причем беспроводной! Все что от вас потребуется, это настроить один раз роутер (задать пароль для доступа и метод шифрования) и при подключении к сети, настроить устройство: компьютер, ноутбук и пр. Именно в таком порядке и рассмотрим наши действия в данной статье.
Приступим…
1. Настройка Wi-fi в роутере
Роутер — это такая небольшая коробочка, через которую и получат доступ в сеть ваши мобильные устройства. Как правило, на сегодняшний день, многие интернет-провайдеры подключают к интернету с помощью роутера (обычно входит в стоимость подключения). Если ваш компьютер подключен к интернету просто через «витую пару» вставленную в сетевую карту — то вам необходимо приобрести Wi-fi роутер. Более подробно об этом в статье про локальную домашнюю сеть.
Рассмотрим пару примеров с разными роутерами.
Настройка интернета в Wi-Fi роутере NETGEAR JWNR2000
Как настроить интернет и Wi-Fi на роутере TRENDnet TEW-651BR
Настройка и подключение роутера D-link DIR 300 (320, 330, 450)
1.1. Роутер от Ростелеком. Настройка Wi-fi
1) Чтобы зайти в настройки роутера — перейдите по адресу: «http://192.168.1.1» (без кавычек). Логин и пароль по умолчанию «admin» (маленькими буквами).

2) Далее переходите в раздел настроек WLAN, во вкладку основные.
Здесь нас интересуют две галочки, которые нужно включить: «включить беспроводную сеть», «включить передачу мультикаста через беспроводную сеть «.
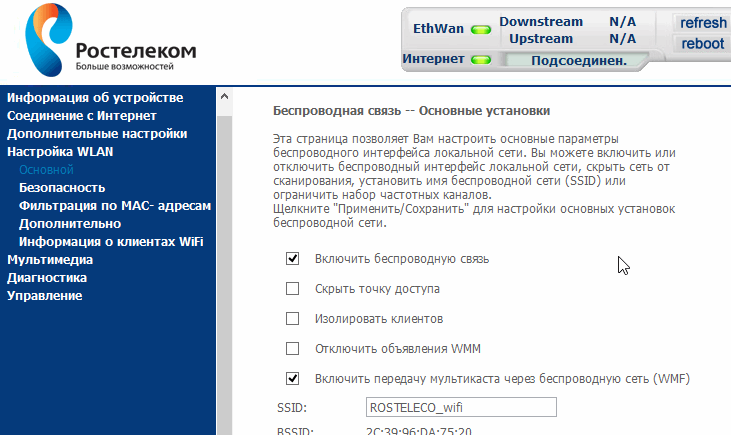
3) Во вкладке безопасность находятся ключевые настройки:
SSID — имя подключения, которое вы будете искать при настройке Windows,
Аутенфикация — рекомендую выбрать WPA 2/WPA-PSK.
WPA/WAPI пароль — введите хотя бы несколько произвольных чисел. Этот пароль понадобиться для защиты вашей сети от посторонних пользователей, чтобы ни один сосед не пользовался бесплатно вашей точкой доступа. Кстати, при настройке Windows на ноутбуке — этот пароль пригодится для подключения.
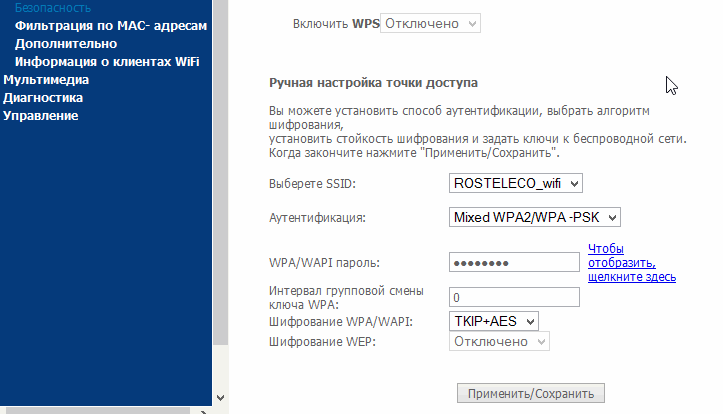
4) Кстати, можно еще во вкладку фильтрации MAC — адресов. Она вам пригодится, если вы хотите ограничить доступ к вашей сети еще и по MAC адресу. Иногда, бывает очень полезно.
Более подробно об MAC — адресе см. здесь.
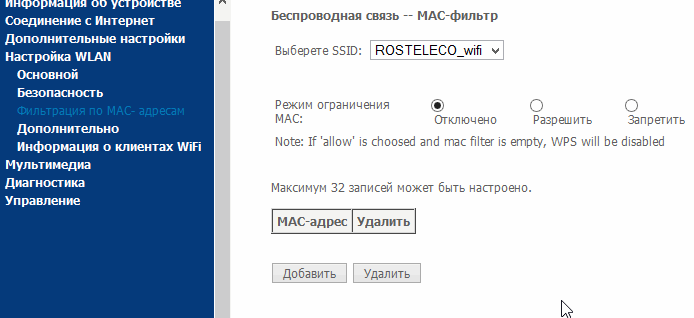
1.2. Роутер Asus WL-520GC
Более подробная настройка этого роутера описана в этой статье.
Нас же интересует в данной статье лишь только вкладка с заданием имени и пароля для доступа по wi-fi — она находится в разделе: Configure Wireless interface.
Здесь задаем имя подключения (SSID, может быть любым, какое вам больше нравится), шифрование (рекомендую выбрать WPA2-Psk, говорят самое защищенное на сегодняшний день) и ввести пароль (без этого, все соседи смогут пользоваться вашим интернетом бесплатно).
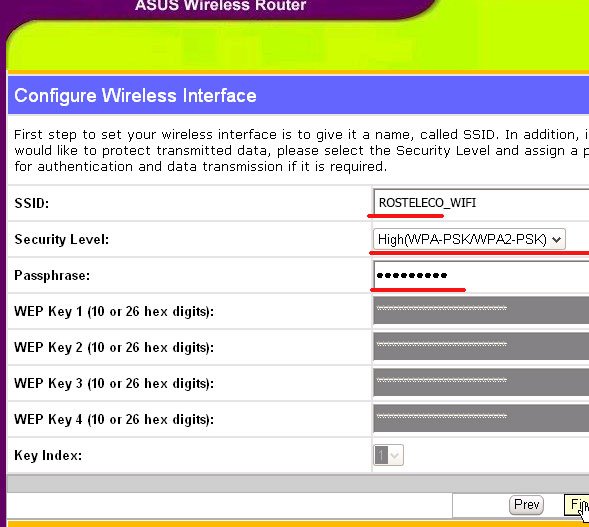
2. Настройка ОС Windows 7/8
Всю настройку можно писать в 5 простых шагов.
1) Первое — заходите в панель управления и переходите в настройку сети и интернета.
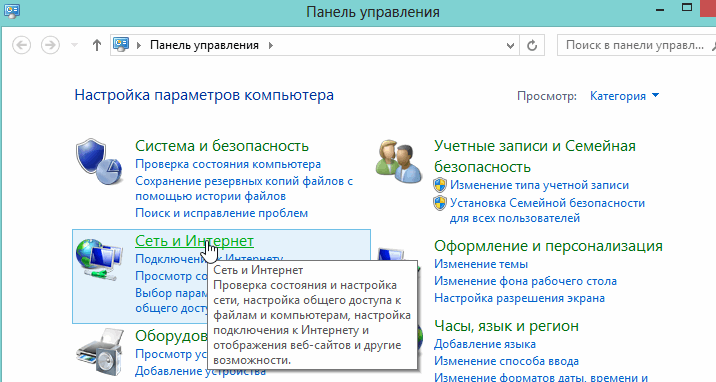
2) Далее выбираете центр управления сетями и общим доступом.
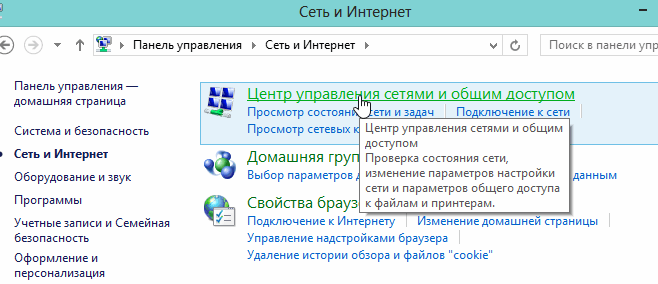
3) И входите в настройки изменения параметров адаптера. Как правило, на ноутбуке, там должно быть два подключения: обычное через сетевую карту Ethernet и беспроводное (как раз wi-fi).
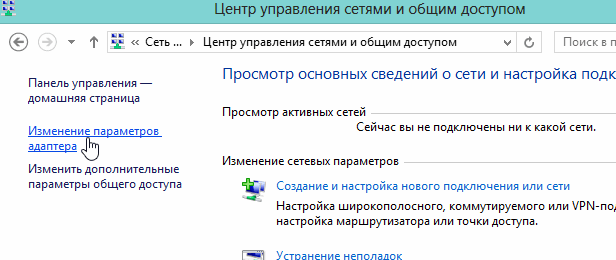
4) Щелкаем по беспроводной сети правой кнопкой и жмем на подключение.
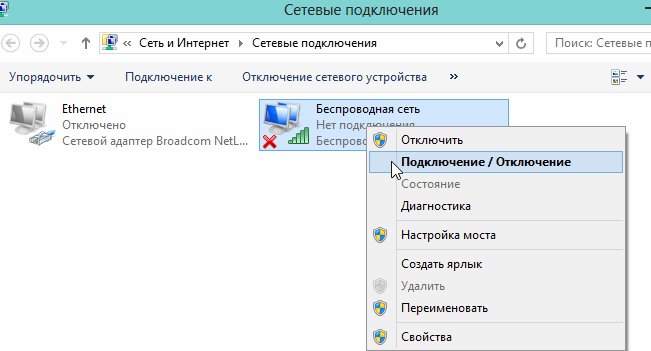
5) Если у вас Windows 8 — сбоку появится окно с отображением всех доступных wi-fi сетей. Выбираем ту, которой вы недавно задавали сами имя (SSSID). Щелкаем по нашей сети и вводим пароль для доступа, можно поставить галочку, чтобы ноутбук автоматически находил эту беспроводную сеть wi-fi и подключался к ней сам.
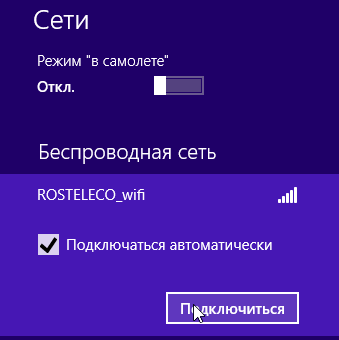
После этого в нижнем правом углу экрана, рядом с часами, должен загореться значок, сигнализирующий об успешном подключении к сети.
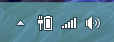
3. Заключение
На этом настройка роутера и Windows завершена. Этих настроек в большинстве случаев достаточно для подключения к сети wi-fi.
Самые часто-встречающиеся ошибки:
1) Проверьте, горит ли индикатор соединения wi-fi на ноутбуке. Обычно такой индикатор есть на большинстве моделей.
2) Если ноутбук не может соединиться, попробуйте присоединиться к сети с другого устройства: например, мобильного телефона. По крайней мере, можно будет установить работает ли роутер.
3) Попробуйте переустановить драйвера для ноутбука, особенно, если вы переустанавливали ОС. Важно взять их с сайта разработчика и именно для той ОС, которая у вас установлена.
4) Если соединение резко прервалось и ноутбук никак не может соединиться с беспроводной сетью, часто помогает перезагрузка. Так же можно полностью выключить wi-fi на устройстве (есть специальная функциональная кнопка на устройстве), а затем включить его.
На этом все. А вы настраиваете wi-fi по другому?
Оцените статью:
(3 голоса, среднее: 1.7 из 5)
Поделитесь с друзьями!