 Добрый день.
Добрый день.
Несмотря на то, что на сегодняшний день модель роутера D-link DIR 300 не назовешь новой (она слегка устарела) — он довольно широко используется. И кстати, нужно заметить, в большинстве случаев отлично справляется со своей задачей: обеспечивает интернетом все устройства в вашей квартире, попутно организовывая между ними локальную сеть.
В этой статье попробуем настроить этот роутер, воспользовавшись мастером быстрых настроек. Обо все по порядку.
1. Подключение роутера D-link DIR 300 к компьютеру
Подключение, в общем-то обычное, для данного типа маршрутизаторов. Кстати, модели роутеров 320, 330, 450 — схожи по настройкам с D-link DIR 300 и мало чем отличаются.
Первое что делаете — подключаете роутер к компьютеру. Провод из подъезда, который раньше у вас был подключен к сетевой карте компьютера — подключаете в разъем «internet». При помощи кабеля, который идет в комплекте с роутером, соединяете выход из сетевой карты компьютера с одним из локальных портов (LAN1-LAN4) D-link DIR 300.
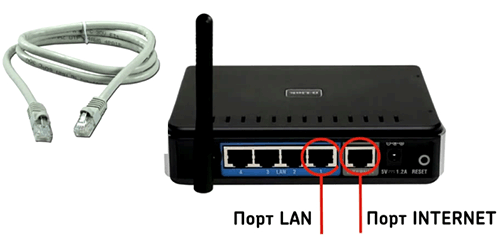
На картинке показан кабель (слева) для соединения компьютера и роутера.
На этом собственно все. Да, кстати, обратите внимание, мигают ли светодиоды на корпусе роутера (если все нормально — должны мигать).
2. Настройка сетевого адаптера в Windows
Настройку покажем на примере Windows 8 (кстати, в Windows 7 все будет так же). Кстати, желательно первую настройку роутера осуществлять со стационарного компьютера, поэтому настраивать будем адаптер Ethernet* (значит сетевая карта, подключенная в локальную сеть и интернет через провод*)).
1) Сначала заходите в панель управления ОС по адресу: «Панель управления\Сеть и Интернет\Центр управления сетями и общим доступом«. Здесь на интересует раздел изменения параметров адаптера. См. скриншот ниже.
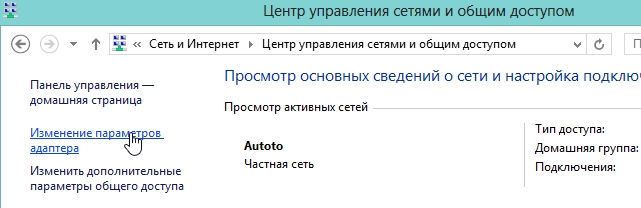
2) Далее выбираете значок с именем Ethernet и переходите в его свойства. Если он у вас выключен (значок серый и не цветной), не забудьте включить его, как показано на втором скрине чуть ниже.
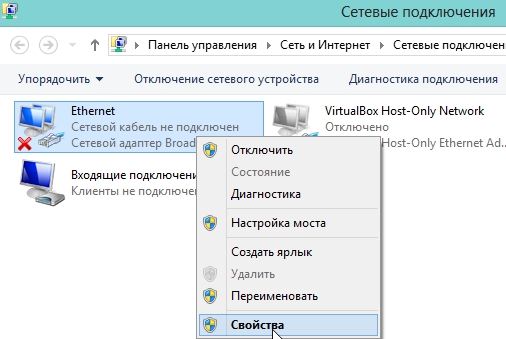
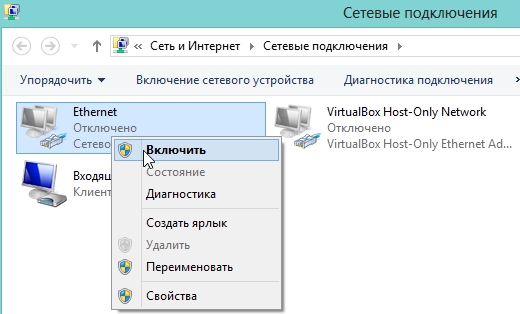
3) В свойствах Ethernet нам нужно найти строчку «протокол интернета версии4…» и перейт ив ее свойства. Далее выставить автоматические получение IP адреса и DNS.
После этого сохраняете настройки.
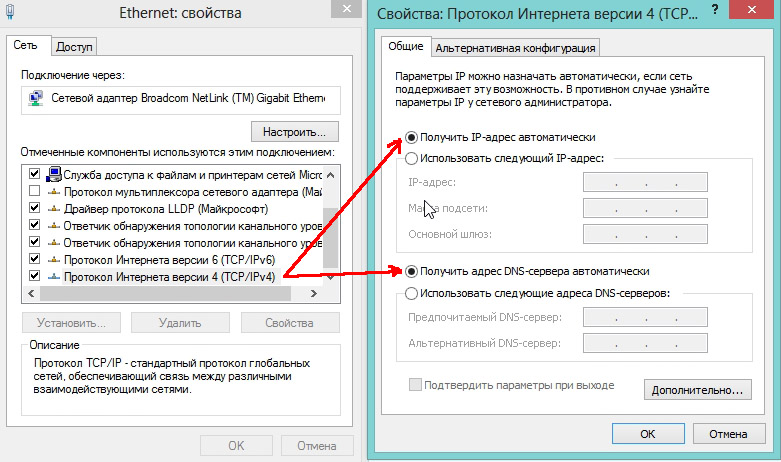
4) Теперь нам нужно узнать MAC адрес нашего адаптера Ethernet (сетевой карты) к которому раньше был подключен провод интернет-провайдера.
Дело в том, что некоторые провайдеры регистрируют определенный MAC адрес за вами с целью дополнительной защиты. Если его поменять — доступ в сеть для вас пропадает…
Сначала нужно зайти в командную строку. В Windows 8 для этого нажмите на кнопки «Win+R», затем введите команду «CMD» и нажмите на Enter.
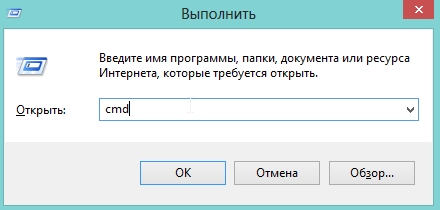
Теперь в командной строке набирайте «ipconfig/all» и жмите Enter.
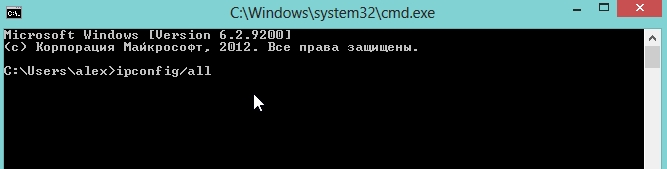
Перед вами должны появиться свойства всех ваших адаптеров подключенных к компьютеру. Нас интересует Ethernet, а точнее его MAC адрес. На скрине ниже нам нужно записать (или запомнить) строку «физический адрес», это и есть то, что мы ищем.

Теперь можно переходить к настройкам роутера…
3. Настройка роутера
Прежде всего нужно зайти в настройки роутера.
Адрес: http://192.168.0.1 (набирать в адресной строке браузера)
Логин: admin (маленькими латинскими буквами без пробелов)
Пароль: скорее всего графу можно оставить пустой. Если всплывет ошибка что пароль не верный, попробуйте в графы и логин и пароль ввести admin.
3.1. Настройка подключения PPPoE
PPPoE — тип соединения, который используют многие провайдеры в России. Возможно, у вас другой тип подключения, нужно уточнять в договоре или тех-поддержке провайдера…
Для начала переходим в раздел «SETUP» (см. сверху, прямо под шапкой D-Link).
Кстати, возможно ваша версия прошивки будет русской, поэтому в ней будет проще сориентироваться. Здесь же рассмотрим английскую.
В этом разделе нас интересует вкладка «Internet» (левая колонка).
Далее щелкаете по мастеру настроек (Manual Configure). См. картинку ниже.
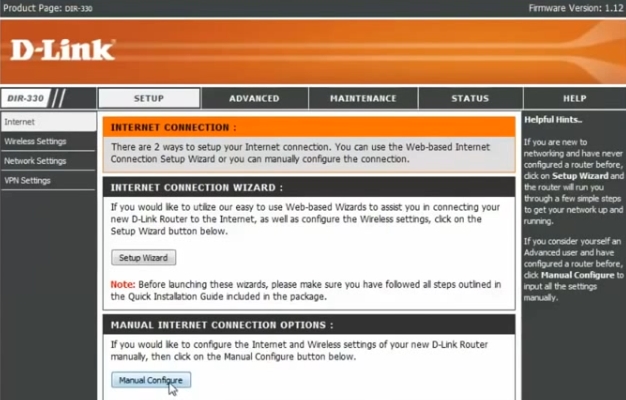
INTERNET CONNECTION TYPE — в этой графе следует выбрать тип вашего соединения. В этом примере мы выберем PPPoE (Username/Password).
PPPoE — здесь выбираете Dynamic IP и чуть ниже вводите свой логин и пароль для доступа к интернету (эти сведения уточняются у вашего провайдера)
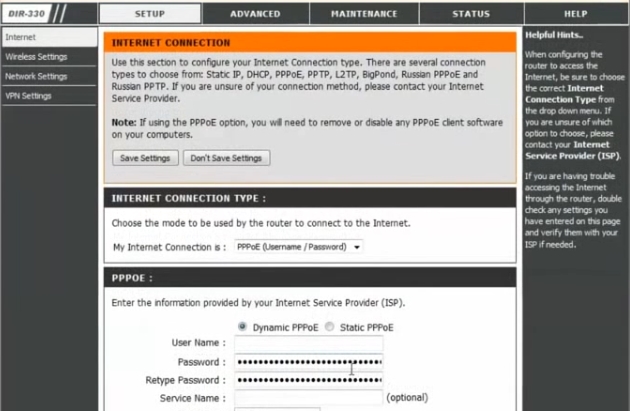
Еще важно отметить две графы.
MAC Address — помните мы чуть ранее записали MAC адрес адаптера, к которому раньше был подключен интернет? Теперь нужно этот MAC адрес забить в настройки роутера, чтобы он мог его клонировать.
Connection mode select — рекомендую выбрать режим Always-on. Это означает что вы всегда будете подключены к интернет, как только соединение разорвется, роутер попытается его тут же восстановить. Например, если выбрать Manual — то он будет соединяться с интернетом только по вашему указанию…
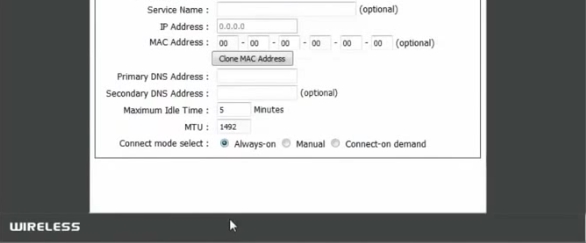
3.2. Настройка Wi-Fi
В разделе «internet» (сверху), в левой колонке выбираем вкладку «Wireless Settings«.
Далее запускаем мастер быстрых настроек: «Manual Wireless Connection Setup».
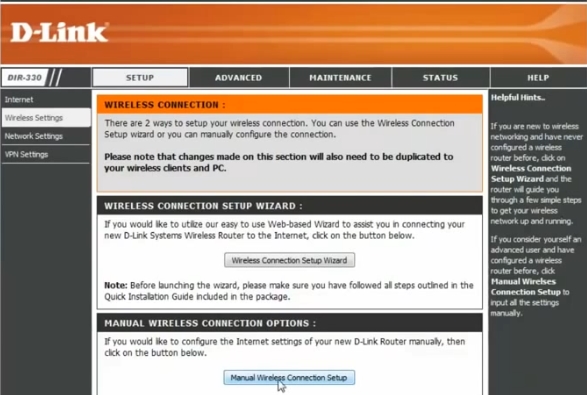
Далее нас в первую очередь интересует заголовок «Wi-Fi protected setup».
Здесь поставьте галочку, напротив пункта Enable (т.е. включить). Теперь опускаете страницу чуть ниже до заголовка «Wireless Network Settings».
Тут главное отметить 2 пункта:
Enable Wireless — поставьте галочку (означает, что вы включаете беспроводную сеть Wi-Fi);
Wireless Network name — введите название вашей сети. Может быть произвольным, как вам больше нравиться. Например, «dlink».
Enable Auto Chanel connection — поставьте галочку.
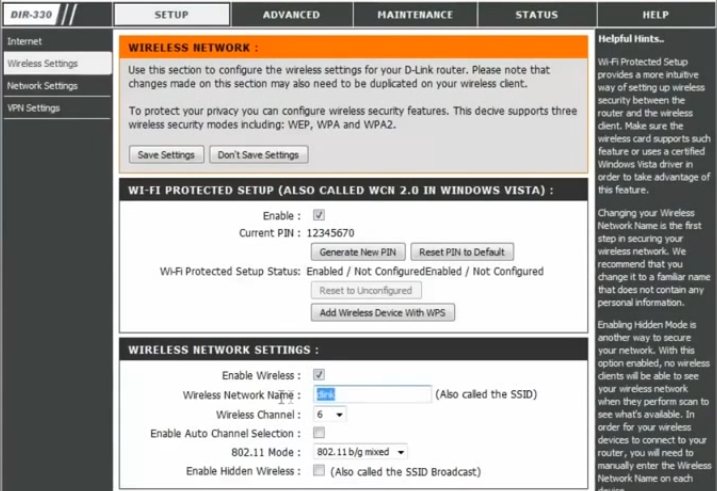
В самом низу страницы нужно поставить пароль для вашей сети Wi-Fi, чтобы к ней не могли присоединиться все соседи.
Для этого под заголовком «WIRELES SECURITY MODE» включите режим «Enable WPA/WPA2…» как на картинке ниже.
Затем в графе «Network key» укажите пароль, который будет использоваться для подключения к вашей беспроводной сети.
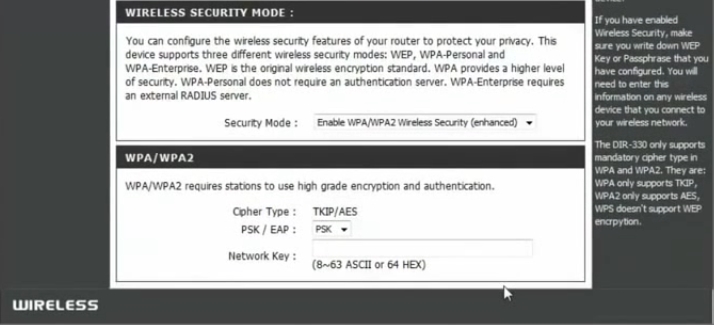
На этом все. Сохраняете настройки и перезагружаете роутер. После этого у вас на стационарном компьютере должен быть интернет, локальная сеть.
Если включить мобильные устройства (ноутбук, телефон и пр. с поддержкой Wi-Fi) вы должны увидеть сеть Wi-Fi с вашем именем (которое вы задали чуть выше в настройках роутера). Присоединяетесь к ней, указав заданный чуть ранее пароль. Устройство так же должно получить доступ к интернету и локалке.
Удачи!
Оцените статью:
(2 голоса, среднее: 5 из 5)
Поделитесь с друзьями!


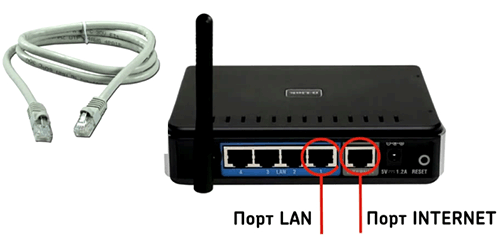
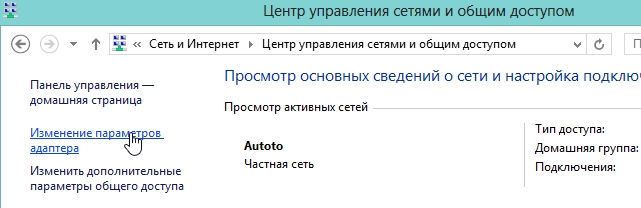
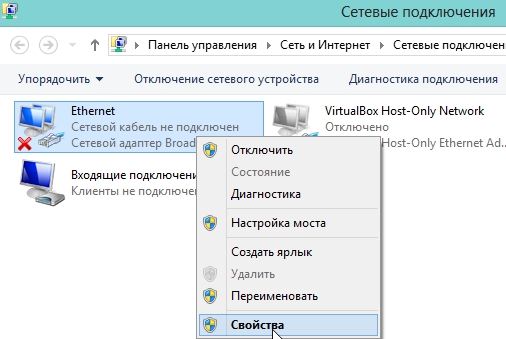
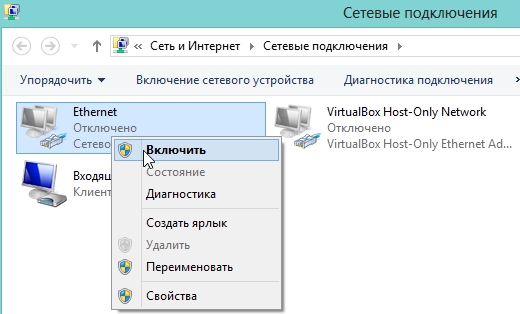
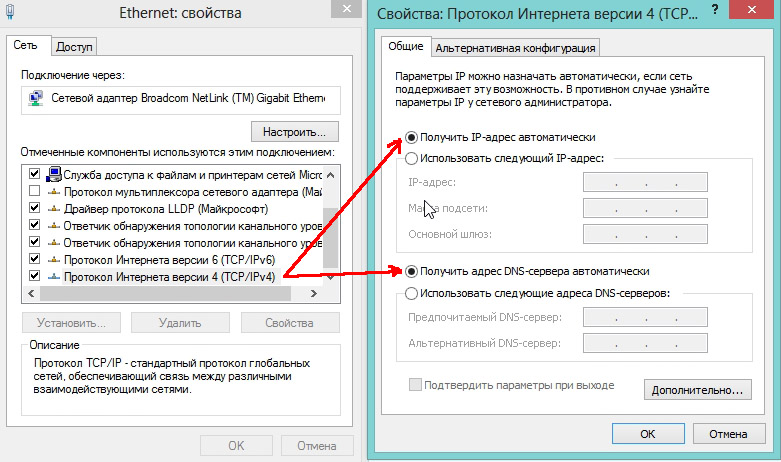
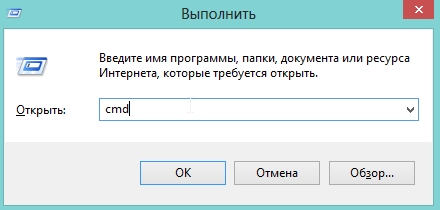
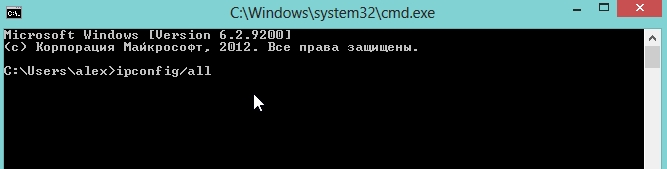

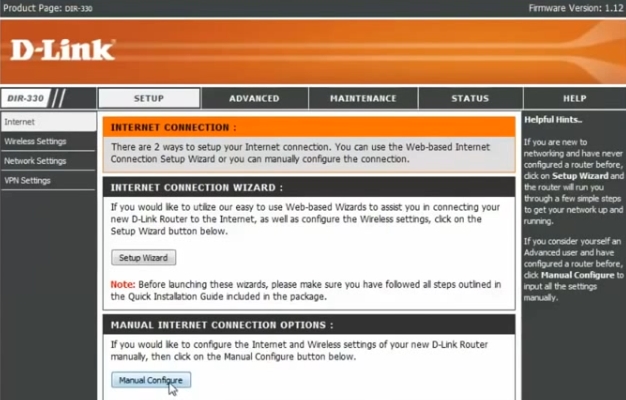
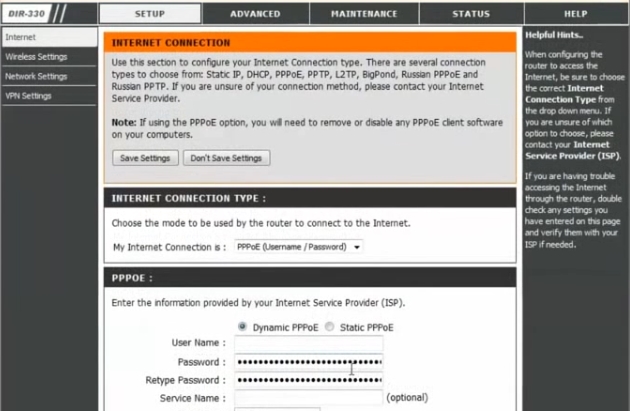
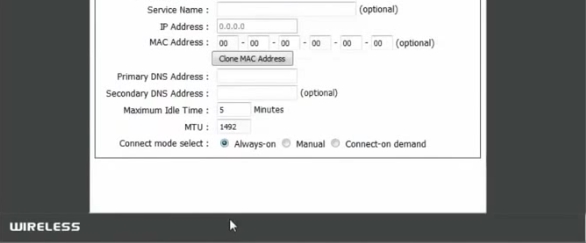
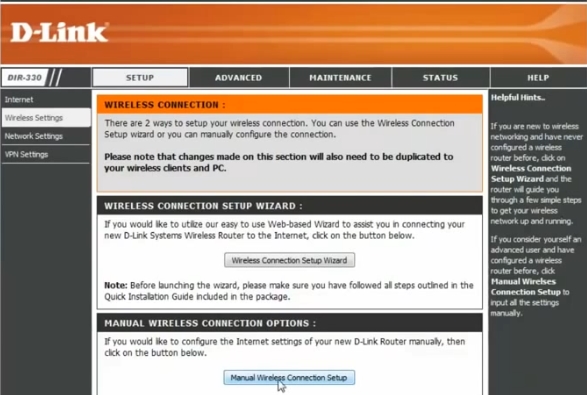
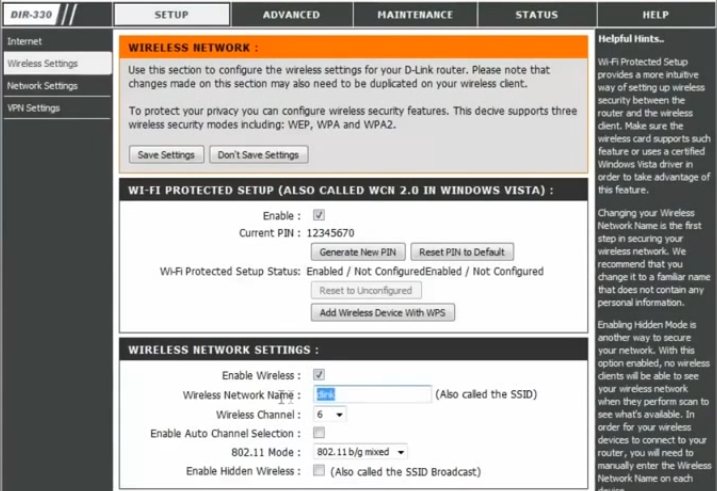
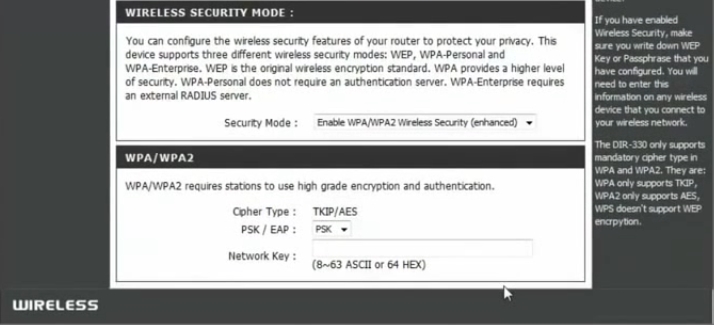
7 комментариев