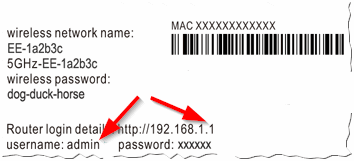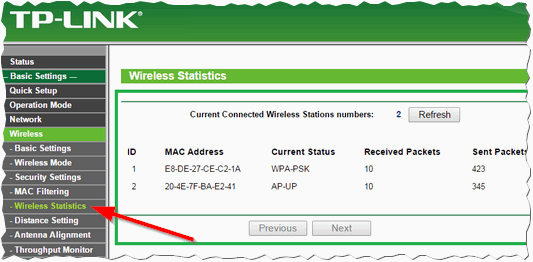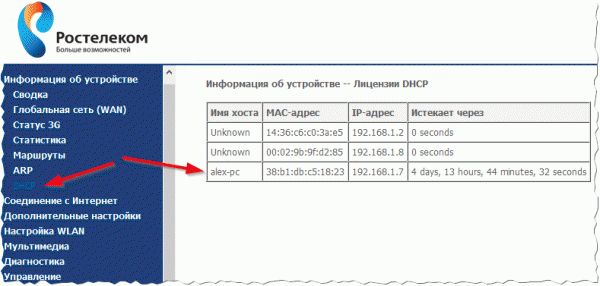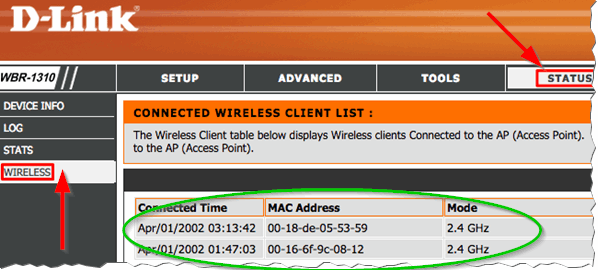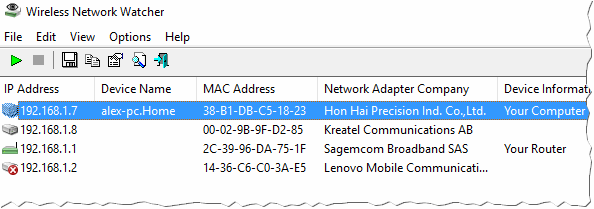Добрый день.
Добрый день.
А вы знаете, что причиной падения скорости в Wi-Fi сети могут являться соседи, которые подключились к вашему роутеру и занимают весь канал своими скачками? Причем, ладно бы если только скачивали, а если начнут нарушать закон, используя ваш интернет-канал? Претензии, в первую очередь, будут к вам!
Именно поэтому, желательно установить пароль на свою Wi-Fi сеть и иногда просматривать, кто подключен к Wi-Fi роутеру (какие устройства, ваши ли они?). Рассмотрим более подробно, как это делается (в статье приводится 2 способа)…
Способ №1 — через настройки роутера
ШАГ 1 — вход в настройки роутера (определение IP-адреса для входа в настройки)
Чтобы узнать, кто подключен к Wi-Fi сети — необходимо войти в настройки роутера. Для этого есть специальная страничка, правда, открывается она у разных роутеров — по разным адресам. Как узнать этот адрес?
1) Наклейки и стикеры на устройстве…
Самый простой способ — внимательно посмотреть на сам роутер (или документы к нему). На корпусе устройства, обычно, есть наклейка, на которой указан адрес для настроек, и логин с паролем для входа.
На рис. 1 показан пример такой наклейки, для доступа с «админскими» правами к настройкам, нужны:
- адрес для входа: http://192.168.1.1;
- логин (username): admin;
- пароль: xxxxx (в большинстве случаев, по умолчанию, пароль либо вообще не задается, либо совпадает с логином).
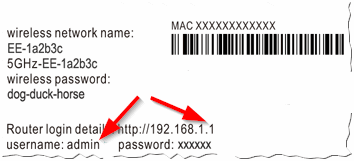
Рис. 1. Наклейка на роутере с настройками.
2) Командная строка…
Если у вас интернет на компьютере (ноутбуке) есть, то вы можете узнать основной шлюз, через который функционирует сеть (а это и есть IP-адрес, для входа на страничку с настройками роутера).
Последовательность действий:
- сначала запускаете командную строку — сочетание кнопок WIN+R, затем нужно ввести CMD и нажать ENTER.
- в командной строке вводите команду ipconfig/all и жмете ENTER;
- должен появиться большой список, в нем найдите свой адаптер (через которое идет интернет подключение) и посмотрите адрес основного шлюза (его и нужно ввести в адресную строку своего браузера).

Рис. 2. Командная строка (Windows 8).
3) Спец. утилита
Есть спец. утилиты для поиска и определения IP-адреса для входа в настройки. Об одной из таких утилит рассказывается во второй части этой статьи (но можете воспользоваться и аналогами, дабы этого «добра» на просторах сети хватает :)).
4) Если войти не получилось…
Если страницу с настройками вы не нашли, рекомендую ознакомиться со следующими статьями:

https://pcpro100.info/kak-zayti-v-nastroyki-routera/ — вход в настройки роутера;
https://pcpro100.info/kak-zayti-na-192-168-1-1-pochemu-ne-zahodit-osnovnyie-prichinyi/ — почему не заходит на 192.168.1.1 (самая популярный IP-адрес для настроек роутера).
ШАГ 2 — просмотр, кто подключен к сети Wi-Fi
Собственно, если вы вошли в настройки роутера — дальше просмотр того, кто к нему подключен дело техники! Правда, интерфейс в разных моделях роутеров может несколько различаться, рассмотрим некоторые из них.
Во многих других моделях роутеров (и различных версиях прошивок) будут отображаться схожие настройки. Поэтому, просмотрев примеры ниже, вы и в своем роутере найдете данную вкладку.
TP-Link
Чтобы узнать, кто подключен, просто откройте раздел Wireless, затем подраздел Wireless Statistics. Далее перед вами появиться окно с количеством подключенных устройств, их MAC-адресами. Если в данный момент времени вы пользуетесь сетью один, а у вас подключено 2-3 устройства есть смысл насторожиться и поменять пароль (инструкция по смене пароля Wi-Fi)…
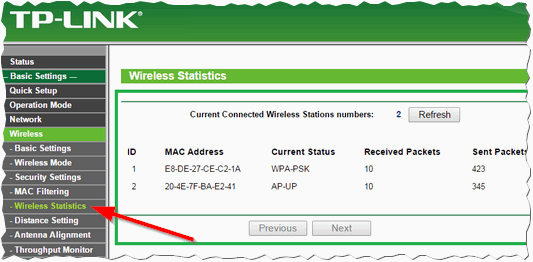
Рис. 3. TP-Link
Rostelecom
Меню в роутерах от «Ростелеком», как правило, на русском языке и проблем с поиском, как правило, не возникает. Чтобы просмотреть устройства в сети, просто раскройте раздел «Информация об устройстве«, вкладка DHCP. Помимо MAC-адреса, здесь вы увидите внутренний IP-адрес в этой сети, имя компьютера (устройства) подключенного к Wi-Fi, время работы в сети (см. рис. 4).
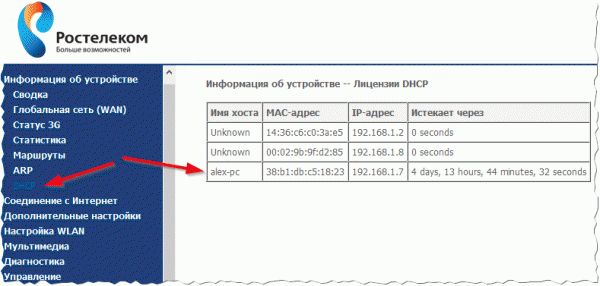
Рис. 4. Роутер от «Ростелеком».
D-Link
Очень популярная модель роутеров, и часто меню на английском. Сначала нужно открыть раздел Wireless, затем открыть подраздел Status (в принципе, все логично).
Далее перед вами должен предстать список со всеми подключенными устройствами к роутеру (как на рис. 5).
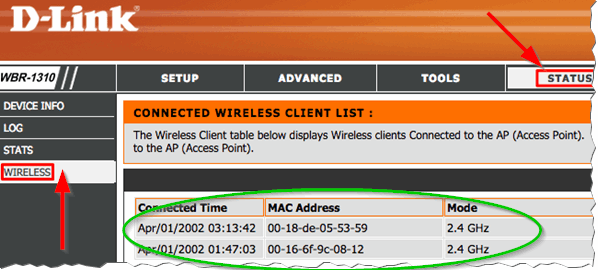
Рис. 5. D-Link кто присоединился
Если вы не знаете пароль для доступа к настройкам роутера (или просто не можете войти в них, или в настройках не можете найти нужной информации), рекомендую воспользоваться вторым способом просмотра подключенных устройств к вашей Wi-Fi сети…
Способ №2 — через спец. утилиту
Этот способ имеет свои преимущества: не нужно тратить время на поиск IP-адреса и вход в настройки роутера, не нужно ничего устанавливать или настраивать, не нужно ничего знать, все происходит быстро и в автоматическом режиме (просто нужно запустить одну небольшую спец. утилиту — Wireless Network Watcher).
Wireless Network Watcher
Сайт: http://www.nirsoft.net/utils/wireless_network_watcher.html
Маленькая утилита, не нуждающаяся в установке, которая поможет вам быстро определить, кто подключен к Wi-Fi роутеру, их MAC-адреса и IP-адреса. Работает во всех новых версиях Windows: 7, 8, 10. Из минусов — нет поддержки русского языка.
После запуска утилиты, вы увидите окно, как на рис. 6. Перед вами будет несколько строк — обратите внимание на столбик «Device information«:
- your router — ваш роутер (показан так же его IP-адрес, адрес настроек, который мы так «долго» искали в первой части статьи);
- your computer — ваш компьютер (с того, с которого вы в данной момент запустили утилиту).
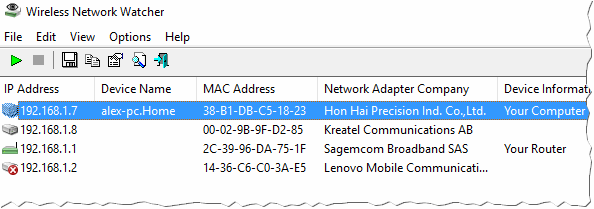
Рис. 6. Wireless Network Watcher.
В общем-то, крайне удобная вещь, особенно если вы еще не слишком хорошо разобрались в тонкостях настройках своего роутера. Правда, стоит отметить минусы такого способа определения устройств, подключенных к сети Wi-Fi:
- утилита показывает только онлайн-подключенные устройства к сети (т.е. если ваш сосед сейчас спит и выключил ПК — то она не найдет и не покажет того, что он подключен к вашей сети. Утилиту можно свернуть в трей и она будет мигать вам, когда кто-то новый подключится к сети);
- даже если вы увидите кого-то «постороннего» — вы не сможете его забанить или изменить пароль сети (для этого нужно войти в настройки роутера и уже оттуда ограничить доступ).
На этом я статью завершаю, буду благодарен за дополнения по теме статьи. Good Luck!
Оцените статью:
(21 голос, среднее: 4.6 из 5)
Поделитесь с друзьями!

 Добрый день.
Добрый день.