 Иногда требуется перенести какую-нибудь информацию на флешке так, чтобы с нее никто ничего не скопировал, кроме того, кому ее и предполагалось передать. Ну или вы просто захотели защитить флешку паролем, чтобы никто не мог ее просмотреть.
Иногда требуется перенести какую-нибудь информацию на флешке так, чтобы с нее никто ничего не скопировал, кроме того, кому ее и предполагалось передать. Ну или вы просто захотели защитить флешку паролем, чтобы никто не мог ее просмотреть.
В этой статье хотелось бы и поговорить об этом вопросе детальнее, о том какие способы можно использовать, показать результаты настроек и работы программ и пр.
И так.. начнем.
1. Стандартные средства Windows 7, 8
Обладателям этих операционных систем даже стороннего софта устанавливать не требуется: все есть в ОС, причем уже установлено и настроено.
Для защиты флешки, во-первых вставьте ее в USB и, во-вторых, зайдите в «мой компьютер«. Ну а, в-третьих, щелкните по флешке правой кнопкой и нажмите «включить Bit Locker«.
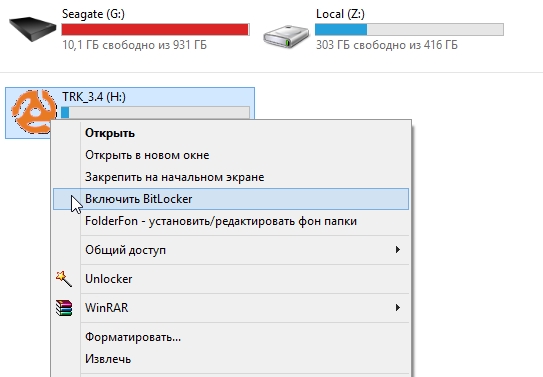
Защита флешки паролем
Далее должен запуститься мастер быстрых настроек. Пройдемся пошагово и покажем на примере как и что нужно вводить.
В следующем окне нам предложат ввести пароль, кстати, не берите короткие пароли — это не простой мой совет, дело в том, что все равно Bit Locker не пропустит пароль менее 10 символов…
Кстати, есть вариант использования смарт-карты для снятия блокировки. Лично не пробовал, поэтому ничего по этому поводу не скажу.
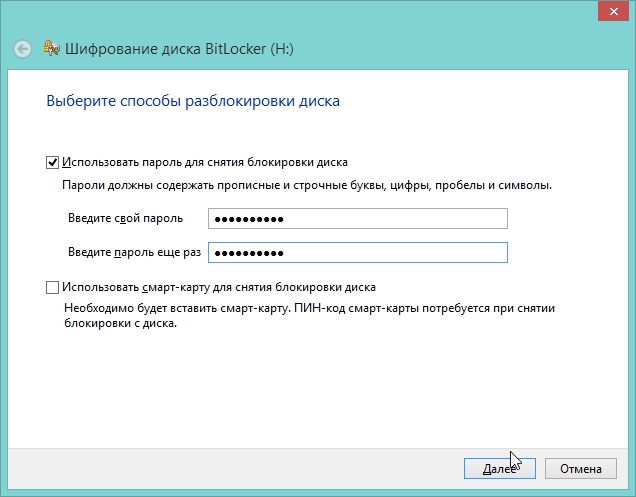
Затем программа нам предложит создать ключ для восстановления. Не знаю, пригодиться ли он вам, но лучший вариант — это либо напечатать бумажку с ключом для восстановления, либо сохранить в файл. Я сохранял в файл…
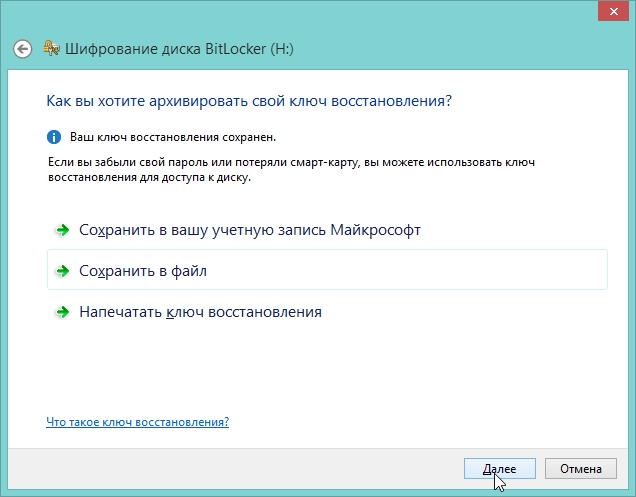
Файл, кстати, представляет из себя обычный текстовый блокнот, его содержание представлено чуть ниже.
Ключ восстановления шифрования диска BitLocker
Чтобы проверить правильность ключа восстановления, сравните начало следующего идентификатора со значением идентификатора, отображаемом на вашем ПК.
Идентификатор:
DB43CDDA-46EB-4E54-8DB6-3DA14773F3DB
Если указанный выше идентификатор совпадает с отображаемым вашим ПК, используйте следующий ключ для разблокировки вашего диска.
Ключ восстановления:
519156-640816-587653-470657-055319-501391-614218-638858
Если идентификатор наверху не совпадает с отображаемым вашим ПК, то этот ключ не подходит для разблокировки вашего диска.
Попробуйте другой ключ восстановления или обратитесь за помощью к администратору или в службу поддержки.
Далее вас попросят указать тип шифрование: всей флешки (диска), или только части, на которой расположены файлы. Лично выбрал тот, который быстрее — «где файлы…».
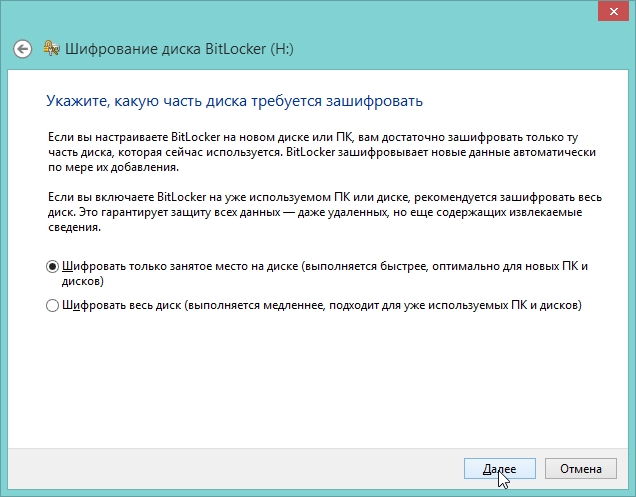
После 20-30 сек. всплывает сообщение о том, что шифрование успешно завершено. На самом деле еще не совсем — вам нужно извлечь флешку из USB (надеюсь вы помните еще свой пароль…).
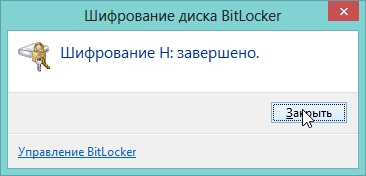
После того, как вы снова вставите флешку, программа попросит ввести пароль для доступа к данным. Обратите внимание, что если зайти в «мой компьютер» — то вы увидите изображение флешки с замочком — доступ заблокирован. Пока вы не введете пароль — вы вообще ровным счетом ничего не сможете узнать о флешке!
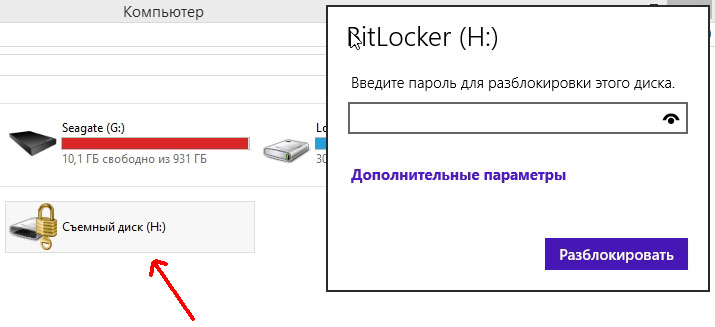
2. Программа Rohos Mini Drive
 Сайт: http://www.rohos.ru/products/rohos-mini-drive/
Сайт: http://www.rohos.ru/products/rohos-mini-drive/
Отличная программа для защиты не только флешки, но и приложений на вашем компьютере, папок и файлов. Чем она нравиться: прежде всего своей простотой! Для того,чтобы поставить пароль, требуется 2 клика мышкой: запустить программу и нажать опцию шифровать.
После установки и запуска, перед вами появиться небольшое окно из 3 возможных операций — в данном случае выбираем «зашифровать USB диск».
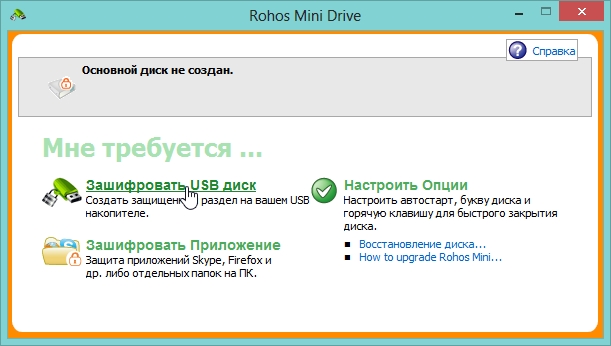
Как правило, программа автоматически определяет вставленную флешку и вам остается только задать пароль, ну а затем нажать кнопку создать диск.

На мое удивление, программа довольно долго создавала зашифрованный диск, пару минут можете точно отдыхать.

Вот так программа выглядит, когда вы подключите зашифрованную флешку (она называется здесь диском). После того, как закончите работу с ней, нажмите «отключить диск» и для нового доступа придется снова вводить пароль.
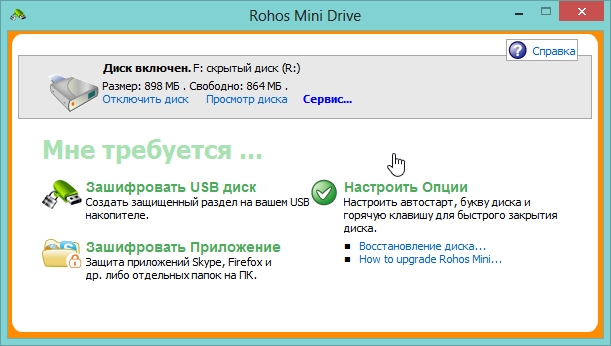
В трее, кстати, тоже довольно стильный значок в виде желтого квадрата с «R».
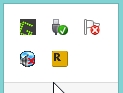
3. Альтернативные средства по защите файлов…
Допустим, что по тем или иным причинам, пару способов описанных выше вам не подошли. Что ж, тогда предложу еще 3 варианта, как можно скрыть информацию от посторонних глаз…
1) Создание архива с паролем + шифрование
Хороший способ скрыть все файлы, причем, ненужно устанавливать никаких дополнительный программ. Наверняка на вашем ПК установлен хотя бы один архиватор, например, WinRar или 7Z. Процесс создания архива с паролем уже был разобран, даю ссылку.
2) Использование зашифрованного диска
Есть специальные программы, которые могут создать зашифрованный образ (наподобие ISO, только для того, чтобы его открыть — нужен пароль). Так вот, можно создать такой образ и носить его с собой на флешке. Неудобство только в том, что на компьютере, куда вы принесете эту флешку, должна быть программа для открытия таких образов. В крайнем случае ее можно носить с собой на этой же флешке рядом с зашифрованным образом. Более подробно обо всем этом — здесь.
3) Ставим пароль на документ Word
Если вы работаете с документами Microsoft Word — то в офисе уже есть встроенная функция для создание паролей. О ней уже было упомянуто в одной из статей.
Доклад закончен, все свободны…
Оцените статью:
(2 голоса, среднее: 4.5 из 5)
Поделитесь с друзьями!


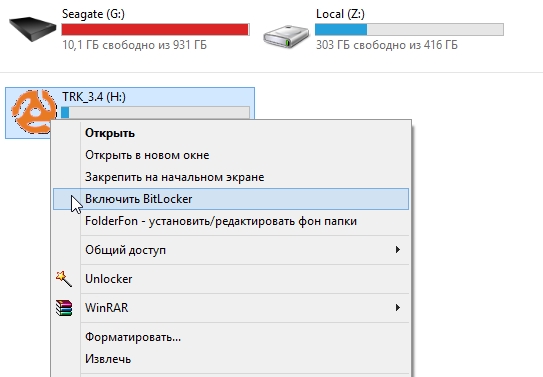
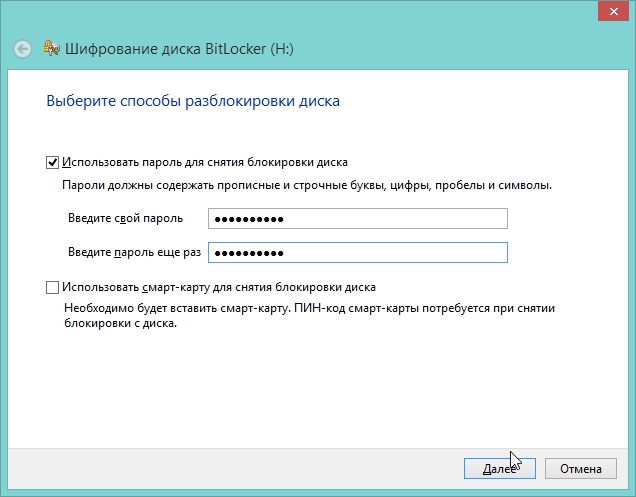
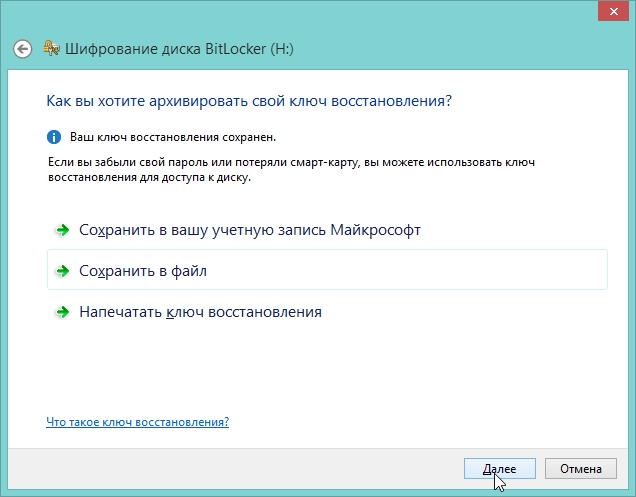
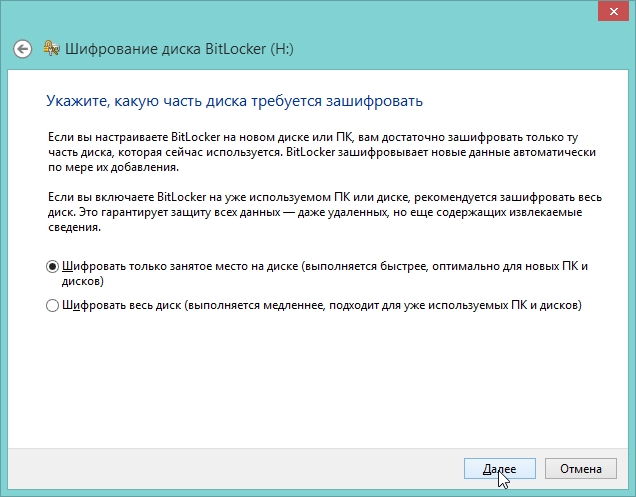
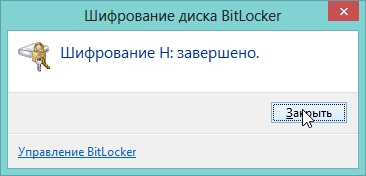
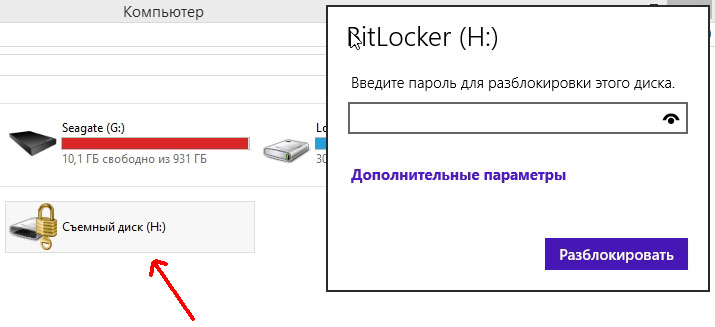

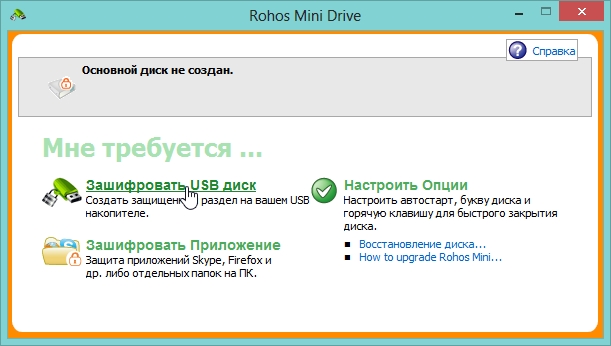


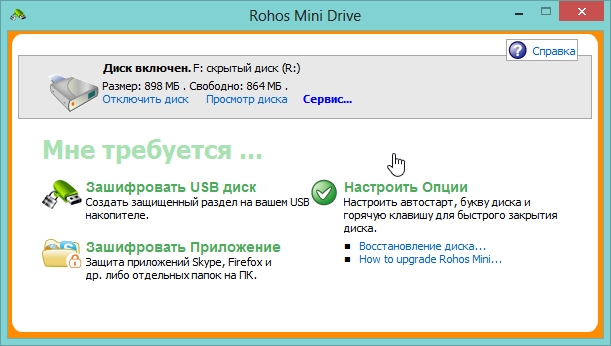
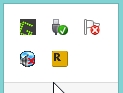
3 комментария