 Здравствуйте.
Здравствуйте.
На сегодняшний день, стоит признать, диски DVD/CD уже не так популярны, как каких 5-6 лет назад. Сейчас многие уже ими и не пользуются вовсе, предпочитая взамен им флешки и внешние жесткие диски (которые стремительно набирают популярность).
Собственно, я так же практически не использую DVD диски, но по просьбе одного товарища пришлось этим заняться…
1. Важные особенности записи видео на диск, чтобы его прочитал DVD плеер
Стоит признать, что большинство видео-файлов распространяется в формате AVI. Если просто взять такой файл и записать его на диск — то многие современные DVD плееры его прочитают, а многие нет. Плееры же старого образца — либо вообще не прочтут такой диск, либо выдадут ошибку при просмотре.
К тому же, формат AVI — это всего лишь контейнер, и кодеки для сжатия видео и аудио в двух файлах AVI — могут быть совершенно разными! (кстати, кодеки для Windows 7, 8 — https://pcpro100.info/luchshie-kodeki-dlya-video-i-audio-na-windows-7-8/)
И если на компьютере при воспроизведении файла AVI нет разницы — то на DVD плеере разница может быть существенна — один файл откроется, второй нет!
Чтобы видео 100% открылось и проигрывалось в DVD плеере — его нужно записать в формате стандартного DVD диска (в формате MPEG 2). DVD диск в данном случае представляет собой 2 папки: AUDIO_TS и VIDEO_TS.
Поэтому для записи DVD диска нужно сделать 2 действия:
1. конвертирование AVI формата в DVD формат (MPEG 2 кодек), который могут прочесть все DVD плееры (в том числе и старого образца);
2. запись на DVD диск папок AUDIO_TS и VIDEO_TS, которые получили в процессе конвертирования.
В статье я рассмотрю несколько способов записи DVD диска: автоматический (когда эти два шага выполнит программа) и «ручной» вариант (когда вам сначала нужно будет конвертировать файлы, а затем записать их на диск).
2. Запись диска для DVD плеера
2.1. Способ №1 — автоматическое конвертирование файлов их запись на DVD диск
Первый способ, на мой взгляд, подойдет больше начинающим пользователям. Да, будет затрачено немного больше времени (несмотря на «автоматическое» выполнение всех задач), зато ненужно делать никаких лишних операций.
Для записи DVD диска будет нужна программа Freemake Video Converter.
—————————————
Freemake Video Converter

Сайт разработчика: http://www.freemake.com/ru/free_video_converter/
—————————————
Ее главные достоинства — это поддержка русского языка, огромное разнообразие поддерживаемых форматов, интуитивно-понятный интерфейс, программа к тому же бесплатная.
Создать в ней DVD диск очень просто.
1) Сначала жмете кнопку добавления видео и указываете какие файлы вы бы хотели разместить на DVD (см. рис. 1). Кстати, учтите, что всю коллекцию фильмов с жесткого диска на одну «несчастную» болванку записать не удастся: чем больше файлов добавите — тем в более низкое качество они будут сжаты. Оптимально добавить (на мой взгляд) не более 2-3 фильмов.
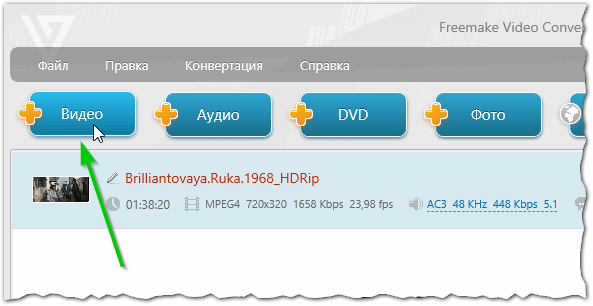
Рис. 1. добавление видео
2) Затем выбираете в программе опцию записи DVD диска (см. рис. 2).
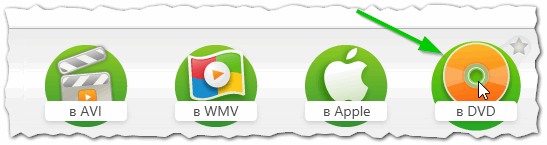
Рис. 2. создание DVD в Freemake Video Converter
3) Далее указываете DVD привод (в который вставлен чистый диск DVD) и жмете кнопку конвертировать (кстати, если вы не хотите сразу записывать диск — то программа позволяет подготовить образ ISO для последующей его записи на диск).
Обратите внимание: Freemake Video Converter сам автоматически подгоняет качество ваших добавленных видео таком образом, чтобы они все поместились на диск!
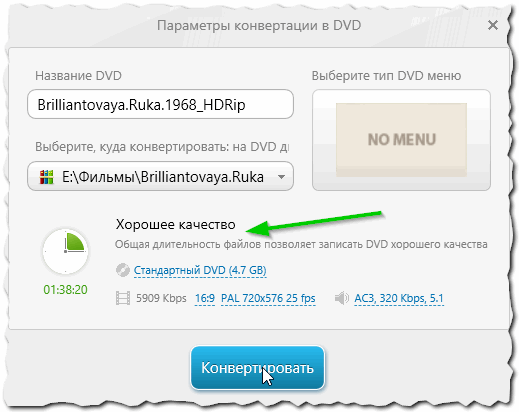
Рис. 3. Параметры конвертации в DVD
4) Процесс конвертация и записи может быть достаточно длительным. Зависит от мощности вашего ПК, качества исходного видео, от количество конвертируемых файлов и т.д.
Для примера: я создавал DVD диск с одним фильмом средней продолжительности (примерно 1,5 часа). Потребовалось около 23 минут для создания такого диска.
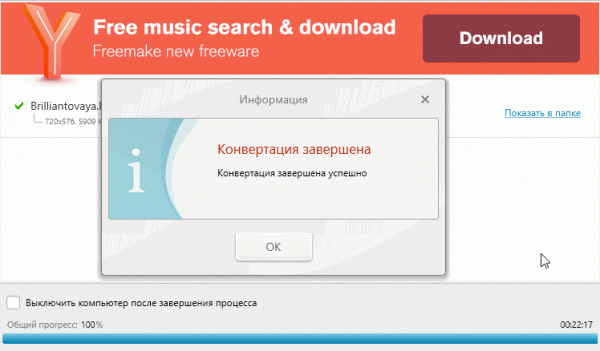
Рис. 5. Конвертация и запись диска завершена. На 1 фильм ушло 22 минуты!
Полученный диск воспроизводится как обычный DVD (см. рис. 6). Такой диск, кстати, можно воспроизвести на любом DVD плеере!
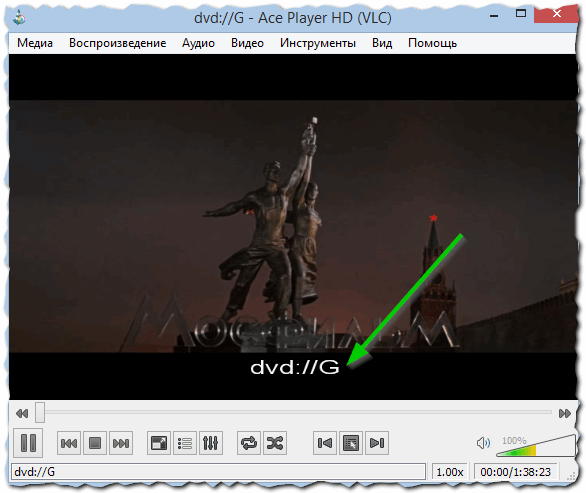
Рис. 6. воспроизведение DVD…
2.2. Способ №2 — «ручной режим» в 2 шага
Как и сказал выше в статье, в так называемом «ручном» режиме нужно выполнить 2 действия: произвести конверт видео файла в формат DVD, а затем записать полученные файлы на диск. Рассмотрим подробно каждый шаг…
1. Создание AUDIO_TS и VIDEO_TS / конвертирование файла AVI в DVD формат
Программ для решения этого вопроса в сети достаточно много. Многие пользователи советуют для этой задачи использовать программный пакет Nero (который уже сейчас «весит» порядка 2-3 Гб) или ConvertXtoDVD.
Я же поделюсь небольшой программой, которая (на мой взгляд) конвертирует файлы быстрее чем две эти вместо взятые прославленные программы…
DVD Flick
Офиц. сайт: http://www.dvdflick.net/
Преимущества:
— поддерживает кучу файлов (импортировать в программу можно практически любой видео файл;
— готовый DVD диск можно записать большим количеством программ (ссылки на руководства приведены на сайте);
— работает весьма быстро;
— нет ничего лишнего в настройках (разберется даже 5-летный ребенок).
Перейдем к конвертированию видео в DVD формат. После установки и запуска программы, можно сразу же перейти к добавлению файлов. Для этого нажмите кнопку «Add title…» (см. рис. 7).
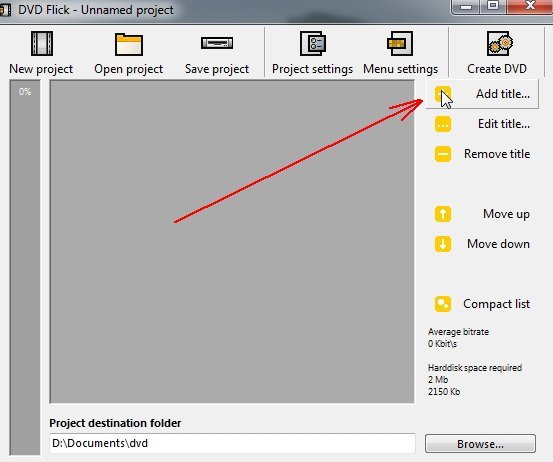
Рис. 7. добавление видео файла
После того, как файлы будут добавлены, можно приступить сразу же к получению папок AUDIO_TS и VIDEO_TS. Для этого просто нажмите кнопку Create DVD. Как видите, в программе нет ничего лишнего — правда, и меню мы не создаем (но большинству кто записывает DVD диск оно и не нужно).
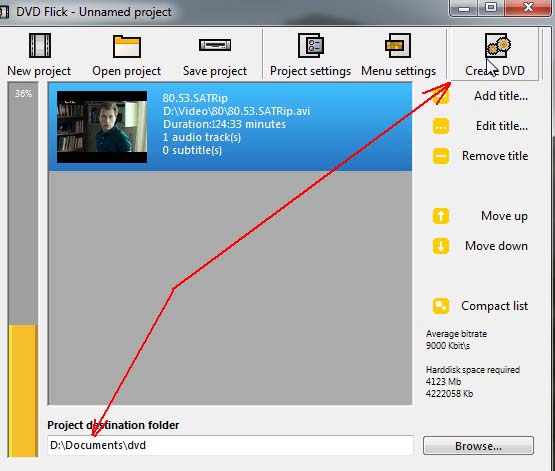
Рис. 8. запуск создания DVD диска
Кстати, в программе есть опции, в которых можно задать для какого диска должен быть подогнан размер готового видео.
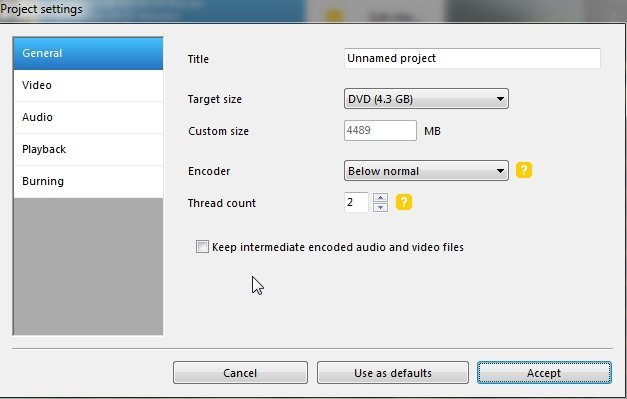
Рис. 9. «подгон» видео под нужный размер диска
Далее перед вами появиться окно с результатами работы программы. Конвертирование, как правило, длится довольно долго и иногда составляет по времени столько же, сколько идет фильм. Время, главным образом, будет зависеть от мощности вашего компьютера и его загрузки во время процесса.
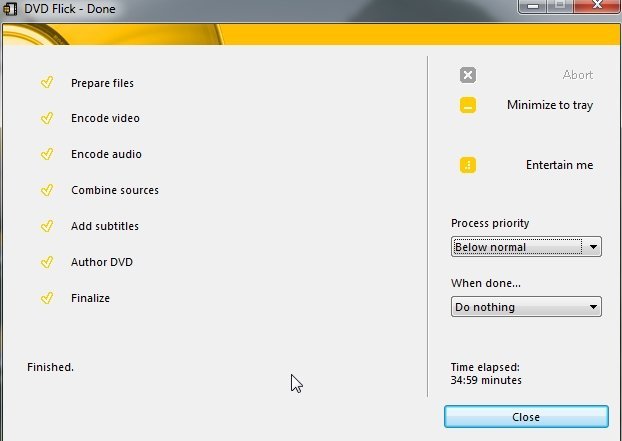
Рис. 10. отчет по созданию диска…
2. Запись видео на DVD диск
Полученные папки AUDIO_TS и VIDEO_TS с видео можно записать на DVD диск большим количеством программ. Лично я, для записи на диски CD/DVD, использую одну прославленную программу — Ashampoo Burning Studio (очень простая; нет ничего лишнего; можно полноценно работать, даже если вы ее видите впервые).
Официальный сайт: https://www.ashampoo.com/ru/rub/pin/7110/burning-software/Ashampoo-Burning-Studio-FREE
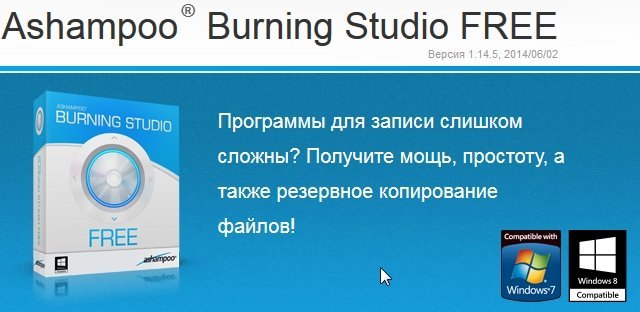
Рис. 11. Ashampoo
После установки и запуска, вам останется только нажать на кнопку «Видео —> Video DVD из папки«. Затем выбрать папку, куда вы сохранили каталоги AUDIO_TS и VIDEO_TS и записать диск.
Запись диска длится, в среднем, минут 10-15 (зависит, главным образом от диска DVD и скорости работы вашего привода).
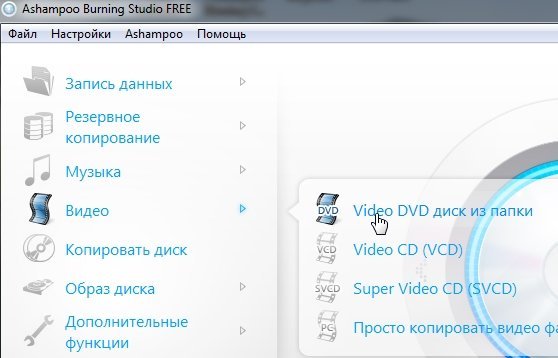
Рис. 12. Ashampoo Burning Studio FREE
Альтернативные программы для создания и записи DVD диска:
1. ConvertXtoDVD — очень удобная, есть русские варианты программы. Уступает DVD Flick лишь скоростью конвертирования (на мой взгляд).
2. Видео Мастер — программа весьма не плоха, но платная. Бесплатно пользоваться можно только 10 дней.
3. Nero — огромный большой пакет программ для работы с дисками CD/DVD, платный.
На этом все, всем удачи!
Оцените статью:
(52 голоса, среднее: 4.4 из 5)
Поделитесь с друзьями!

 Здравствуйте.
Здравствуйте.
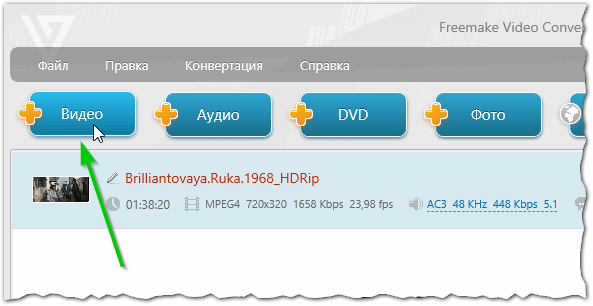
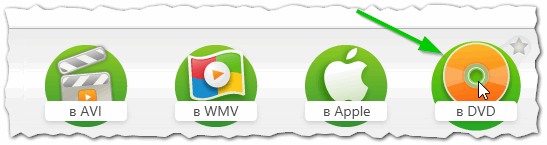
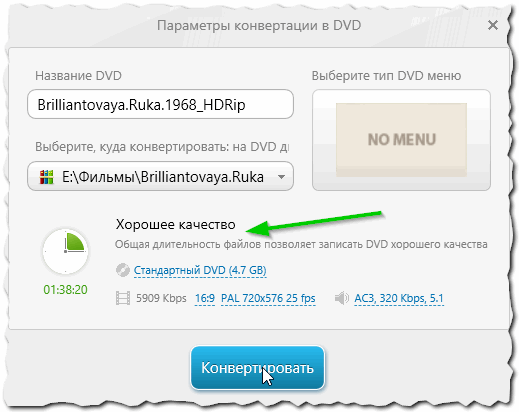
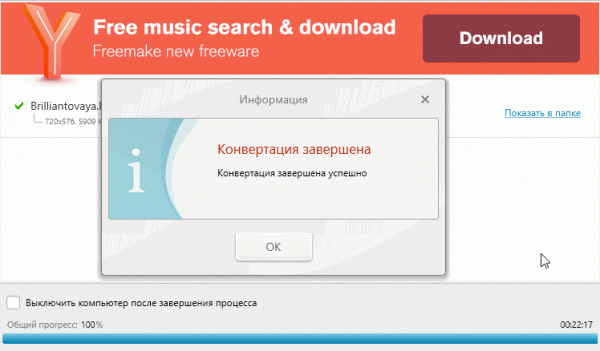
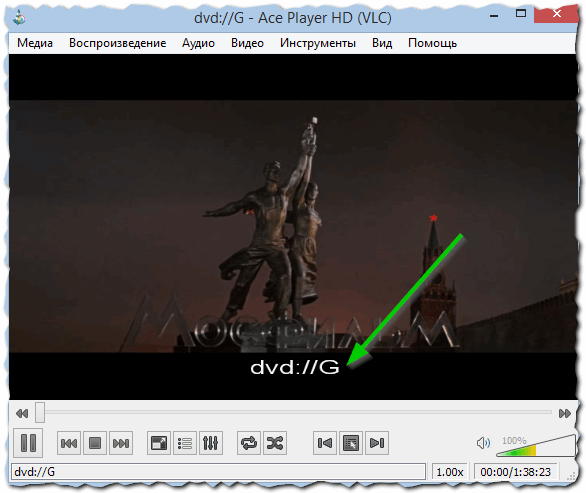
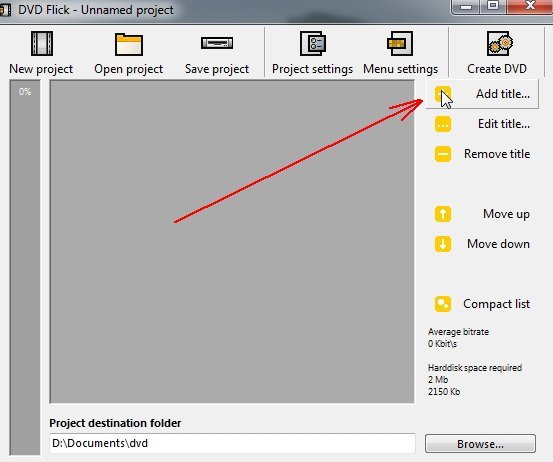
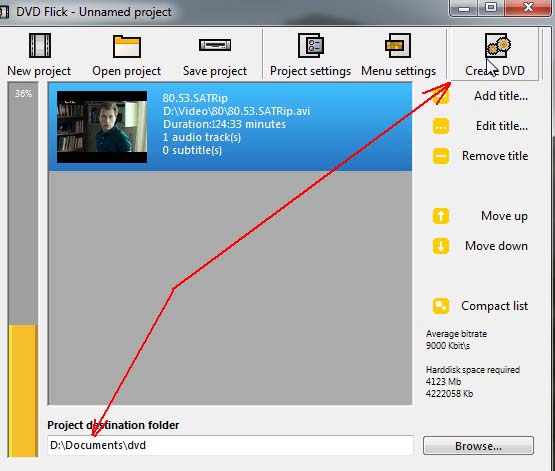
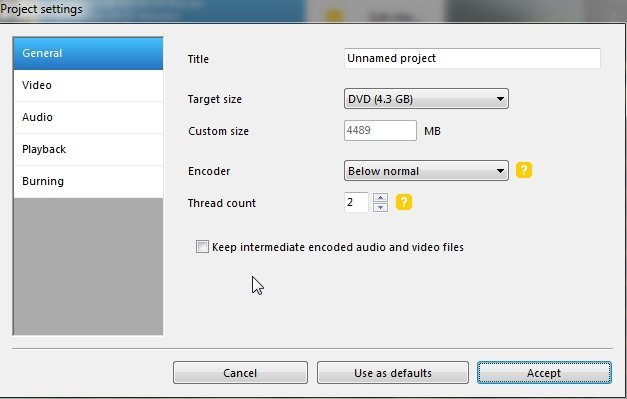
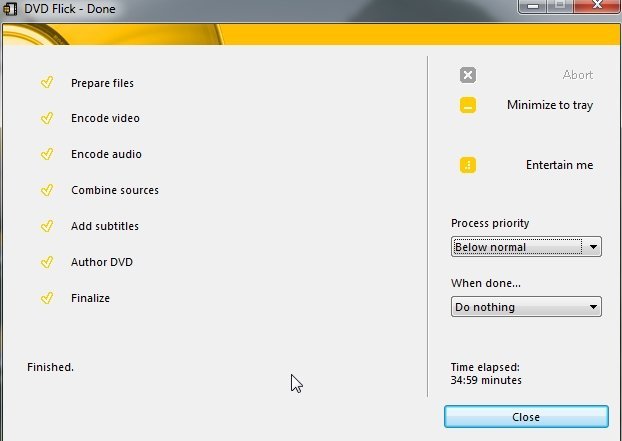
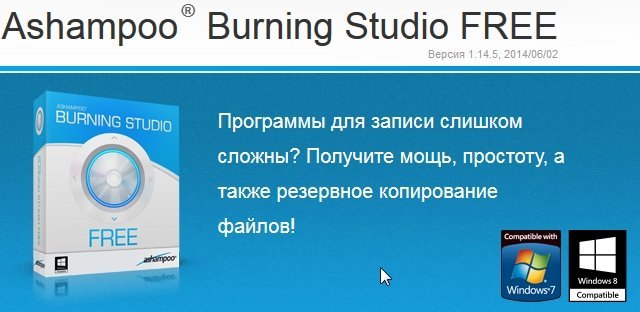
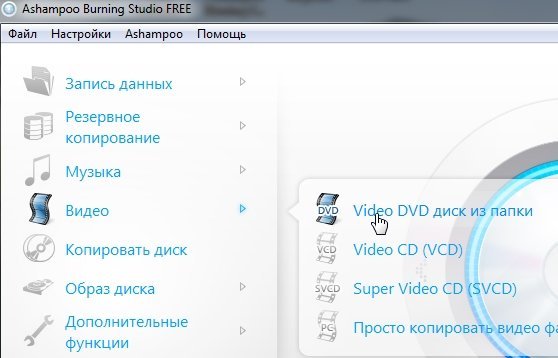
27 комментариев