 Доброго всем дня.
Доброго всем дня.
Видеокарта — это один из главных компонентов любого компьютера (тем более того, на котором любят запускать новомодные игрушки) и не редко, причина нестабильной работы ПК, кроется в высокой температуре этого устройства.
Основными симптомами перегрева ПК являются: частые зависания (особенно при включении различных игр и «тяжелых» программ), перезагрузки, на экране могут появиться артефакты. На ноутбуках можно услышать, как начинает повышаться шум работы куллеров, а так же почувствовать нагрев корпуса (обычно с левой стороны устройства). В этом случае, рекомендуется, в первую очередь, обратить внимание на температуру (перегрев устройства сказывается на его сроке работы).
В этой, сравнительно небольшой статье, я хотел затронуть вопрос определения температуры видеокарты (попутно и других устройств). И так, приступим…
Piriform Speccy
Сайт производителя: https://www.piriform.com/speccy
Очень классная утилита, позволяет быстро и легко узнать достаточно много информации о компьютере. Во-первых, она бесплатная, во-вторых, утилита работает сразу же — т.е. не нужно ничего настраивать (просто запустить), и, в-третьих, она позволяет определить температуру не только видеокарты, но и других компонентов. Главное окно программы — см. на рис. 1.
В общем и целом, рекомендую, по моему мнению — это одна из лучших бесплатных утилит для получения информации о системе.
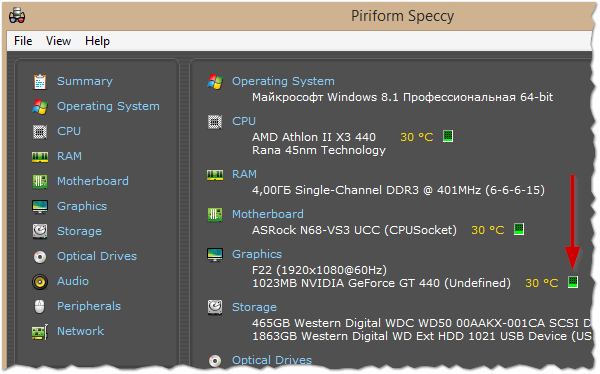
Рис. 1. Определение t в программе Speccy.
CPUID HWMonitor
Сайт: http://www.cpuid.com/softwares/hwmonitor.html
Еще одна интересная утилита, позволяющая получить гору информации о вашей системе. Работает безотказно на любых компьютерах, ноутбуках (нетбуках) и пр. устройствах. Поддерживает все популярные системы Windows: 7, 8, 10. Есть версии программы, не нуждающихся в установке (так называемые portable версии).
Кстати, что еще удобно в ней: она показывает минимальную и максимальную температуры (а не только текущую, как предыдущая утилита).
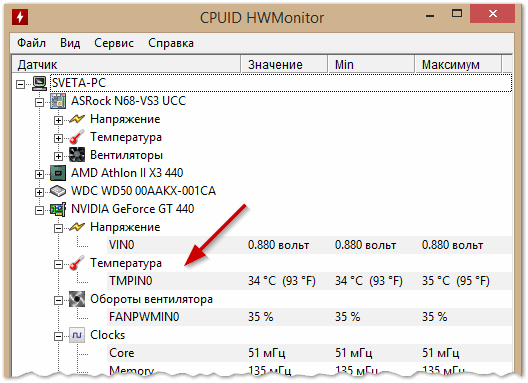
Рис. 2. HWMonitor — температура видеокарты и не только…
HWiNFO
Сайт: http://www.hwinfo.com/download.php
Наверное, в этой утилиты можно получить вообще любые сведения о вашем компьютере! В нашем случае нас интересует температура видеокарты. Для этого после запуска данной утилиты — нажмите кнопку Sensors (см. рис. 3 чуть ниже в статье).
Далее утилита начнет отслеживать и производить мониторинг состояния температуры (и др. показателей) различных компонентов компьютера. Так же есть минимальные и максимальные значения, которая утилита автоматически запоминает (что очень удобно, в некоторых случаях). В целом, рекомендую к использованию!
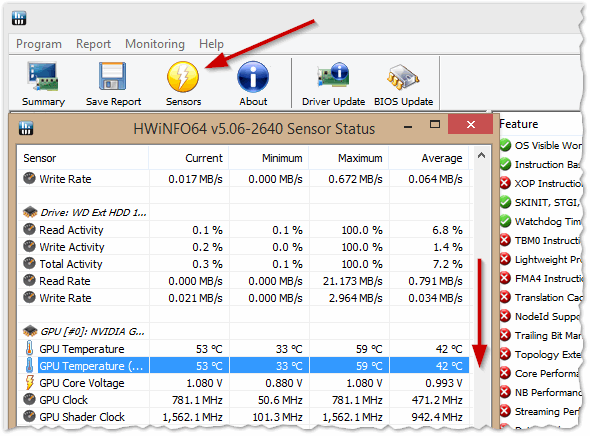
Рис. 3. Температура в HWiNFO64.
Определение температуры видеокарты в игре?
Достаточно просто! Я рекомендую использовать последнюю утилиту, которую я порекомендовал выше — HWiNFO64. Алгоритм действий простой:
- запускаете утилиту HWiNFO64, открываете раздел Sensors (см. рис. 3) — затем просто сверните окно с программой;
- далее запускайте игру и играете (какое-то время (не менее 10-15 мин.));
- затем сворачиваете игру или закрываете (нажмите клавиши ALT+TAB, чтобы свернуть игру);
- в колонке maximum будет указана максимальная температура видеокарты, которая была во время вашей игры.
Собственно, это достаточно простой и легкий вариант.
Какая должна быть температура видеокарты: нормальная и критическая
Достаточно сложный вопрос, но не затронуть его в рамках этой статьи было бы нельзя. Вообще, диапазоны «нормальности» температур всегда указывает производитель и у разных моделей видеокарт (разумеется) — он разный. Если брать в целом, то я бы выделил несколько диапазонов:
нормальный: будет неплохо, если ваша видеокарта в ПК не нагревается выше 40 Гр.Ц. (при простое), и при нагрузке не выше 60 Гр.Ц. Для ноутбуков диапазон несколько выше: при простое 50 Гр.Ц., в играх (при серьезной нагрузке) — не выше 70 Гр.Ц. Вообще, с ноутбуками все не так однозначно, слишком велика может быть разница между различными производителями…
не рекомендуемый: 70-85 Гр.Ц. При такой температуре видеокарта, скорее всего, будет работать так же, как и при нормальной, но есть риск более раннего выхода из строя. Тем более, никто не отменял температурные колебания: когда, например, летом температура за окном поднимется выше чем обычно — то температура в корпусе устройства автоматически начнет расти…
критический: все что выше 85 гр. я бы отнес уже к критическим температурам. Дело в том, что уже на 100 Гр. Ц. на многих картах NVidia (например) срабатывает датчик (несмотря на то, что производитель иногда заявляет и о 110-115 Гр.Ц.). При температуре выше 85 Гр.Ц. я рекомендую задуматься о проблеме перегрева… Чуть ниже приведу пару ссылок, ибо эта тема достаточно обширна для данной статьи.
 Что делать, если ноутбук перегревается: https://pcpro100.info/noutbuk-silno-greetsya-chto-delat/
Что делать, если ноутбук перегревается: https://pcpro100.info/noutbuk-silno-greetsya-chto-delat/
Как снизить температуру компонентов ПК: https://pcpro100.info/temperatura-komponentov-noutbuka/
Чистка компьютера от пыли: https://pcpro100.info/kak-pochistit-kompyuter-ot-pyili/
Проверка видеокарты на стабильность и производительность: https://pcpro100.info/proverka-videokartyi/
На этом у меня все. Хорошей работы видеокарты и классных игр 🙂 Удачи!
Оцените статью:
(1 голос, среднее: 5 из 5)
Поделитесь с друзьями!

 Доброго всем дня.
Доброго всем дня.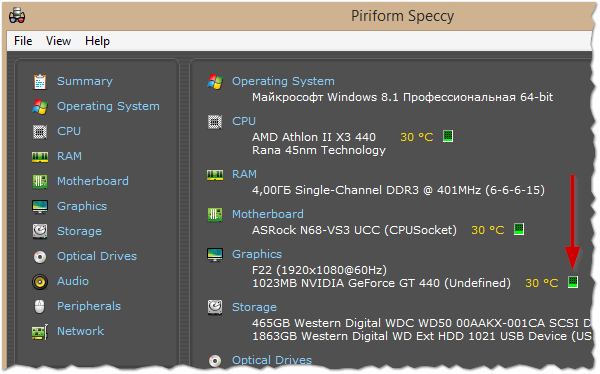
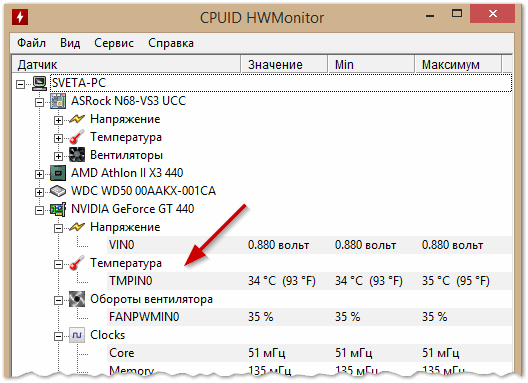
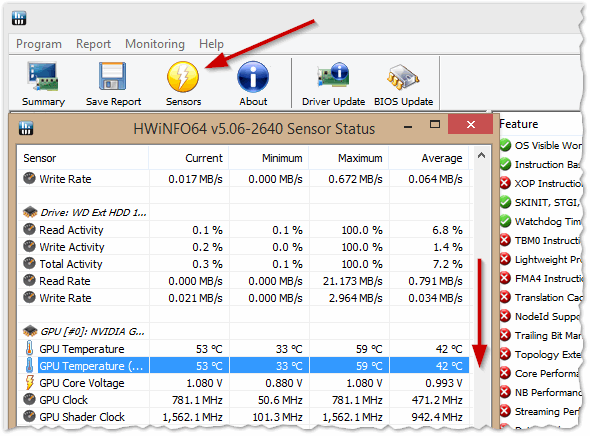
 Что делать, если ноутбук перегревается:
Что делать, если ноутбук перегревается:
3 комментария