 Добрый день.
Добрый день.
Многие пользователи ошибочно полагают, что почистить компьютер от пыли — задача для опытных мастеров и лучше не лезть туда, пока компьютер хоть как-то работает. На самом деле, в этом нет ничего сложного!
Да и к тому же, регулярная чистка системного блока от пыли: во-первых, сделает вашу работу за ПК быстрее; во-вторых, компьютер будет меньше шуметь и раздражать вас; в-третьих, срок его службы возрастет, а значит вам не придется лишний раз тратить деньги на ремонт.
В этой статье я хотел рассмотреть простой способ, как почистить компьютер от пыли в домашних условиях. Кстати, часто при этой процедуре требуется сменить термопасту (делать это часто нет смысла, а вот раз в 3-4 года — вполне). Замена термопасты — дело не сложное и полезное, далее в статье расскажу более подробно обо всем…
Прочистку ноутбука я уже рассказывал, см. здесь: https://pcpro100.info/kak-pochistit-noutbuk-ot-pyili-v-domashnih-usloviyah/
Сначала пару частых вопросов, которые постоянно задают мне.
Почему нужно чистить? Дело в том, что пыль мешает вентиляции: горячий воздух от нагретого радиатора процессора не может выходить из системного блока, а значит температура будет расти. К тому же куски пыли мешают работать кулерам (вентиляторам), которые охлаждают процессор. При повышении температуры — компьютер может начать тормозить (или вообще выключиться или зависнуть).
Как часто нужно чистить ПК от пыли? Некоторые не чистят компьютер годами и не жалуются, другие заглядывают в системный блок каждые пол года. Многое зависит еще и от помещения в котором работает компьютер. В среднем, для обычной квартиры, рекомендуется проводить чистку ПК раз в год.
Так же если ваш ПК начинает вести себя не стабильно: выключается, зависает, начинает тормозить, температура процессора значительно повышается (о температуре: https://pcpro100.info/kakaya-dolzhna-byit-temperatura-protsessora-noutbuka-i-kak-ee-snizit/), рекомендуется так же в первую очередь почистить от пыли.
Что нужно для чистки компьютера?
1. Пылесос.
Сойдет любой домашний пылесос. Идеально, если у него будет реверс — т.е. он может выдувать воздух. Если реверсного режима нет, то пылесос придется просто развернуть к системному блоку так, чтобы выдуваемый воздух из пылесоса выдул пыль из ПК.
2. Отвертки.
Обычно нужна самая простая крестообразная отвертка. В общем, нужны только те отвертки, которые помогут открыть системный блок (открыть блок питания, при необходимости).
3. Спирт.
Пригодится, если вы будете менять термопасту (для того, чтобы обезжирить поверхность). Я использовал самый обычный этиловый спирт (кажется 95%).

Спирт этиловый.
4. Термопаста.
Термопаста — это «посредник» между процессором (который сильно греется) и радиатором (который его охлаждает). Если термопаста долго не менялась — она высыхает, растрескивается и уже плохо передает тепло. А это значит, что температура процессора будет расти, что не есть хорошо. Замена термопасты в этом случае помогает снизить температуру на порядок!
Какая нужна термопаста?
Сейчас на рынке есть десятки марок. Какая из них самая лучшая — не знаю. Относительно неплохая, на мой взгляд, «АлСил-3»:
— доступная цена (шприц на 4-5 раз использования обойдется вам примерно в 100р.);
— ее удобно наносить на процессор: не растекается, легко разглаживается обычной пластиковой картой.

Термопаста АлСил-3
5. Несколько ватных палочек + старая пластиковая карточка + кистока.
Если ватных палочек нет — подойдет обычная вата. Пластиковая карточка подойдет любая: старая банковская, от сим-карты, какой-нибудь календарик и пр.
Кисточка будет нужна для того, чтобы смахнуть пыль с радиаторов.
Чистка системного блока от пыли — пошагово
1) Чистка начинается с отключения системного блока ПК от электричества, затем отсоединяют все провода: питания, клавиатуру, мышку, колонки и т.д.
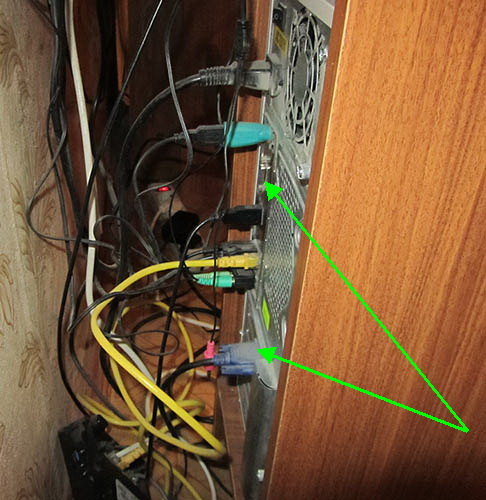
Отсоедините все провода от системного блока.
2) Второй шаг — это достать системный блок на свободное пространство и снять боковую крышку. Снимаемая боковая крышка в обычном системном блоке находится слева. Крепится она обычно двумя болтами (откручиваются вручную), иногда защелками, а иногда вообще ничем — просто можно сразу отодвинуть ее.
После того, как болты будут выкручены — останется только слегка надавить на крышку (в сторону задней стенки системного блока) и снять ее.
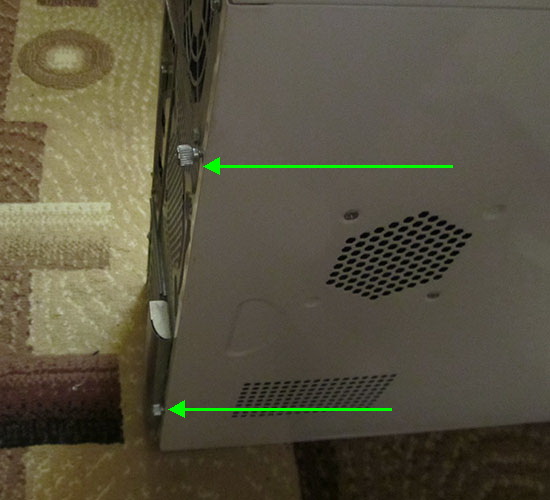
Крепление боковой крышки.
3) Представленный на фото ниже системный блок давно не чистился от пыли: на кулерах достаточно толстый слой пыли, который мешает им вращаться. К тому же, кулер при таком количестве пыли начинает шуметь, чем может сильно раздражать.

Большое количество пыли в системном блоке.
4) В принципе, если пыли не так много — можно уже включить пылесос и аккуратно продуть системный блок: все радиаторы и кулеры (на процессоре, на видеокарте, на корпусе блока). В моем случае, чистка не проводилась года 3, и радиатор был забит пылью, поэтому его пришлось снять. Для этого, обычно, есть специальный рычажок (красная стрелка на фото ниже), потянув за который можно снять кулер с радиатором (что собственно, я и сделал. Кстати, если будете снимать радиатор — необходимо будет заменить термопасту).

Как снять кулер с радиатором.
5) После того, как был снять радиатор и кулер, можно заметить старую термопасту. Ее в последствии нужно будет удалить при помощи ватной палочки и спирта. А пока, первым делом, выдуваем с помощью пылесоса всю пыль с материнской платы компьютера.

Старая термопаста на процессоре.
6) Радиатор процессора так же удобно продуть с помощью пылесоса с разных сторон. Если пыль настолько вьелась, что пылесос не берет — смахните ее с помощью обычной кисточки.

Радиатор с кулером процессора.
7) Так же я рекомендую заглянуть в блок питания. Дело в том, что блок питания, чаще всего, закрыт со всех сторон металлической крышкой. Из-за этого, если туда попадает пыль — выдуть ее пылесосом очень проблематично.
Чтобы снять блок питания, нужно с задней стороны системного блока выкрутить 4-5 винтов крепления.

Крепление блока питания к корпусу.
8) Далее можно аккуратно вынуть блок питания на свободное пространство (если длина проводов не позволяет — то отсоедините провода от мат. платы и др. комплектующих).
Блок питания закрывает, чаще всего, небольшая металлическая крышка. Держат ее несколько винтов (в моем случае 4). Достаточно выкрутить их и крышку можно будет снять.
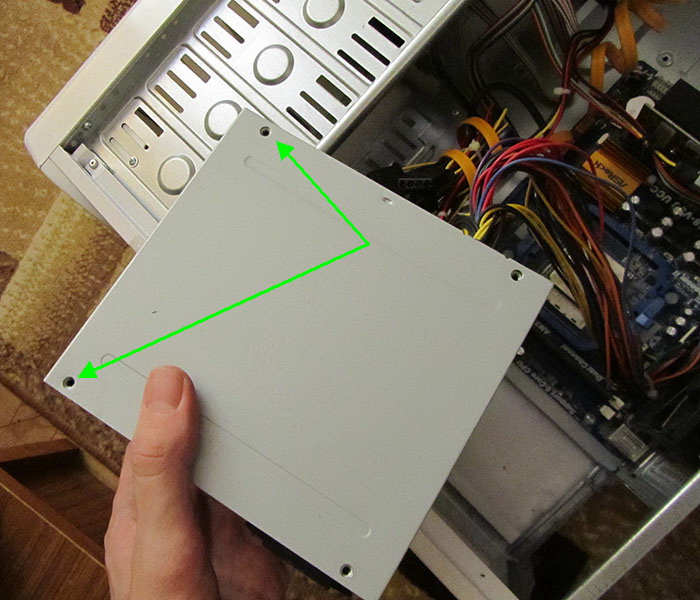
Крепление крышки блока питания.
9) Теперь можно сдуть пыль с блока питания. Особое внимание нужно обратить на кулер — часто на нем скапливается большое количество пыли. Кстати, пыль с лопастей легко можно смахнуть кисточкой или ватной палочкой.
Когда блок питания очистите от пыли — соберите его в обратном порядке (согл. этой статьи) и закрепите в системном блоке.

Блок питания: вид сбоку.

Блок питания: вид сзади.
10) Теперь пора очистить процессор от старой термопасты. Для этого можно использовать обычную ватную палочку, слегка смоченную спиртом. Как правило, мне хватает 3-4 таких ватных палочки, чтобы начисто вытереть процессор. Действовать, кстати, нужно аккуратно, сильно не нажимая, постепенно, не торопясь, очистить поверхность.
Очистить, кстати, нужно и обратную сторону радиатора, которая прижимается к процессору.

Старая термопаста на процессоре.

Этиловый спирт и ватная палочка.
11) После того, как поверхности радиатора и процессора будут очищены — на процессор можно будет нанести термопасту. Наносить ее много не нужно: наоборот, чем будет ее меньше, тем лучше. Главное, она должна нивелировать все неровности поверхности процессора и радиатора, чтобы обеспечить наилучшую теплопередачу.

Нанесенная термопаста на процессоре (ее еще необходимо «разгладить» тонким слоем).
Чтобы разгладить термопасту тонким слоем, обычно применяют пластиковую карточку. Ей плавно водят по поверхности процессора, аккуратно разглаживая пасту тонким слоем. Кстати, одновременно все излишки пасты будут собраны на краешке карты. Разглаживать термопасту нужно до того момента, пока она не будет покрывать тонким слоем всю поверхность процессора (без ямочек, бугорков и пробелов).

Разглаживание термопасты.
Правильно нанесенная термопаста даже не «выдает» себя: кажется что это просто серая плоскость.

Термопаста нанесена, можно устанавливать радиатор.
12) Когда установите радиатор, не забудьте подключить кулер к питанию на материнской плате. Подключить его неправильно, в принципе, не возможно (без применения грубой силы) — т.к. есть небольшая защелка. Кстати, на материнской плате разъем этот помечается как «CPU FAN».

Подключение питания кулера.
13) Благодаря нехитрой процедуре, проделанной выше, наш ПК стал относительно чистым: нет пыли на кулерах и радиаторах, блок питания так же очищен от пыли, была заменена термопаста. Благодаря такой не хитрой процедуре, системный блок будет работать менее шумно, процессор и др. комплектующие не будут перегреваться, а значит риск не стабильной работы ПК снизится!

«Чистый» системный блок.
Кстати, после чистки, температура процессора (без нагрузки) выше комнатной всего лишь на 1-2 градуса. Шум, который появлялся при быстром вращении кулеров, стал меньше (особенно ночью это заметно). В общем, за ПК стало приятно работать!
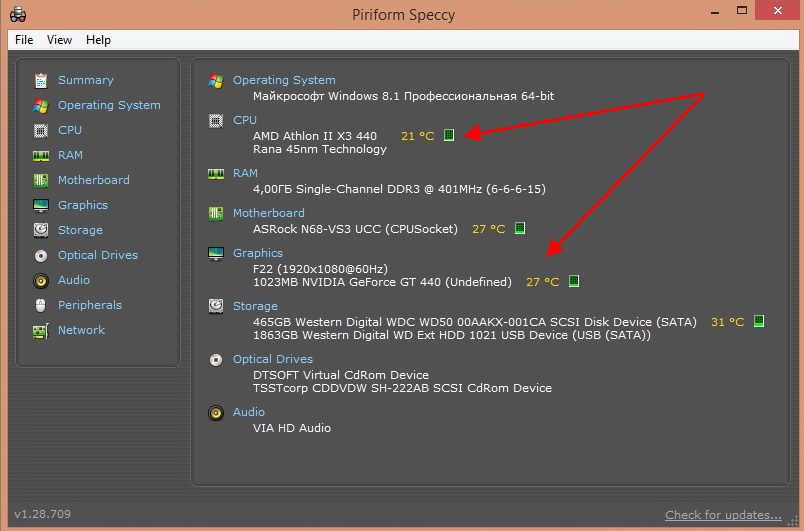
На этом сегодня все. Надеюсь, что вы легко сможете почистить свой ПК от пыли и заменить термопасту. Кстати, так же рекомендую выполнить не только «физическую» очистку, но и программную — почистить Windows от мусорных файлов (см. статью: https://pcpro100.info/programmyi-dlya-optimizatsii-i-ochistki-windows-7-8/ ).
Всем удачи!
Оцените статью:
(14 голосов, среднее: 4.6 из 5)
Поделитесь с друзьями!

 Добрый день.
Добрый день.

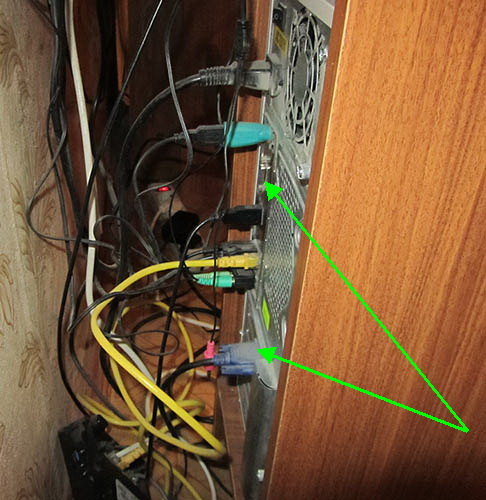
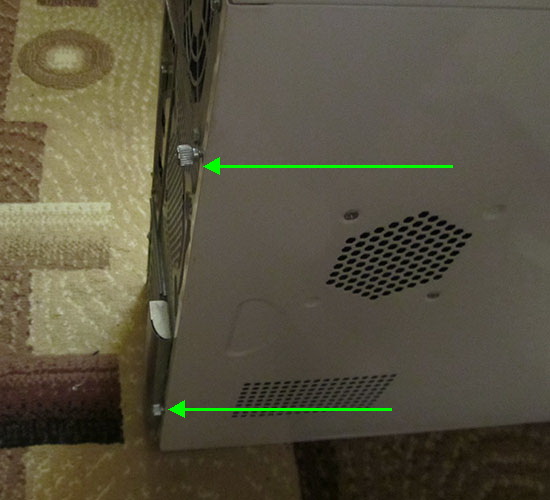





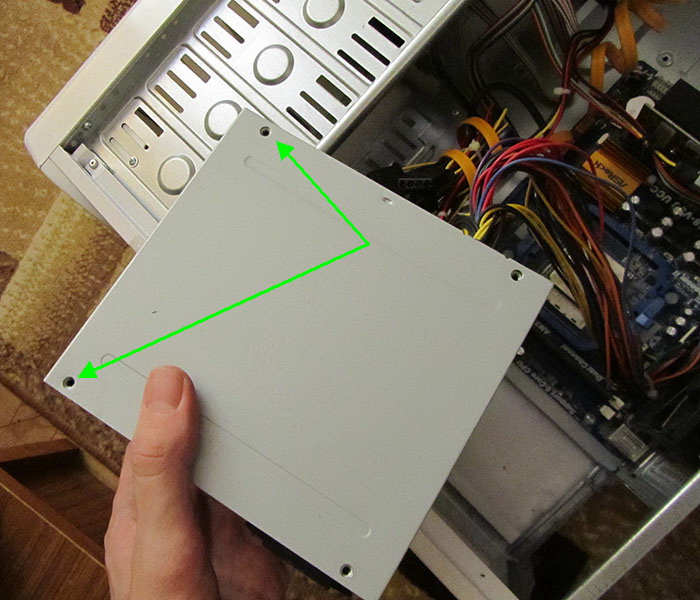








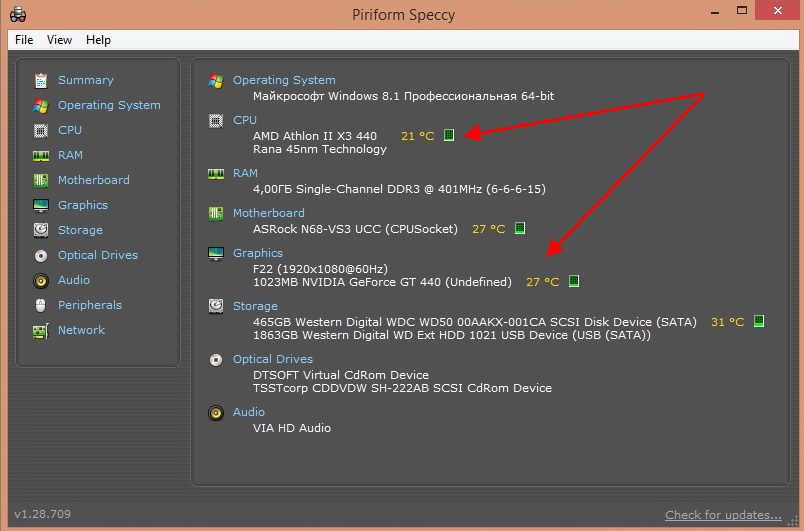
2 комментария