 Доброго дня!
Доброго дня!
Сегодня в очередной раз столкнулся с рекламными модулями, которые распространяются со многими условно-бесплатными программами. Если бы они не мешали пользователю — то бы и бог с ними, но они встраиваются во все браузеры, заменяют собой поисковики (например, вместо Yandex’a или Google поисковик по умолчанию у вас будет webAlta или Delta-Homes), распространяют всякое рекламное ПО, в браузере появляются тулбары… Как итог, компьютер начинает сильно тормозить, работать в интернете неудобно. Чаще всего, переустановка браузера ничего не даст.
В этой статье хотелось бы остановиться на универсальном рецепте очистки и удаления из браузера всех этих тулбаров, рекламного ПО и пр. «заразы».
И так, начнем…
Рецепт очистки браузера от тулбаров и рекламного ПО
Чаще всего заражение рекламным ПО происходит во время установки какой-нибудь программы, чаще всего бесплатной (или условно-бесплатной). Причем, довольно часто галочки для отмены установки — легко можно снять, но многие пользователи привыкнув быстро нажимать «далее-далее» даже не обращают на них внимания.
После заражения, обычно в браузере появляются посторонние значки, рекламные строчки, может перекидывать на сторонние страницы, открываться в фоне вкладки. После запуска, стартовая страница будет изменена на какую-нибудь постороннюю поисковую строку.
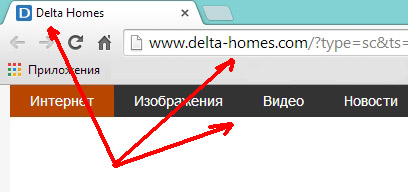
Пример заражения браузера Chrome.
1. Удаление программ
Первое, что необходимо сделать — это зайти в панель управления ОС Windows и удалить все подозрительные программы (кстати, можно отсортировать по дате и посмотреть нет ли программ с одноименным названием рекламного ПО). В любом случае, все подозрительные и не знакомые программы, установленные недавно — лучше удалить.
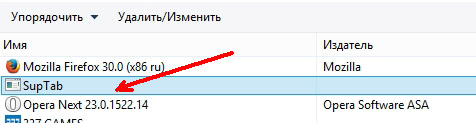
Подозрительная программа: в браузере появилось рекламное ПО примерно совпадающее по дате с установкой этой незнакомой утилиты…
2. Удаление ярлыков
Удалять, конечно, нужно не все ярлыки… Дело тут в том, что к ярлыкам для запуска браузера на рабочем столе/ в меню Пуск/ в панели задач вирусное ПО может дописывать необходимые команды для выполнения. Т.е. программа сама по себе может быть и не заражена, но вести себя будет не так как должна из-за испорченного ярлыка!
Просто удалите ярлык вашего браузера на рабочем столе, а затем из папки, куда установлен ваш браузер, вынесите новый ярлык на рабочий стол.
По умолчанию, например, браузер Chrome устанавливается по следующему пути: C:\Program Files (x86)\Google\Chrome\Application.
Firefox: C:\Program Files (x86)\Mozilla Firefox.
(Информация актуальна для ОС Windows 7, 8 64 bits).
Чтобы создать новый ярлык, зайдите в папку с установленной программой и щелкните правой кнопкой мышки по исполняемому файлу. Затем в появившемся контекстном меню выберите «отправить->на рабочий стол (создать ярлык)«. См. скриншот ниже.
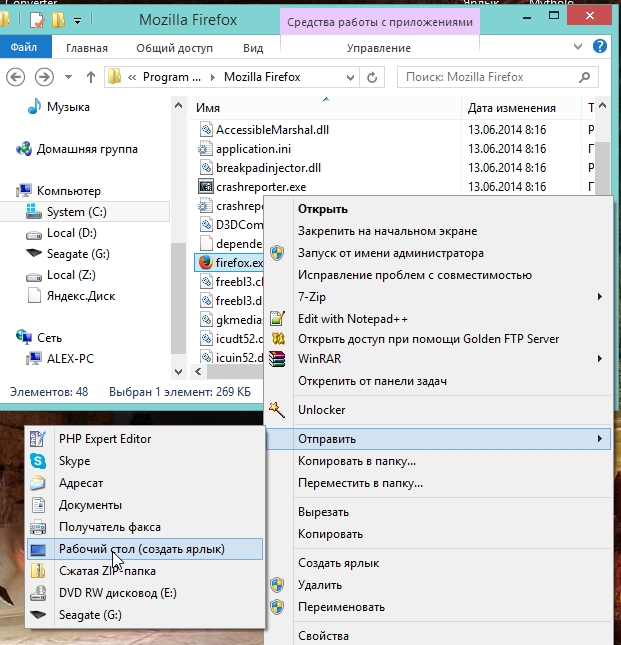
Создание нового ярлыка.
3. Проверка компьютера на рекламное ПО
Теперь пора приступить к самому главному — к избавлению от рекламных модулей, окончательной очистке браузера. Для этих целей используются специальные программы (антивирусы здесь вряд ли помогут, но на всякий случай проверить можно и ими).
Лично мне больше всего нравятся небольшие утилиты — Чистилка и AdwCleaner.
Чистилка
Сайт разработчика https://chistilka.com/
Это компактная утилита с простым интерфейсом, которая поможет быстро и эффективно выявить и очистить компьютер от различных вредоносных, мусорных и шпионских программ.
После запуска скачанного файла нажмите «Начать сканирование» и Чистилка найдет все объекты, которые формально могут и не являться вирусами, но все же мешают работе и тормозят компьютер.
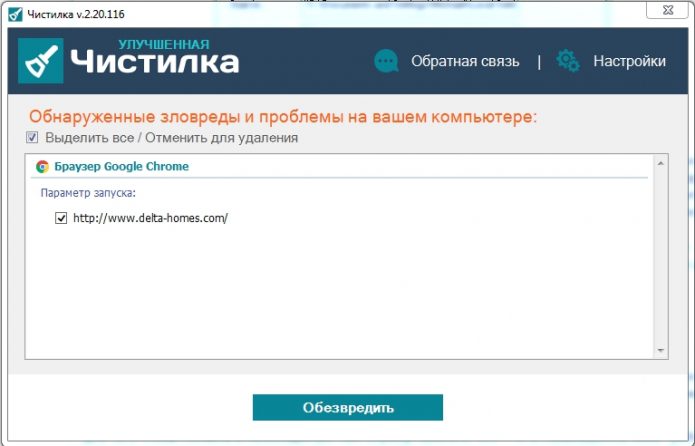
AdwCleaner
Офиц. сайт: https://toolslib.net/downloads/viewdownload/1-adwcleaner/
Сама по себе программа занимает совсем немного места (1,3 мб на момент выхода этой статьи). При этом находит большинство рекламного ПО, тулбаров и прочей «заразы». Кстати, программа поддерживает русский язык.
Для начала работы, просто запустите скачанный файл, после установки — увидите примерно следующее окно (см. скриншот ниже). Вам нужно нажать всего лишь одну кнопку — «сканировать». Как видно на том же скриншоте, программа легко нашла в моем браузере рекламные модули…
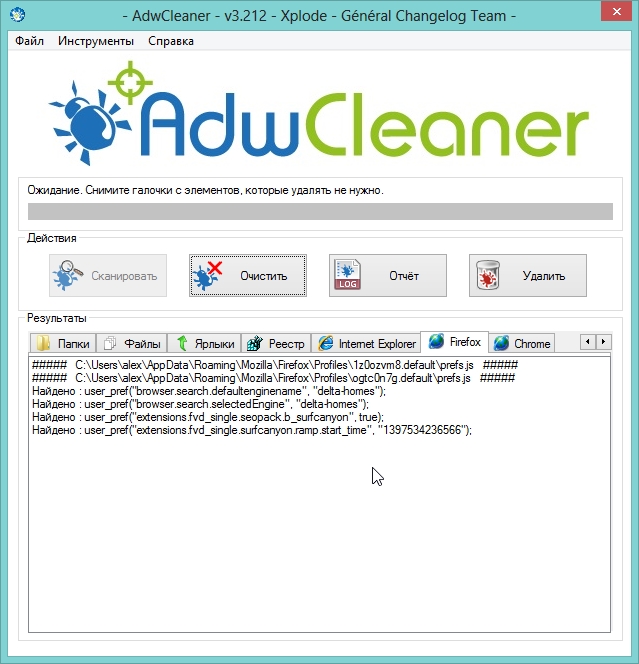
После сканирования, закройте все программы, сохраните результаты работы и нажмите кнопку очистить. Программа автоматически избавит вас от большинства рекламных приложений и перезагрузит компьютер. После перезагрузки предоставит вам отчет о своей работе.
Дополнительно
Если программа AdwCleaner вам не помогла (всякое может быть), рекомендую еще воспользоваться Malwarebytes Anti-Malware. Более подробно о ней в статье про удаление WebAlt’ы из браузера.
4. Оптимизация Windows и настройка браузера
После того, как рекламное ПО было удалено и компьютер перезагружен, можно запустить браузер и зайти в настройки. Поменяйте стартовую страницу на нужную вам, это же относится и к другим параметрам, которые были изменены рекламными модулями.
После этого, я рекомендую оптимизировать систему Windows и защитить стартовую страницу во всех браузерах. Сделать это при помощи программы Advanced SystemCare 7 (скачать можно с оф. сайта).
При установке программа предложит вам защитить стартовую страницу браузеров, см. скриншот ниже.
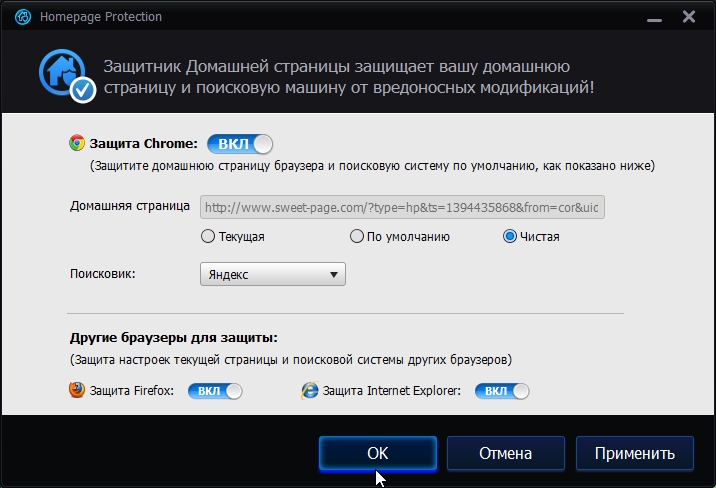
Стартовая страница в браузере.
После установки, можно проанализировать Windows на огромное число ошибок и уязвимостей.
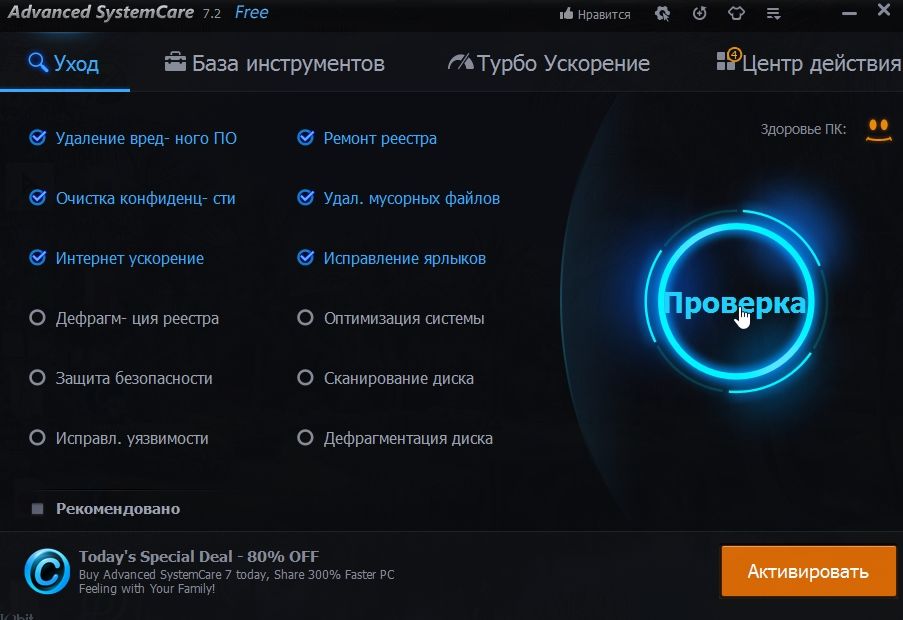
Проверка системы, оптимизация Windows.
Например, на моем ноутбуке было найдено огромное число проблем — ~2300.
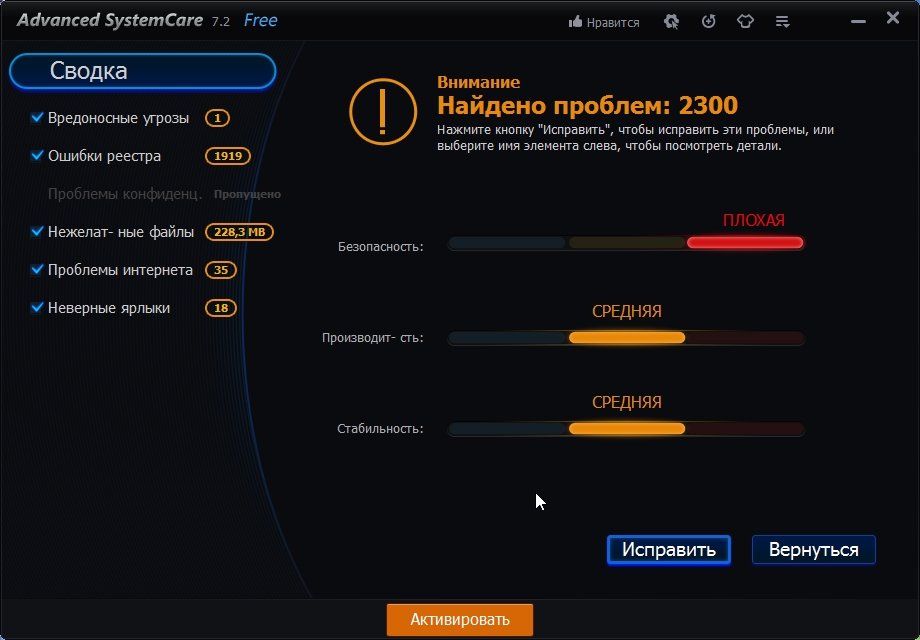
Ошибок и проблем около 2300. После их исправления компьютер стал работать заметно быстрее.
Более подробно о работе этой программе в статье про ускорение интернета и компьютера в целом.
PS
В качестве защиты браузера от баннеров, тизеров, всякой рекламы, которой на некоторых сайтах столько, что сложно найти сам контент, ради которого вы зашли на этот сайт — рекомендую воспользоваться программой для блокирования рекламы.
Оцените статью:
(4 голоса, среднее: 3 из 5)
Поделитесь с друзьями!

 Доброго дня!
Доброго дня!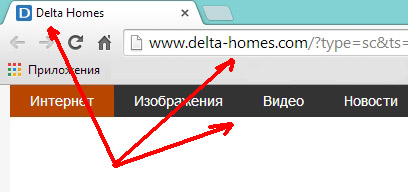
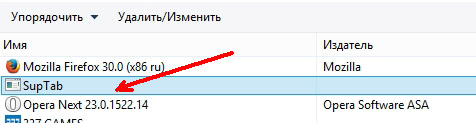
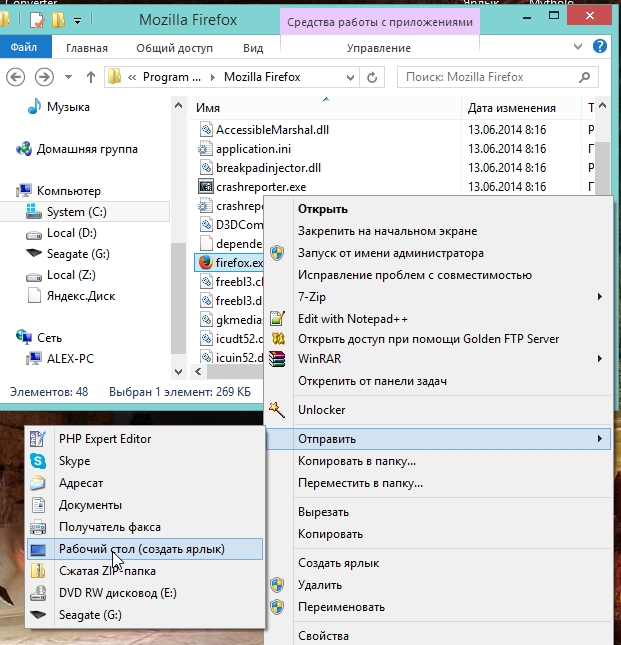
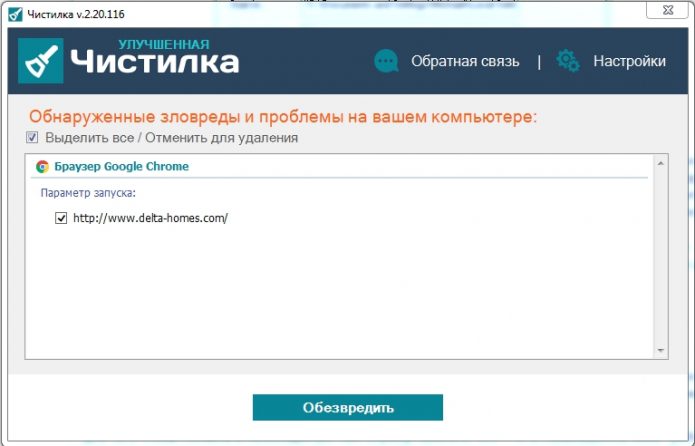
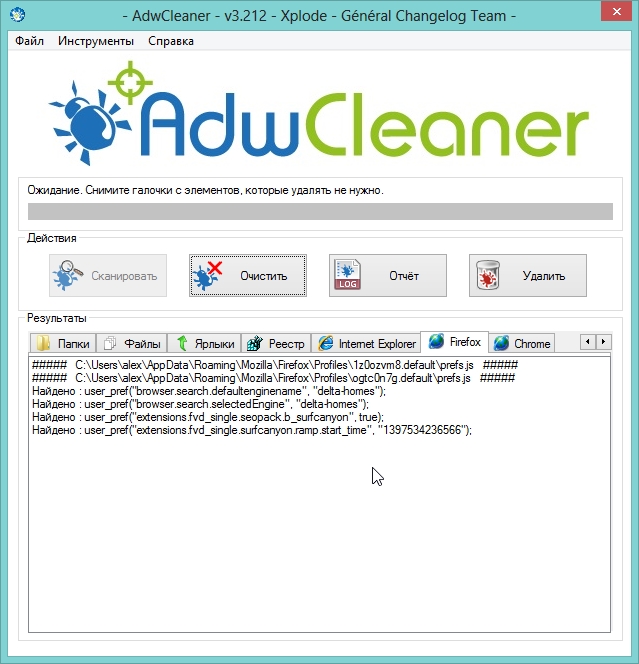
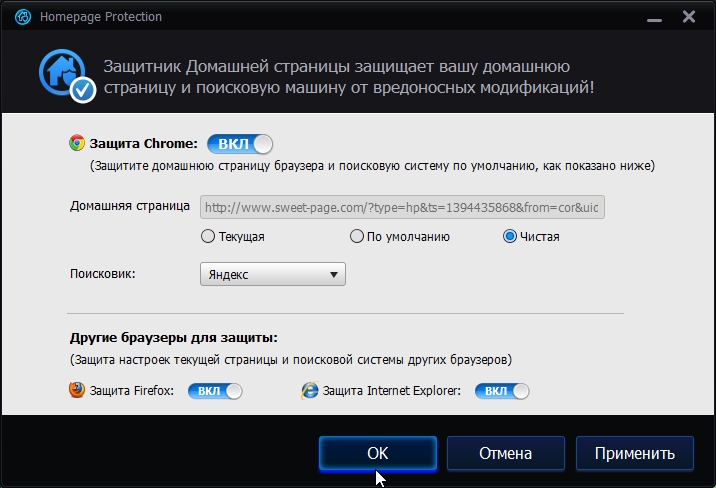
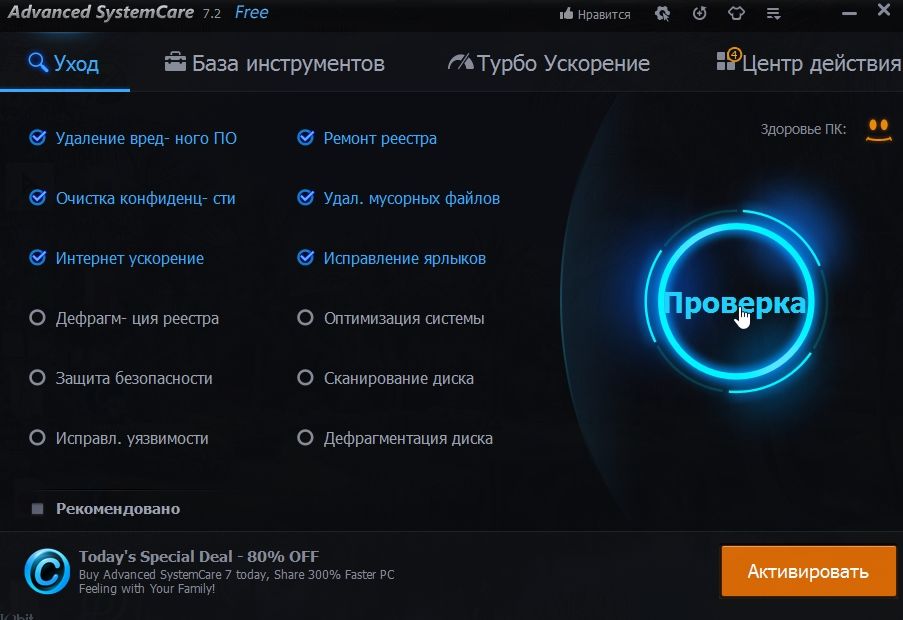
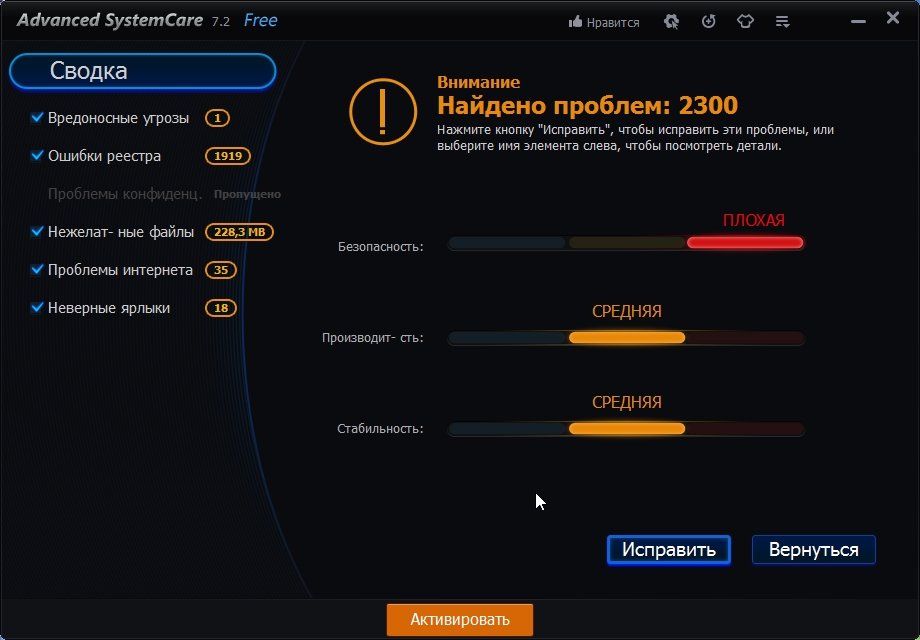
8 комментариев