 Здравствуйте. Рекламу сегодня можно встретить практически на каждом сайте (в том или ином виде). И в этом нет ничего плохого — порой только за счет нее окупаются все расходы владельца площадки на ее создание.
Здравствуйте. Рекламу сегодня можно встретить практически на каждом сайте (в том или ином виде). И в этом нет ничего плохого — порой только за счет нее окупаются все расходы владельца площадки на ее создание.
Но все хорошо в меру, в том числе и реклама. Когда ее становится слишком много на сайте — то информацией с него становится крайне неудобно пользоваться (я уж не говорю о том, что ваш браузер может начать открывать различные вкладки и окна без вашего ведома).
В этой статье я хочу рассказать о том, как легко и быстро избавиться от рекламы в любом браузере! И так…
Способ №1: удаление рекламы с помощью спец. программы
Программ для блокировки рекламы достаточно много, но хороших из них — можно пересчитать по пальцам одно руки. На мой взгляд, одна из лучших — это Adguard. Собственно, в этой статье я и хотел на ней остановиться и порекомендовать вам ее попробовать…
Adguard
Официальный сайт: https://adguard.com/

Небольшая программа (дистрибутив весит около 5-6 Мб), которая позволяет легко и быстро блокировать большинство надоедливой рекламы: всплывающих окон, открывающихся вкладок, тизеров (как на рис. 1). Работает достаточно быстро, разница в скорости загрузки страниц с ней и без нее — практически не отличается.
У утилиты еще куча различных возможностей, но в рамках этой статьи (я думаю), их описывать смысла нет…
Кстати, на рис. 1 представлено два скриншота с включенным и выключенным Adguard — по моему, разница на лицо!
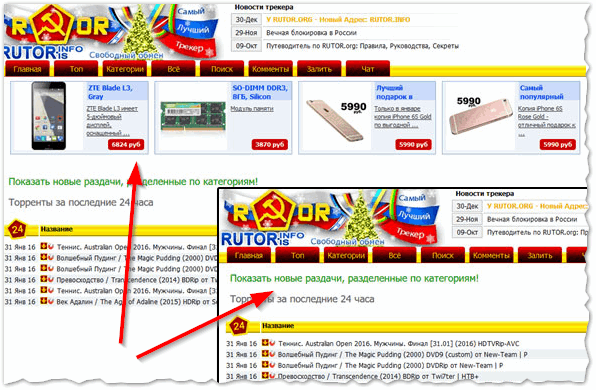
рис. 1. Сравнение работы с включенным и выключенным Adguard.
Более опытные пользователи могут возразить мне тем, что есть расширения для браузеров, которые выполняют подобную же работу (например, одно из самых знаменитых расширений Adblock).
Разница между Adguard и обычным расширением для браузера представлена на рис. 2.
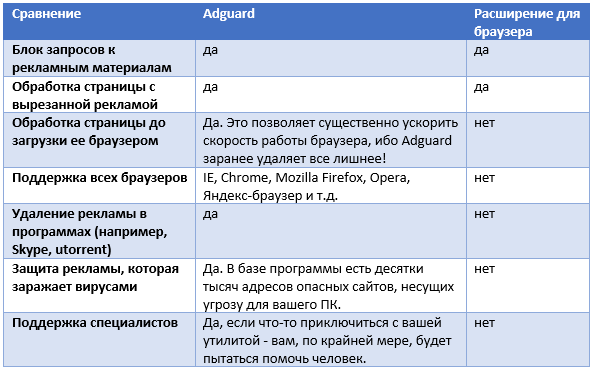
Рис.2. Сравнение Adguard и расширения для блокировки рекламы.
Способ №2: скрытие рекламы (с помощью расширения Adblock)

Adblock (Adblock Plus, Adblock Pro и т.д.) — в принципе хорошее расширение (если не считать нескольких минусов, перечисленных выше). Устанавливается оно очень быстро и легко (после инсталляции на одной из верхних панелек браузера появиться характерный значок (см. картинку слева), который и будет задавать настройки для Adblock). Рассмотрю установку этого расширения в нескольких популярных браузерах.
Google Chrome
Адрес: https://chrome.google.com/webstore/search/adblock
Адрес, приведенный выше, сразу же вас перекинет на поиск данного расширения с официального сайта Google. Вам останется только выбрать расширение для установки и установить его.
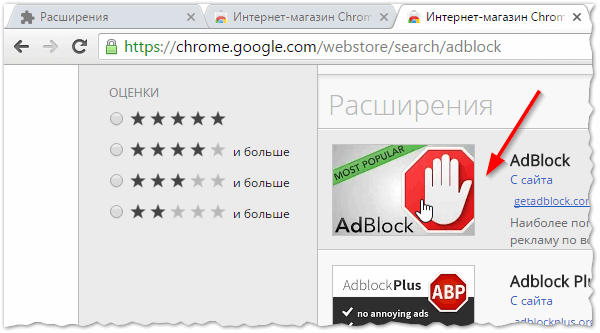
Рис. 3. Выбор расширений в Chrome.
Mozilla Firefox
Адрес установки дополнения: https://addons.mozilla.org/ru/firefox/addon/adblock-plus/
После перехода на данную страничку (ссылка выше), вам нужно всего лишь нажать одну кнопку «Добавить в Firefox». Поле чего на панельке браузера появиться новая кнопка: блокирование рекламы.
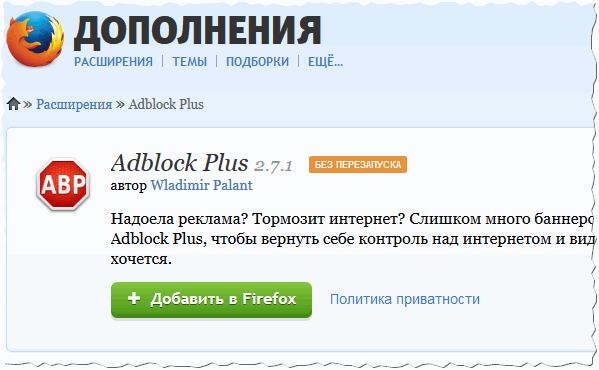
Рис. 4. Mozilla Firefox
Opera
Адрес для установки расширения: https://addons.opera.com/ru/extensions/details/opera-adblock/
Установка идентичная — перейти на официальный сайт браузера (ссылка выше) и нажать одну кнопку — «Добавить в Opera» (см. рис. 5).
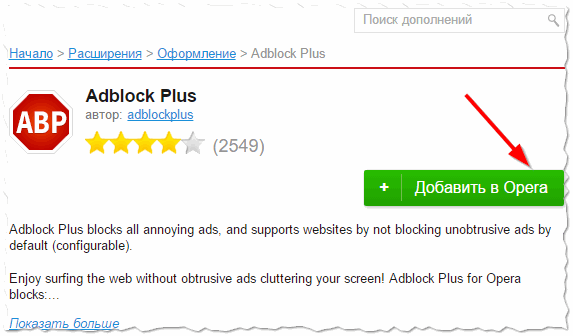
Рис. 5. Adblock Plus для браузера Opera
Adblock — это расширение, которое есть для всех популярных браузеров. Установка везде идентичная, как правило не занимает более 1-2 кликов мышкой.
После установки расширения, в верхней панельке браузера появляется красный значок, при помощи которого можно быстро решить6 блокировать ли рекламу на том или ином сайте. Очень удобно, скажу я вам (пример работы в браузере Mazilla Firefox на рис. 6).
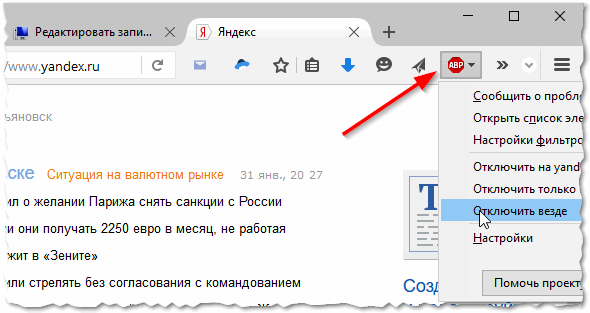
Рис. 6. Adblock работает…
Если реклама не пропадает после установки спец. утилит…
Довольно типичная ситуация: Вы стали замечать обилие рекламы на различных сайтах и решили установить программу для ее автоматического блокирования. Установили, настроили. Рекламы стало меньше, но она все равно есть, причем на тех сайтах, где ее, по идее, вообще не должно быть! Вы спрашиваете у знакомых — они подтверждают, что у них на ПК реклама в этом месте на этом сайте не показывается. Приходит уныние, и вопрос: «а что делать дальше, если даже программы для блокирования рекламы и расширение Adblock не помогает?».
Попробуем разобраться с этим…
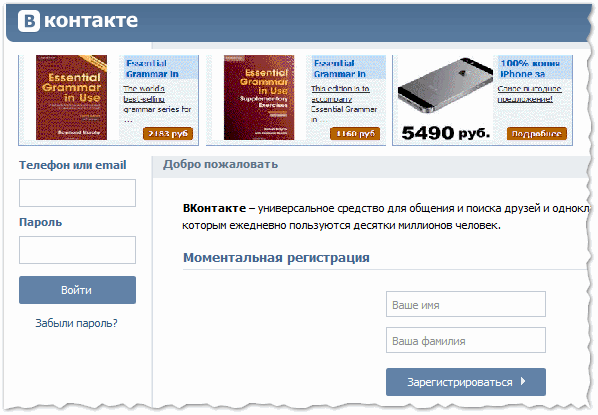
Рис. 7. Пример: реклама, которой нет на сайте «Вконтакте» — реклама отображается только на вашем ПК
Важно! Как правило, такая реклама появляется из-за заражения браузера вредоносными приложениями и скриптами. Чаще всего, антивирус не находит ничего вредного в этом и не может помочь устранить проблему. Заражается браузер, в более чем половине случаев, во время установки разного софта, когда пользователь жмет «далее-далее» по инерции и не смотрит на галочки…
Универсальный рецепт очистки браузера
(позволяет избавиться от большинства «вирусов», заражающих браузеры)
ШАГ 1 — полная проверка компьютера антивирусом
Вряд ли проверка обычным антивирусом избавит вас от рекламы в браузере, но все равно это первое, что я рекомендую сделать. Дело в том, что часто с этими рекламными модулями в ОС Windows загружаются и более опасные файлы, которые крайне желательно удалить.
Тем более, если на ПК есть один вирус — не исключено, что и нет еще сотни других (ссылку на статью с лучшими антивирусами привожу ниже)…

Лучшие антивирусы 2016г. — https://pcpro100.info/luchshie-antivirusyi-2016/
(Кстати, антивирусную проверку можно так же выполнить во втором шаге этой статьи, утилитой AVZ)
ШАГ 2 — проверка и восстановление файла hosts
При помощи файла hosts очень многие вирусы подменяют один сайт — другим, либо вообще блокируют доступ к какому-нибудь сайту. Причем, при появлении рекламы в браузере — в более, чем половине случаев виноват файл hosts, поэтому его очистка и восстановление — одна из первых рекомендаций.
Восстановить его можно разными путями. Я предлагаю один из самых простых — использовать утилиту AVZ. Во-первых, она бесплатна, во-вторых, восстановит файл, если даже он заблокирован вирусом, в-третьих, справиться с ней даже начинающий пользователь…
AVZ
Сайт программы: http://z-oleg.com/secur/avz/download.php

Одна из лучших программ для восстановления работоспособности компьютера после любого вирусного заражения. Рекомендую ее иметь на компьютере в обязательном порядке, не раз вас выручит при любых проблемах.
В рамках данной статьи, у этой утилиты есть одна функция — это восстановление hosts файла (вам нужно включить всего лишь 1 флажок: Файл/восстановление системы/очистить файл hosts — см. рис. 8).
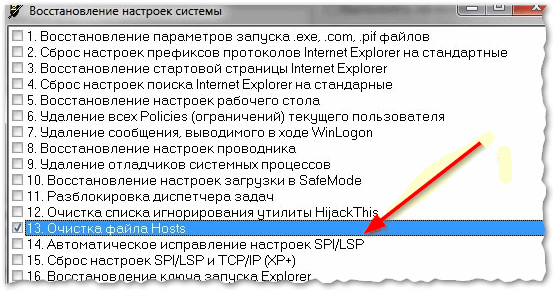
Рис. 9. AVZ: восстановление настроек системы.
После того, как файл hosts будет восстановлен — так же этой утилитой можно провести полную проверку компьютера на вирусы (если вы это не сделали в первом шаге).
ШАГ 3 — проверка ярлыков браузера
Далее, перед запуском браузера, я рекомендую сразу же проверить ярлык браузера, который расположен на рабочем столе или панели задач. Дело в том, что часто помимо запуска самого файла, в них добавляется строка по запуску «вирусной» рекламы (например).
Проверить ярлык, по щелчку которого вы запускаете браузер, очень просто: нажмите правой кнопкой мышки по нему, и в контекстном меню выберите «Свойства» (как на рис. 9).
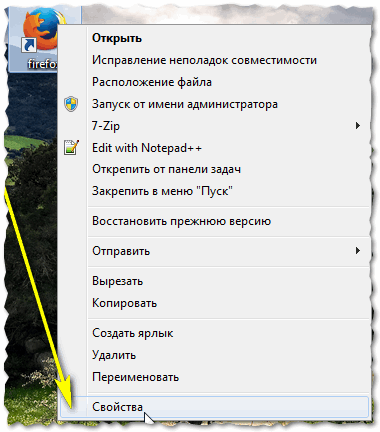
Рис. 10. Проверка ярлыка.
Далее обратите внимание на строку «Объект» (см. рис. 11 — на этой картинке с этой строкой все в порядке).
Пример вирусной строчки: «C:\Documents and Settings\User\Application Data\Browsers\exe.emorhc.bat» «http://2knl.org/?src=hp4&subid1=feb»
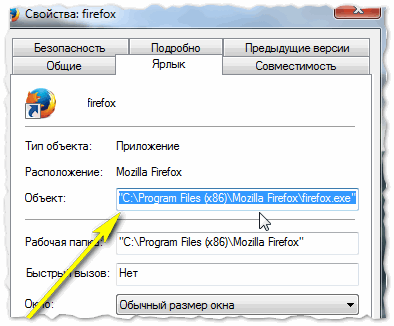
Рис. 11. Объект без всяких подозрительных путей
При любых подозрениях (и не пропадающей рекламе в браузере) я все же рекомендую удалить ярлыки с рабочего стола и создать их заново (чтобы создать новый ярлык: зайдите в папку, куда установлена ваша программа, затем найдите сам исполняемый файл «exe», щелкните по нему правой кнопкой мышки и в контекстном меню проводника выберите опцию «Оправить на рабочий стол (создать ярлык)»).
ШАГ 4 — проверка всех дополнений и расширений в браузере
Сравнительно часто рекламные приложения никак и не прячутся от пользователя и их можно найти просто в списке расширения или дополнений браузера.
Иногда им дают название очень похожее на какое-нибудь известное расширение. Поэтому простая рекомендация: удалите из браузере все незнакомые вам расширения и дополнения, и расширения, которые не используете (см. рис. 12).
Chrome: перейдите по адресу chrome://extensions/
Firefox: нажмите сочетание кнопок Ctrl+Shift+A (см. рис. 12);
Opera: сочетание кнопок Ctrl+Shift+A
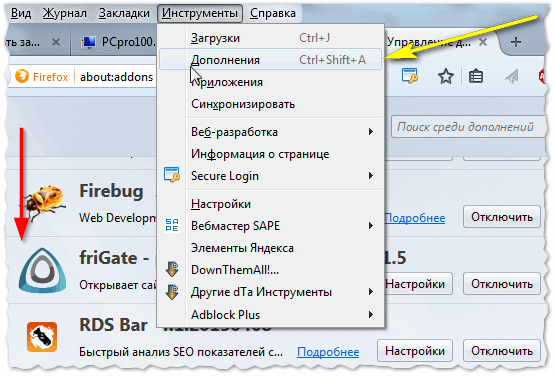
Рис. 12. Дополнения в браузере Firefox
ШАГ 5 — проверка установленных приложений в Windows
По аналогии с предыдущим шагом — рекомендуется проверить и список программ установленных в Windows. Особое внимание на неизвестные программы, которые были установлены не так давно (примерно сопоставимо по срокам, когда появилась реклама в браузере).
Все что незнакомо — смело удаляйте!
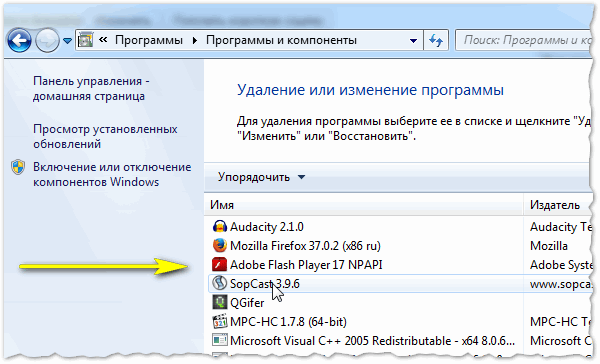
Рис. 13. Удаление неизвестных приложений
Кстати, стандартный установщик Windows не всегда отображает все приложения, которые были установлены в систему. Рекомендую так же воспользоваться приложением, рекомендованном в этой статье:

удаление программ (несколько способов): https://pcpro100.info/kak-udalit-programmu-s-pc/
ШАГ 6 — проверка компьютера на malware, adware и т.д.
Ну и последнее, самое главное — это проверка компьютера специальными утилитами для поиска разного рода рекламного «мусора»: malware, adware и т.д. Антивирус, как правило, подобное не находит, и считает что с компьютером все в порядке, в то время, как нельзя открыть ни один браузер 🙂
Рекомендую пару утилит: AdwCleaner и Malwarebytes (проверить компьютер, желательно, обеими (работают они очень быстро, а места занимают мало, поэтому скачивание этих утилит и проверка ПК, много времени не займет!)).
AdwCleaner
Сайт: https://toolslib.net/downloads/viewdownload/1-adwcleaner/
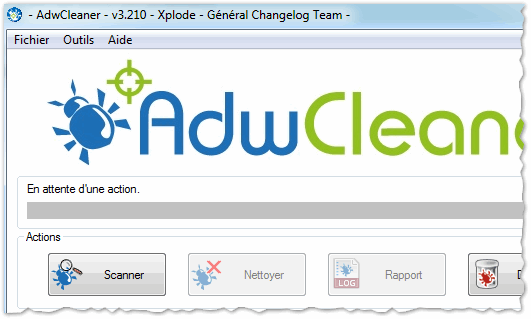
Рис. 14. Главное окно программы AdwCleaner.
Очень легкая утилита, которая быстро просканирует ваш компьютер на наличие всякого «мусора» (в среднем проверка занимает 3-7 мин.). Кстати, очищает от вирусных строк все популярные браузеры: Chrome, Opera, IE, Firefox и пр.
Malwarebytes
Сайт: http://www.malwarebytes.org/
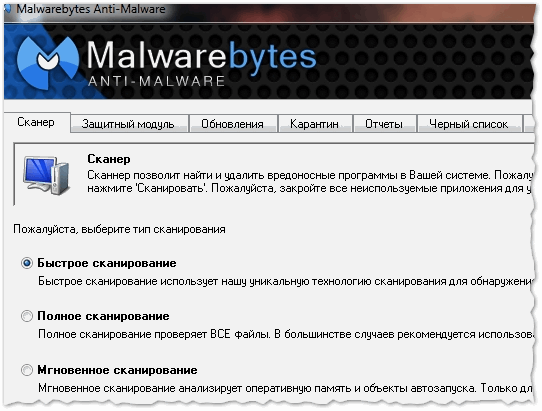
Рис. 15. Главное окно программы Malwarebyte.
Эту утилиту я рекомендую использовать в дополнение к первой. Компьютер можно сканировать в различных режимах: быстрое, полное, мгновенное (см. рис. 15). Для полноценной проверки компьютера (ноутбука) хватит даже бесплатной версии программы и режима быстрого сканирования.
PS
Реклама — не зло, зло — это обилие рекламы!
На этом у меня все. 99,9% вероятности избавления от рекламы в браузере — если вы выполните все шаги, описанные в статье. Удачи 🙂
Оцените статью:
(3 голоса, среднее: 4 из 5)
Поделитесь с друзьями!

 Здравствуйте. Рекламу сегодня можно встретить практически на каждом сайте (в том или ином виде). И в этом нет ничего плохого — порой только за счет нее окупаются все расходы владельца площадки на ее создание.
Здравствуйте. Рекламу сегодня можно встретить практически на каждом сайте (в том или ином виде). И в этом нет ничего плохого — порой только за счет нее окупаются все расходы владельца площадки на ее создание.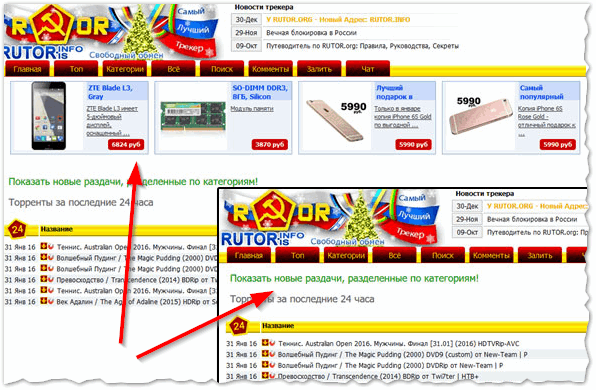
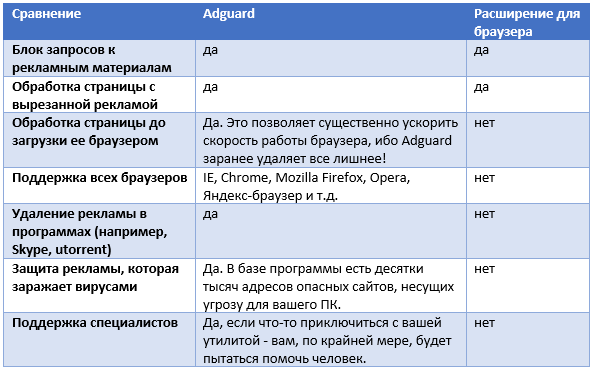
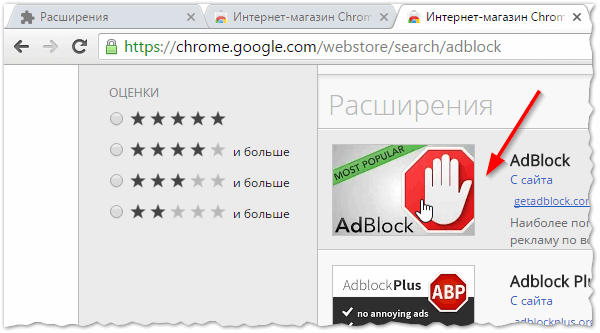
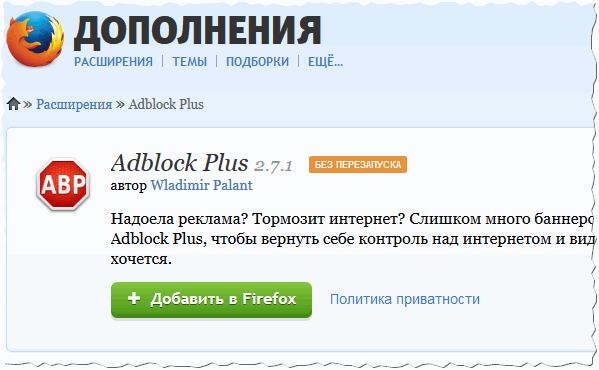
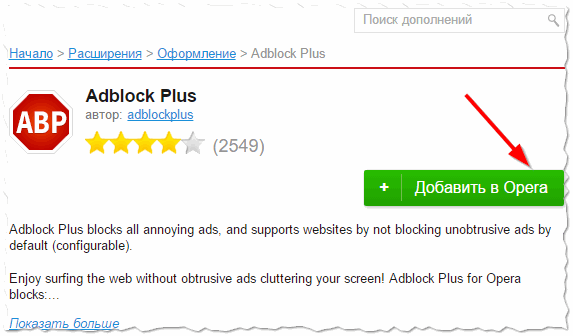
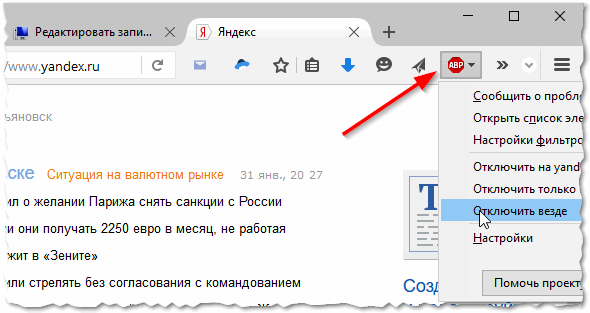
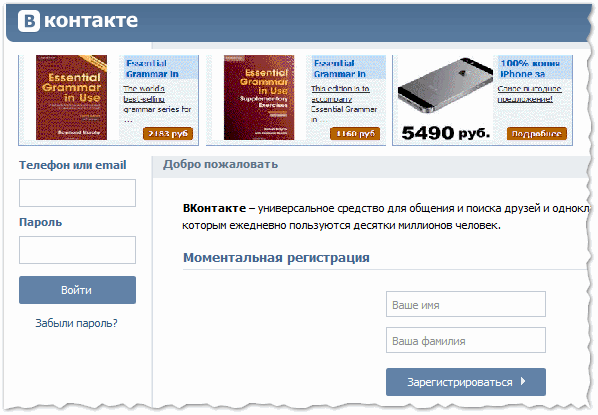


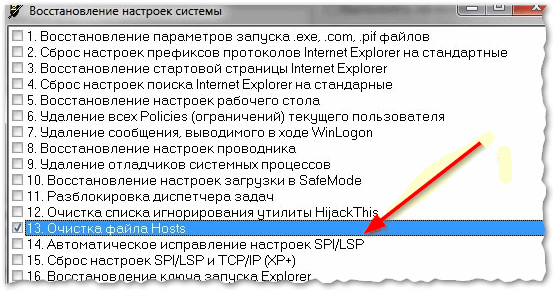
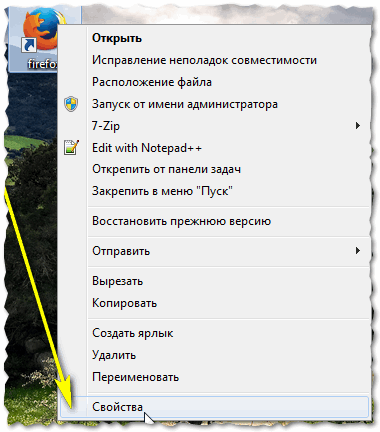
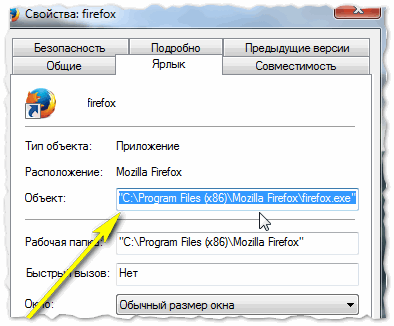
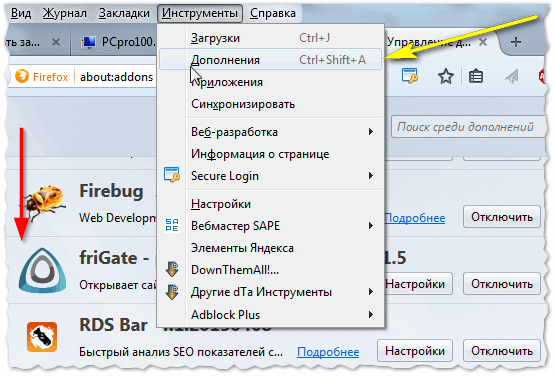
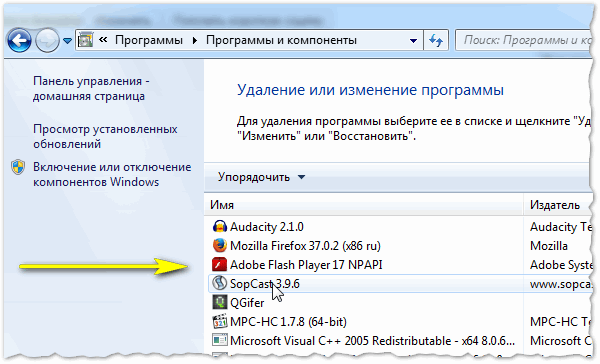

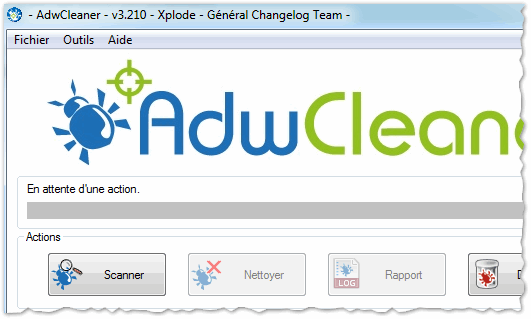
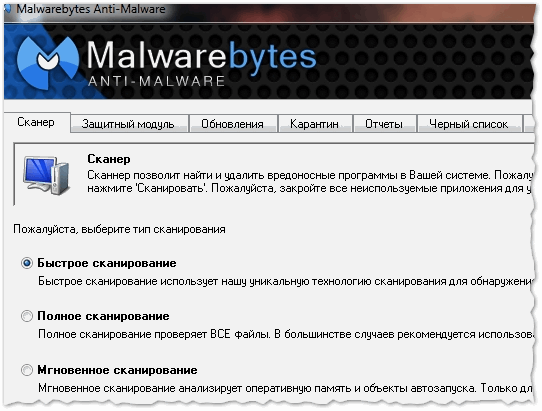
1 комментарий