 Доброго времени суток.
Доброго времени суток.
Я думаю практически каждый человек хотя бы несколько раз в жизни проходил различные тесты, тем более сейчас, когда многие экзамены проводят в форме тестирования и показывают потом процент набранных баллов.
Но пробовали ли вы создать тест самостоятельно? Возможно у вас есть свой блог или сайт и вы хотели бы проверить читателей? Или вы хотите проводить анкетирование людей? Или хотите выпустить свой обучающий курс? Еще лет 10-15 назад, чтобы создать простейший тест — пришлось бы потрудиться. Я еще помню времена, когда за зачет по одному из предметов, мне пришлось программировать тест на PHP (эх… было время). Сейчас же, хотел бы с вами поделиться одной программой, которая помогает кардинально решить эту проблему — т.е. создание любого теста превращается в удовольствие.
Статью оформлю в виде инструкции, чтобы любой пользователь мог разобраться с азами и сразу приступить к работе. Итак…
1. Выбор программы для работы
Несмотря на сегодняшнее обилие программ для создания тестов, я рекомендую остановиться на iSpring Suite. Ниже распишу из-за чего и почему.
iSpring Suite 8
Официальный сайт: http://www.ispring.ru/ispring-suite
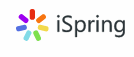
Крайне простая и легкая в освоении программа. Например, я свой первый тест в ней сделал за 5 мин. (на основе того, как я его создавал — ниже будет представлена инструкция)! iSpring Suite встраивается в Power Point (эта программа для создания презентаций, есть в каждом пакете Microsoft Office, который установлен на большинстве ПК).
Еще очень большим достоинством программы является ориентированность на человека, который не знаком с программированием, который никогда ранее не делал ничего подобного. Кроме всего прочего, один раз создав тест, вы можете его экспортировать в разные форматы: HTML, EXE, FLASH (т.е. использовать свой тест для сайта в интернете или для тестирования за компьютером). Программа платная, но есть демо-версия (многим ее возможностей будет более, чем достаточно :)).
Примечание. Кстати, iSpring Suite кроме тестов, позволяет создавать множество всего интересного, например: создавать курсы, проводить анкетирование, диалоги и т.д. Все это в рамках одной статьи рассмотреть нереально, да и тема этой статьи несколько иная.
2. Как создать тест: начало. Первая страница приветствия.
После установки программы, на рабочем столе должен появиться значок iSpring Suite — с помощью него и запускаем программу. Должен открыться мастер быстрого старта: среди меню слева выбираем раздел «ТЕСТЫ» и щелкаем по кнопку «создать новый тест» (скриншот ниже).
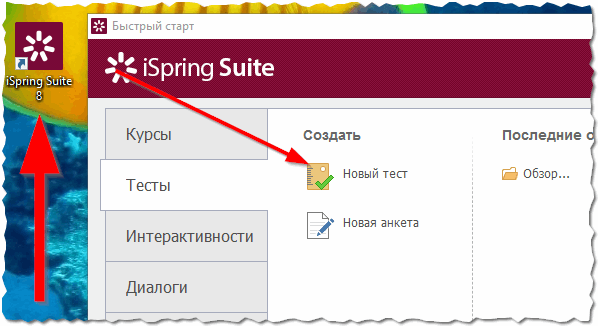
Далее перед вами откроется окно редактора — оно очень напоминает окно в Microsoft Word или Excel, с которым, я думаю, почти все работали. Здесь можно указать название теста и его описание — т.е. оформить первый лист, который все будут видеть, при запуске теста (см. красные стрелки на скрине ниже).
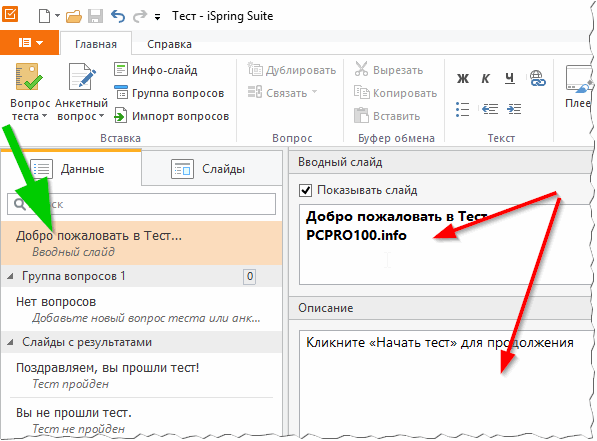
Кстати, на лист так же можно добавить какую-нибудь тематическую картинку. Чтобы это сделать, справа, рядом с названием, есть специальная кнопка для загрузки картинки: после ее нажатия, просто укажите понравившуюся картинку на жестком диске.
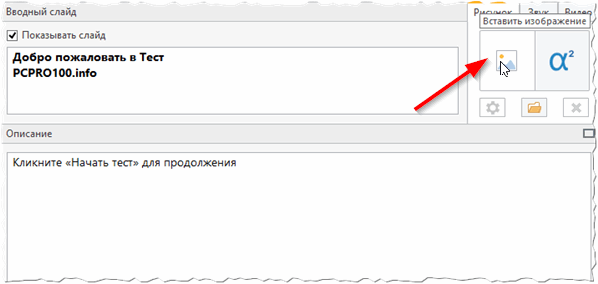
3. Просмотр промежуточных результатов
Я думаю, со мной никто не будет спорить, что первое, что хотелось бы увидеть — это то, как это будет выглядеть в итоговом виде (а то может и не стоит забавляться дальше?!). В этом плане iSpring Suite выше всяких похвал!
На любом этапе создания теста — вы можете «в живую» посмотреть, как он будет выглядеть. Для этого есть спец. кнопка в меню: «Плеер» (см. скриншот ниже).
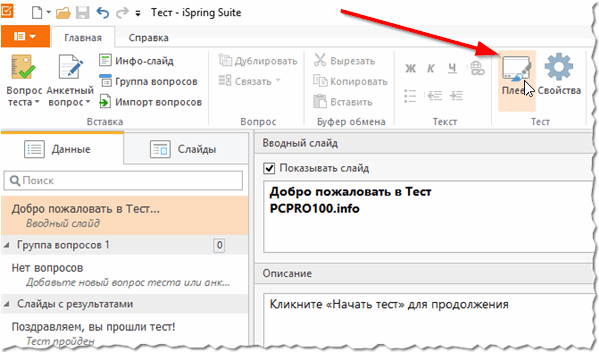
После ее нажатия вы увидите свою первую страницу теста (см. скрин ниже). Несмотря на простоту, выглядит все очень даже серьезно — можно начать тестирование (правда, мы еще не добавили вопросы, поэтому вы сразу же увидите завершение теста с результатами).

Важно! В процессе создания теста — рекомендую время от времени поглядывать, как он будет выглядеть в завершенном виде. Таким образом вы быстро сможете освоить все новые кнопки и возможности, которые есть в программе.
4. Добавление вопросов в тест
Наверное, это самый интересный этап. Должен вам сказать, что всю мощь программы начинаешь чувствовать именно в этом шаге. Ее возможности просто поражают (в хорошем смысле этого слова) :).
Во-первых, есть два типа теста:
- там где нужно давать правильный ответ на вопрос (вопрос теста —
 );
);
- там где просто проводится анкетирование — т.е. человек может отвечать, как угодно (например, сколько вам лет, какой город из представленных больше нравится и .тд. — т.е. правильного ответа не ищем). Эту штука в программе называется анкетный вопрос —
 .
.
Так как я «делаю» самый настоящий тест, то я выбираю раздел «Вопрос теста» (см. скрин ниже). При нажатии на кнопку  для добавления вопроса — вы увидите несколько вариантов — типов вопросов. Разберу подробно каждый из них ниже.
для добавления вопроса — вы увидите несколько вариантов — типов вопросов. Разберу подробно каждый из них ниже.
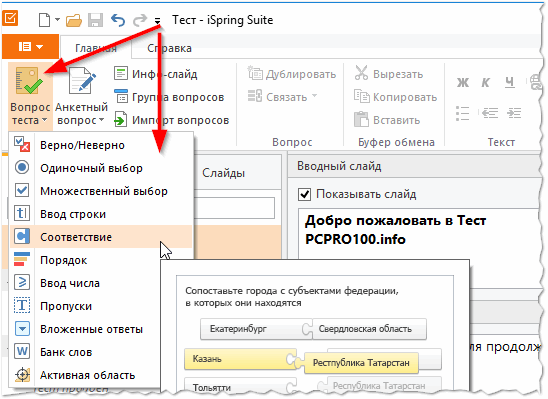
ТИПЫ ВОПРОСОВ для тестирования
1)  Верно-неверно
Верно-неверно
Этот тип вопроса чрезвычайно популярен.Таким вопросом можно проверить человека, знает ли он определение, дату (например, тест по истории), какие-то понятия и т.д. В общем, используется для любых тем, где человеку просто нужно указать верно выше-написанное или нет.
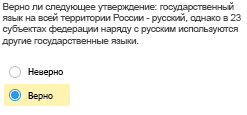
Пример: верно/неверно
2)  Одиночный выбор
Одиночный выбор
Так же популярнейший тип вопросов. Смысл простой: задается вопрос и из 4-10 (зависит от создателя теста) вариантов нужно выбрать правильный. Так же можно использовать практически для любых тем, проверить таким типом вопроса можно все, что угодно!
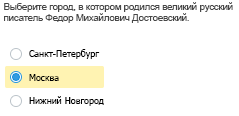
Пример: выбор правильного ответа
3)  Множественный выбор
Множественный выбор
Этот тип вопроса подойдет, когда у вас не один правильный вариант ответа, а несколько. Например, указать города, в которых численность населения составляет более миллиона человек (скрин ниже).
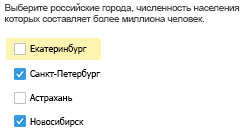
Пример
4)  Ввод строки
Ввод строки
Это так же популярный тип вопроса. Помогает понять, знает ли человек, какую-нибудь дату, правильное написание слова, название города, озера, реки и т.д.

Ввод строки — пример
5)  Соответствие
Соответствие
Этот тип вопросов стал популярен в последнее время. В основном используется в электронном виде, т.к. на бумаге не всегда удобно что-то сопоставлять.
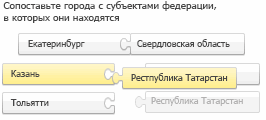
Сопоставление — пример
6)  Порядок
Порядок
Этот тип вопросов популярен в исторических тематиках. Например, можно попросить расположить правителей в порядке их правления. Удобно и быстро можно проверить, как человек знает сразу несколько эпох.
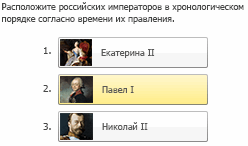
Порядок — пример
7)  Ввод числа
Ввод числа
Этот специальный тип вопроса можно использовать, когда в качестве ответа предполагается какое-либо число. В принципе, полезный тип, но используется лишь в ограниченных тематиках.

Ввод числа — пример
8)  Пропуски
Пропуски
Этот тип вопросов довольно популярен. Суть его в том, что вы читаете предложение и видите место, в котором не хватает слова. Ваша задача — его туда написать. Иногда, сделать это не просто…

Пропуски — пример
9)  Вложенные ответы
Вложенные ответы
Этот тип вопросов, на мой взгляд, дублирует другие типы, но благодаря нему — вы можете сэкономить место на листе теста. Т.е. пользователь просто щелкает по стрелочки, далее видит несколько вариантов и на каком то из них останавливается. Все быстро, компактно и просто. Можно использовать, практически, в любых тематиках.
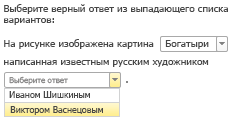
Вложенные ответы — пример
10)  Банк слов
Банк слов
Не очень популярный тип вопросов, однако, имеет место для существования :). Пример использования: вы пишите предложение, пропускаете в нем слова, но слова эти не скрываете — они видны под предложением для тестируемого. Его задача: правильно расположить их в предложении, чтобы получился осмысленный текст.
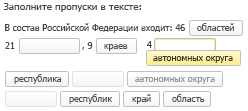
Банк слов — пример
11)  Активная область
Активная область
Этот тип вопроса можно использовать, когда пользователю нужно правильно показать какую-нибудь область или точку на карте. Вообще, больше подойдет для географии или истории. Остальные, я думаю, этот тип будут использовать редко.
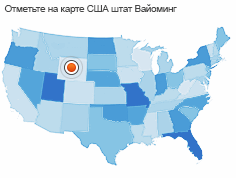
Активная область — пример
Будем считать, что с типом вопроса вы определились. В своем примере я буду использовать одиночный выбор (как самый универсальный и удобный тип вопроса).
И так, как добавить вопрос
Сначала в меню выбираете «Вопрос теста«, далее в списке выбираете «Одиночный выбор» (ну или свой тип вопроса).
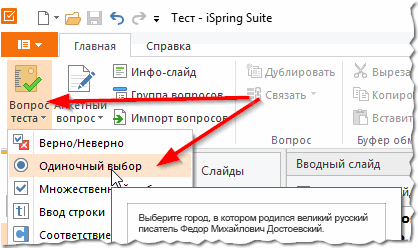
Далее обратите внимание на скрин ниже:
- красными овалами показаны: сам вопрос и варианты ответов (здесь, как бы, без комментариев. Вопросы и ответы придумывать вам все равно придется самим);
- обратите внимание на красную стрелку — обязательно укажите, какой ответ является верным;
- зеленая стрелка показывает на меню: в нем будут отображены все ваши добавленные вопросы.
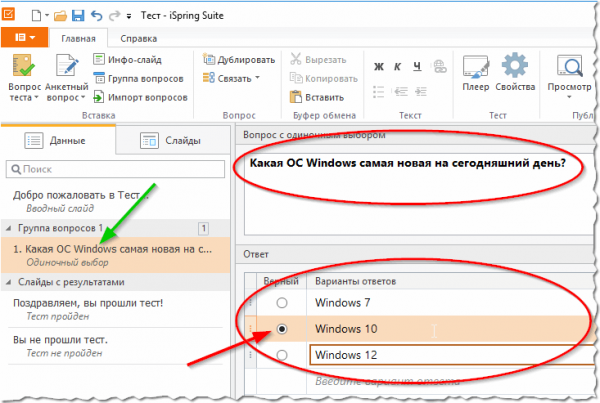
Составление вопроса (кликабельно).
Кстати, обратите внимание на то, что к вопросам так же можно добавлять картинки, звуки и видео. Я, например, добавил простую тематическую картинку к вопросу.
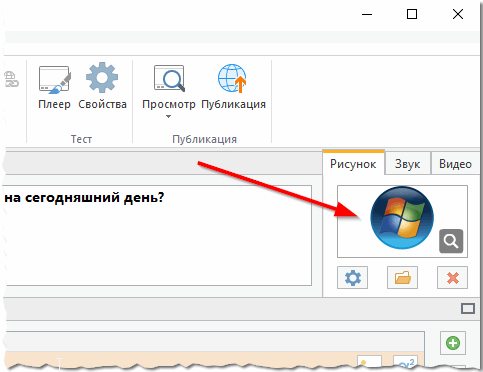
На скрине ниже показан, как будет выглядеть мой добавленный вопрос (просто и со вкусом :)). Обратите внимание, что тестируемому просто нужно будет выбрать мышкой вариант ответа и нажать кнопку «Отправить» (т.е. ничего лишнего).
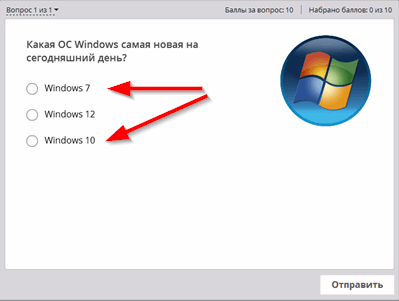
Тест — как выглядит вопрос.
Таким образом, шаг за шагом, вы повторяете процедуру добавления вопросов до нужного вам количества: 10-20-50 и т.д.(при добавлении, проверяйте работоспособность своих вопросов и самого теста при помощи кнопки «Плеер»). Типы вопросов могут быть разные: одиночный выбор, множественный, указать дату и т.д. Когда вопросы будут все добавлены, можно переходить к сохранению результатов и экспорту (об этом пару слов нужно сказать :))…
5. Экспорт теста в форматы: HTML, EXE, FLASH
И так, будем считать, что тест у вас готов: вопросы добавлены, картинки вставлены, ответы проверены — все работает, как нужно. Теперь осталось дело за малым — сохранить тест в нужном формате.
Для этого в меню программы есть кнопка «Публикация» —  .
.

Если вы хотите использовать тест на компьютерах: т.е. принести тест на флешке (например), скопировать его на компьютер, запустить и посадить тестируемого. В этом случае, лучшим форматов будет EXE файл — т.е. самый обычный файл программы.
Если вы хотите сделать возможность прохождения теста на вашем сайте (по интернету) — то, на мой взгляд, оптимальным форматом будет HTML 5 (или FLASH).
Формат выбирается после того, как вы нажмете кнопку публикация. После этого вам нужно будет выбрать папку, в которую будет сохранен файл, и выбрать, собственно, сам формат (здесь, кстати, можно попробовать разные варианты, а потом посмотреть, какой подойдет больше вам).
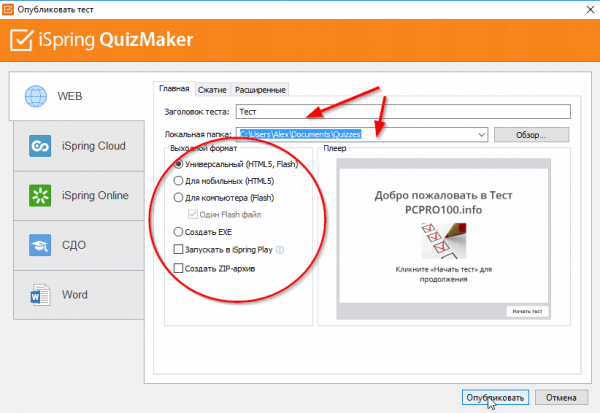
Опубликовать тест — выбор формата (кликабельно).
Важный момент
Помимо того, что тест можно сохранить в файл, есть возможность загрузить его и в «облако» — спец. сервис, который позволит сделать доступным ваш тест для других пользователей по сети интернет (т.е. вы даже можете не носить свои тесты на различных накопителях, а запустить их на других ПК, которые подключены к сети интернет). Кстати, плюс облака не только в том, что пройти тест могут пользователи классического ПК (или ноутбука), но и пользователи Android устройств и iOS! Есть смысл попробовать…
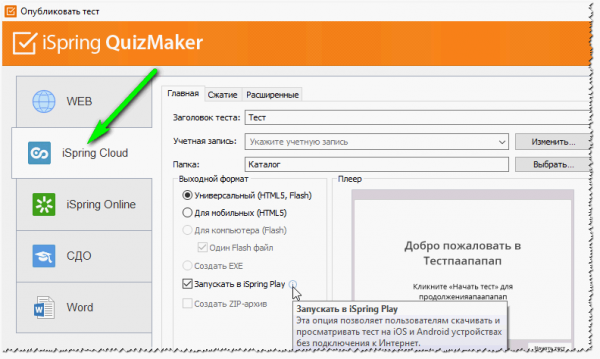
загрузить тест в «облако»
ИТОГИ
Таким образом, за полчаса-час я достаточно легко и быстро создал самый настоящий тест, экспортировал его в формат EXE (скрин представлен ниже), который можно записать на флешку (или скинуть на почту) и запустить этот файл на любом из компьютеров (ноутбуков). Затем, соответственно, узнать результаты тестируемого.
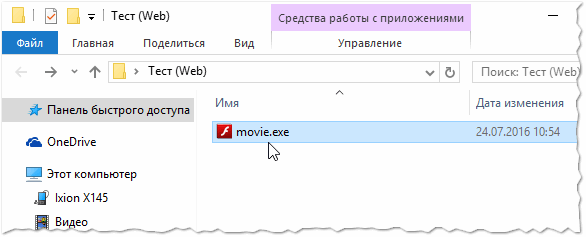
Получившийся файл — самая обычная программа, представляющая из себя тест. Весит порядка нескольких мегабайт. В общем-то, очень удобно, рекомендую к ознакомлению.
Кстати, приведу пару скринов самого теста.

Приветствие
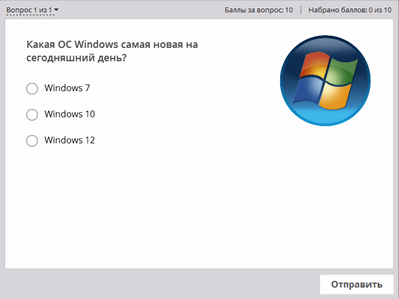
вопросы
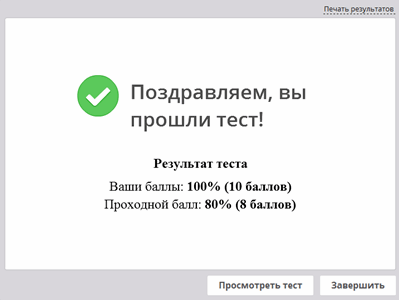
результаты
ДОПОЛНЕНИЕ
Если вы экспортировали тест в формат HTML — то в папке для сохранения результатов, которую вы выбрали, будет файл index.html и папка data. Это файлы самого теста, чтобы запустить его — просто откройте в браузере файл index.html. Если хотите загрузить тест на сайт — то скопируйте эти файл и папку в одну из папок своего сайта на хостинге (извиняюсь за тавтологию) и дайте ссылку на файл index.html.
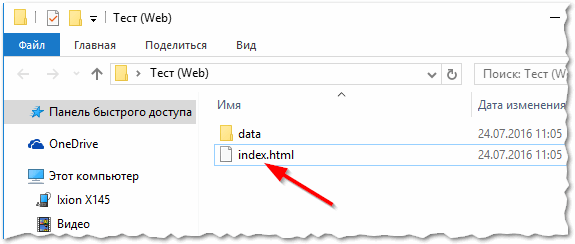
Пару слов о РЕЗУЛЬТАТАХ ТЕСТОВ / тестирования
iSpring Suite позволяет не только создавать тесты, но и получать в оперативном порядке результаты проверки тестируемых.
Как можно получать результаты от пройденных тестов:
- Отправка по почту: например, ученик прошел тест — а вам потом пришел отчет на почту с его результатами. Удобно!?
- Отправка на сервер: этот способ подойдет более продвинутым тесто-создателям. Вы можете получать отчеты о тестах на свой сервер в формате XML;
- Отчеты в СДО: можно загрузить тест или опрос в СДО с поддержкой SCORM/AICC/Tin Can API и получать статусы о его прохождении;
- Отправка результатов на печать: полученные результаты можно распечатать на принтере.
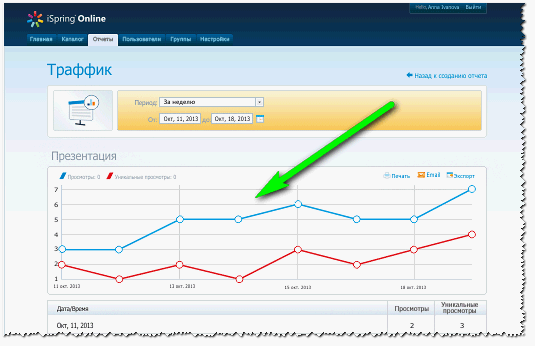
График прохождения теста
PS
Дополнения по теме статьи — приветствуются. На сим закругляюсь, пойду тестироваться. Удачи!
Оцените статью:
(25 голосов, среднее: 4.6 из 5)
Поделитесь с друзьями!


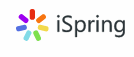
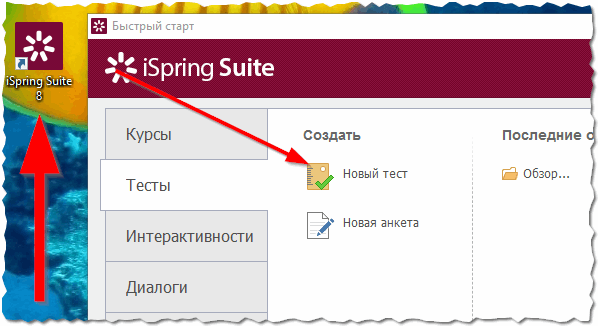
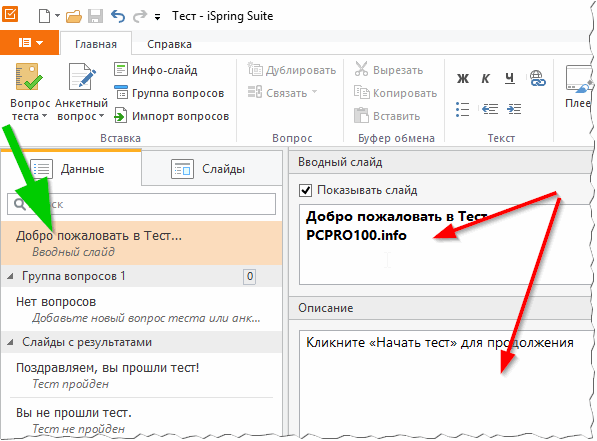
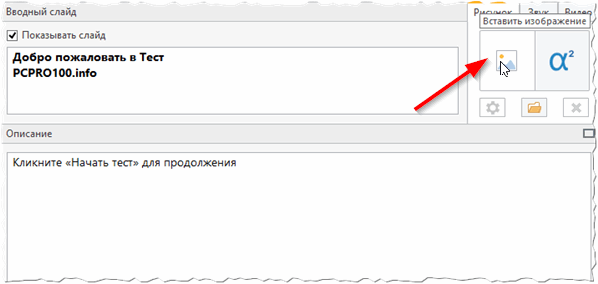
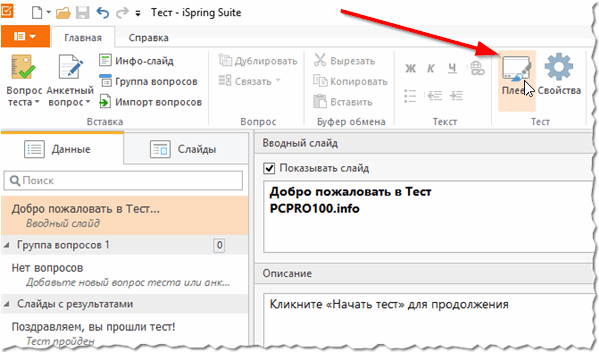

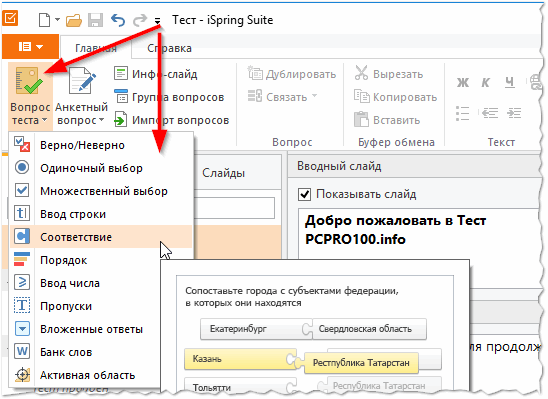
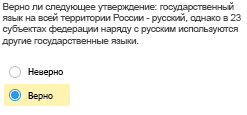
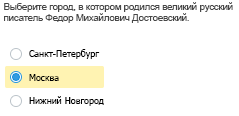
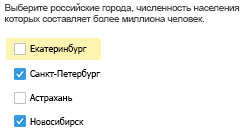

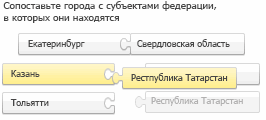
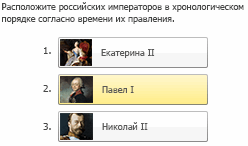


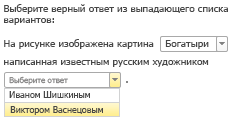
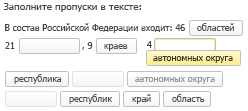
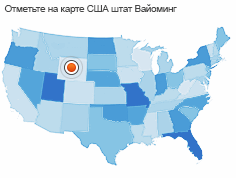
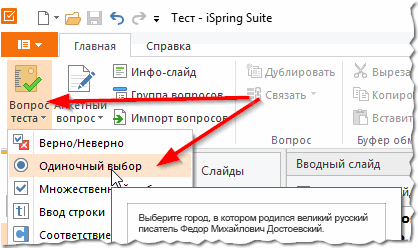
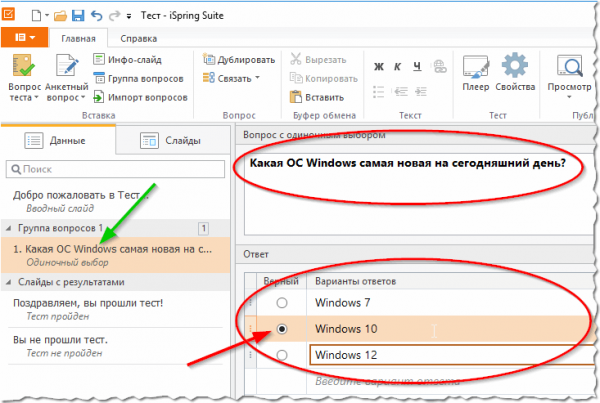
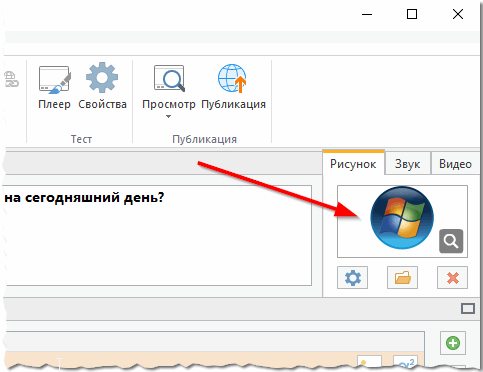
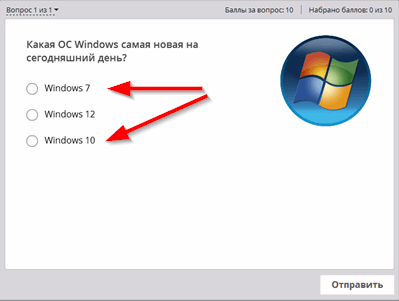

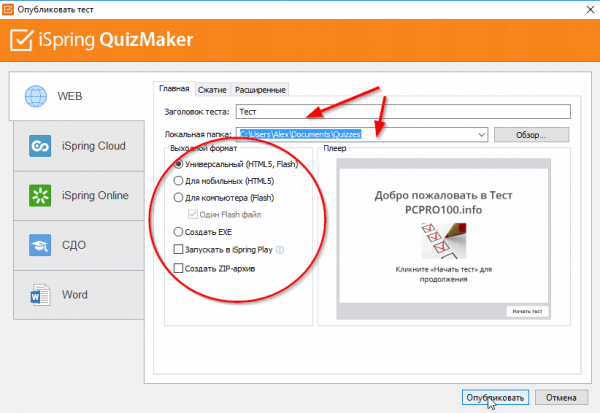
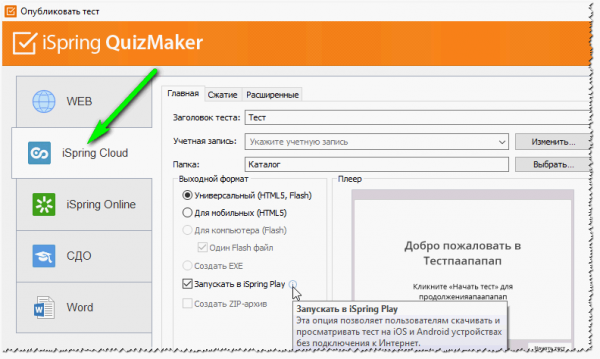
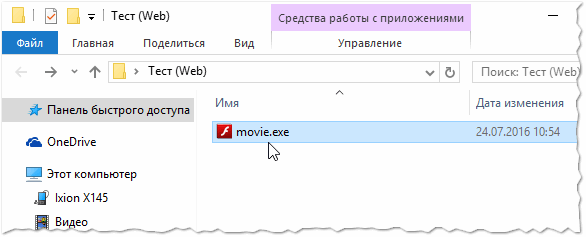

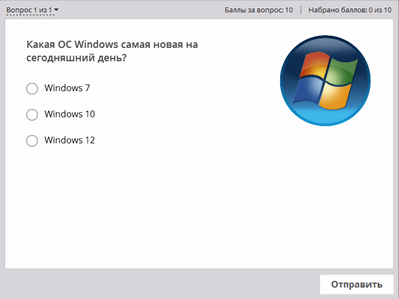
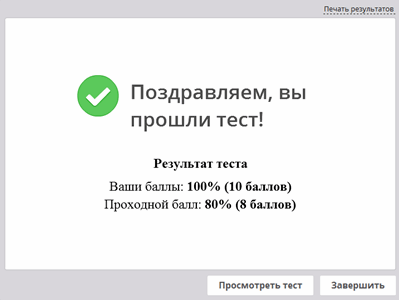
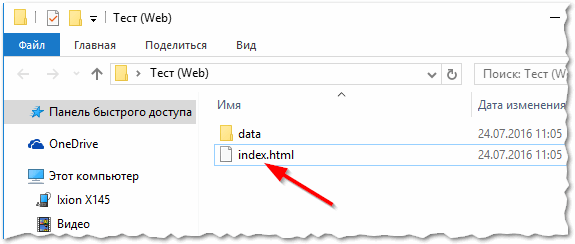
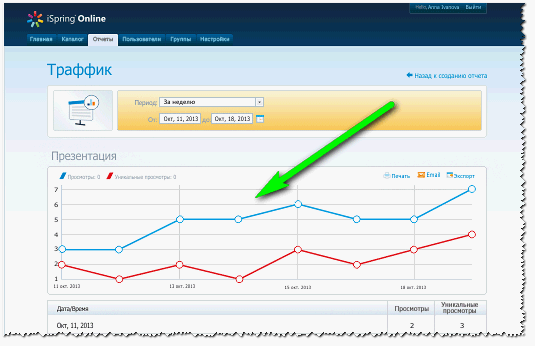
2 комментария