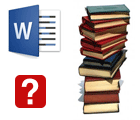 Доброго времени суток.
Доброго времени суток.
Список литературы — это перечень источников (книг, журналов, статей и т.д.), на основе которых автор выполнил свою работу (диплом, реферат и пр.). Несмотря на то, что этот элемент «малозначителен» (как многие считают) и на него не следует обращать внимания — очень часто заминка происходит именно с ним…
В этой статье я хочу рассмотреть, как легко и быстро (в автоматическом режиме!) можно составить список литературы в Word (в новой версии — Word 2016). Кстати, честно говоря, не помню, была ли подобная «фишка» в предыдущих версиях?
Автоматическое создание списка литературы
Делается он достаточно просто. Сначала необходимо поставить курсор на том месте, где у вас будет список литературы. Затем открыть раздел «Ссылки» и выбрать вкладку «Список литературы» (см. рис. 1). Далее в выпадающем списке выбрать вариант списка (в своем примере я выбрал самый первый, наиболее часто-встречающийся в документах).
После его вставки вы увидите пока что только заготовку — ничего кроме заголовка в ней не будет…
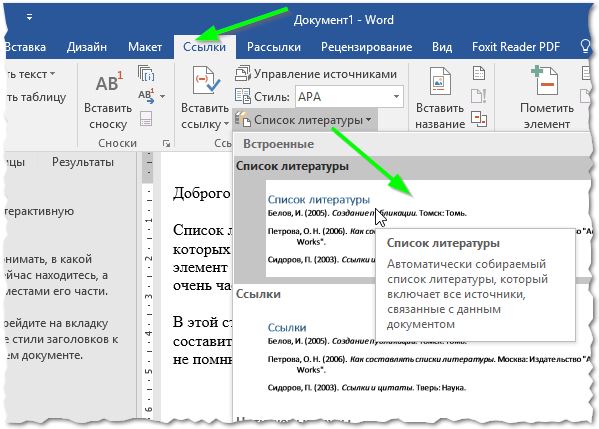
Рис. 1. Вставка списка литературы
Теперь переместите курсор в конец какого-нибудь абзаца, в конце которого необходимо разместить ссылку на источник. Затем откройте вкладку по следующему адресу «Ссылки/Вставить ссылку/Добавить новый источник» (см. рис. 2).
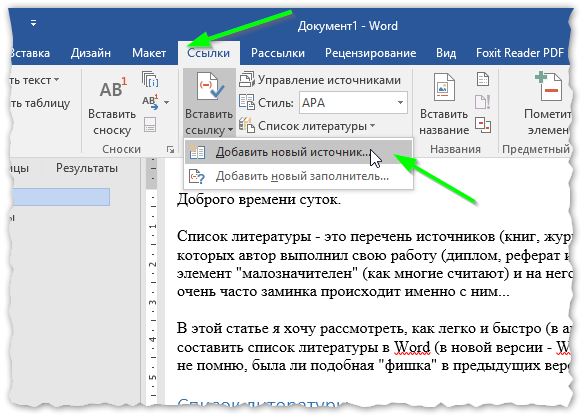
Рис. 2. Вставка ссылки
Должно появиться окно, в котором нужно заполнить графы: автор, название, город, год, издательство и пр. (см. рис. 3)
Кстати, обратите внимание, что по умолчанию графа «тип источника» стоит книга (а может быть и сайт, и статья и пр. — на все Word сделал заготовки, а это сверх удобно!).
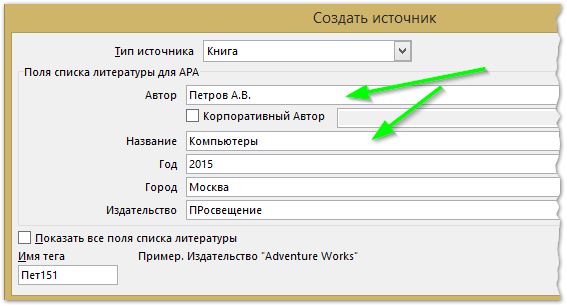
Рис. 3. Создать источник
После того, как источник будет добавлен, там, где стоял курсор вы увидите в скобках ссылку на список литературы (см. рис. 4). Кстати, если в самом списке литературы ничего не отобразилось — нажмите в его настройках кнопку «Обновление ссылок и списка литературы» (см. рис. 4).
Если в конце какого-то абзаца вы захотите вставить ту же самую ссылку — то сделать это можно намного быстрее, при вставке ссылки Word вам будет предлагать вставить уже «заполненную» ранее ссылку.
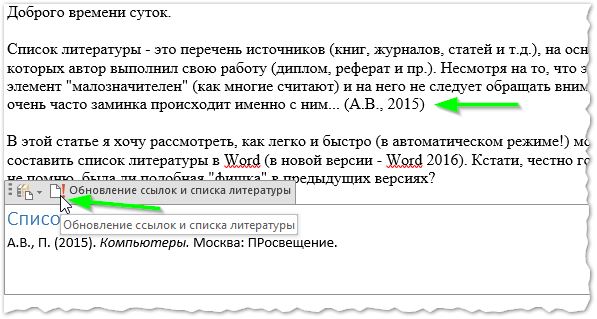
Рис. 4. Обновление списка литературы
Готовый список литературы представлен на рис. 5. Кстати, обратите внимание на первый источник из списка: была указана не какая-то книга, а этот сайт.

Рис. 5. Готовый список
PS
Как бы там ни было, мне кажется такая фишка в Word сильно облегчает жизнь: не нужно думать, как правильно оформлять список литературы; не нужно «рыскать» туда-сюда (все вставиться автоматически); не нужно запоминать одну и ту же ссылку (Word сам ее запомнит). В общем, удобнейшая вещь, которой теперь буду пользоваться (ранее я-то ли не замечал эту возможность, то ли ее не было… Скорее всего появилась только в 2007 (2010) Word’e).
Good Look 🙂
Оцените статью:
(3 голоса, среднее: 5 из 5)
Поделитесь с друзьями!

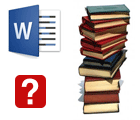 Доброго времени суток.
Доброго времени суток.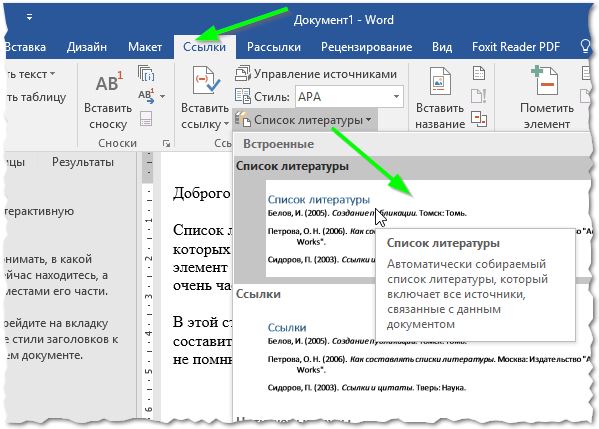
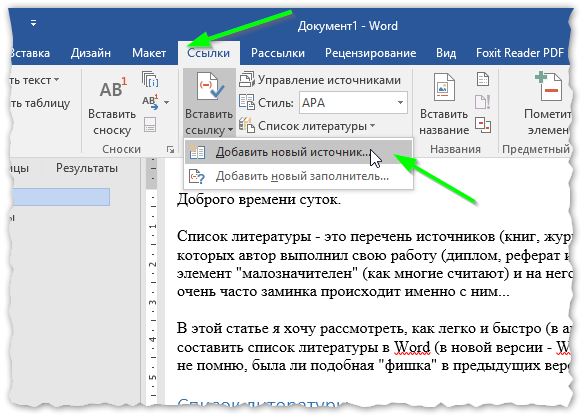
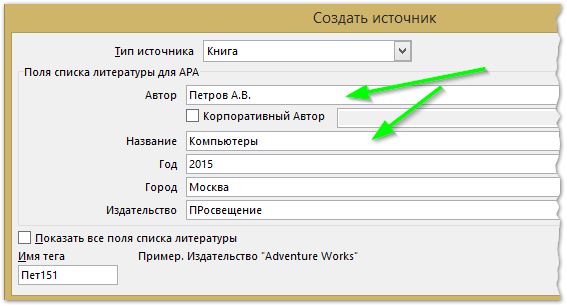
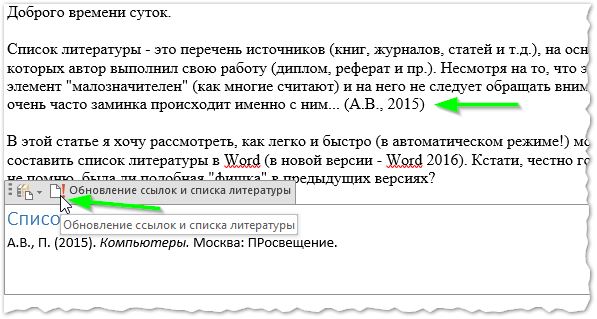

1 комментарий