 Приветствую всех посетителей!
Приветствую всех посетителей!
Наверное, каждый пользователи в интернете сталкивался с картинками, которые меняются (или лучше сказать проигрываются, как видео файл). Такие картинки называют анимацией. Представляют они из себя файл gif, в котором сжаты поочередно проигрываемые кадры картинки (с определенным интервалом по времени).
Чтобы создавать такие файлы нужно иметь пару-тройку программ, немного свободного времени и желание. В этой статье я бы хотел подробно рассказать, как можно создавать такие анимации. Учитывая количество вопросов по работе с картинками, думаю, данный материал будет актуален.
Пожалуй начнем…
Программы для создания gif анимаций
1) UnFREEz
Сайт программы: http://www.whitsoftdev.com/unfreez/
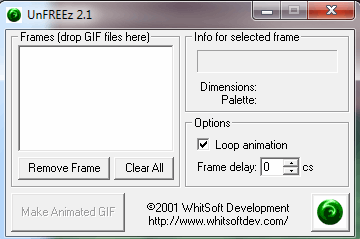
Очень простая программа (наверное самая простая), в которой есть всего лишь несколько опций: задать файлы для создания анимации и указать время между кадрами. Несмотря на это, пользуется популярностью среди пользователей — ведь далеко не всем нужно все остальное, а анимацию в ней создать легко и быстро!
2) QGifer
 Разработчик: http://sourceforge.net/projects/qgifer/
Разработчик: http://sourceforge.net/projects/qgifer/
Простая и функциональная программа для создания gif анимаций из различных видео-файлов (например, из avi, mpg, mp 4 и др.). Кстати, она бесплатна и полностью поддерживает русский язык (это уже что-то).
Кстати, именно в ней показан пример в данной статье, как создавать небольшие анимации из видео файлов.
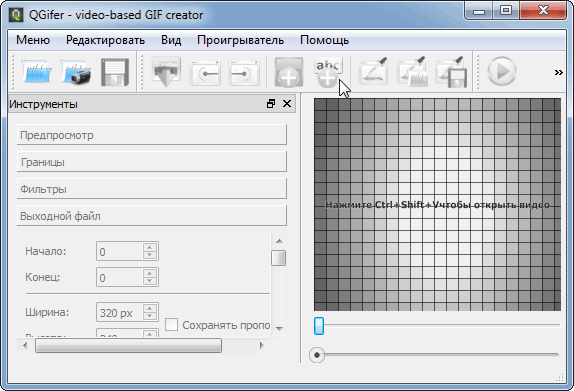
- Главное окно программы QGifer.
3) Easy GIF Animator
Сайт разработчика: http://www.easygifanimator.net/
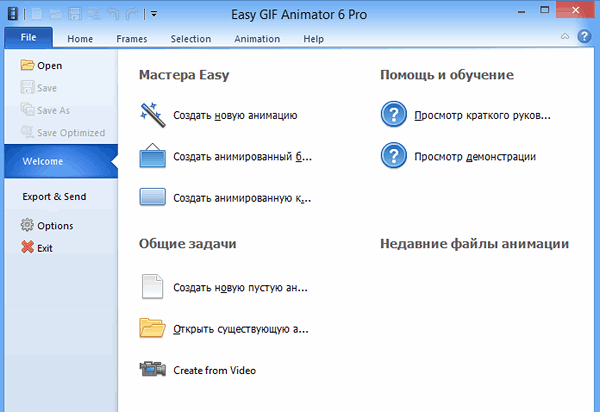
Эта программа одна из лучших для работы с анимацией. Она не только позволяет легко и быстро создавать анимации, но еще и редактировать их! Правда, чтобы воспользоваться всеми возможностями программы, придется ее купить…
Кстати, что более всего удобно в этой программе — это наличие мастеров, которые быстро и по шагам помогут вам выполнить любую из работ с gif файлами.
4) GIF Movie Gear
Сайт разработчиков: http://www.gamani.com/
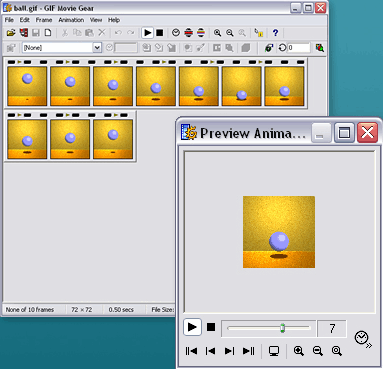
Эта программа позволяет создавать полноценные анимированые gif файлы, уменьшать и оптимизировать их размер. К тому же в ней можно легко создавать анимированные баннеры стандартных размеров.
Достаточно простая и имеет интуитивно понятный интерфейс, позволяющий быстро выполнять работу, даже начинающему пользователю.
Программа позволяет открывать и использовать в качестве кадров для создаваемой анимации файлы следующих типов: GIF, AVI, BMP, JPEG, PNG, PSD.
Может работать со значками (ICO), курсорами (CUR) и анимированными курсорами (ANI).
Как создать gif анимацию из фото и картинок
Рассмотрим по шагам, как это делается.
1) Подготовка картинок
В первую очередь, нужно заранее подготовить фото и картинки для работы, причем, в формате gif (когда в любой программе выбираете опцию «Сохранить как….» — вам предлагается на выбор несколько форматов — выбирайте gif).
Лично я предпочитаю подготавливать фотографии в программе Adobe Photoshop (в принципе, можете использовать любой другой редактор, например бесплатный Gimp).
Статья с программами для рисования: https://pcpro100.info/programmyi-dlya-risovaniya-na-kompyutere/
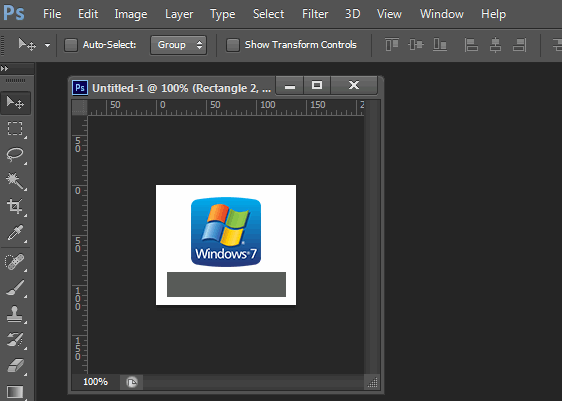
Подготовка картинок в Adobe Photoshop.
Важно отметить:
— все файлы картинок для дальнейшей работы должны быть в одном формате — gif;
— файлы картинок должны быть одного разрешения (например 140х120, как в моем примере);
— файлы нужно переименовать так, чтобы их порядок был такой, какой вам нужен при их анимации (проигрывании по порядку). Самый простой вариант: переименовать файлы на: 1, 2, 3, 4 и т.д.
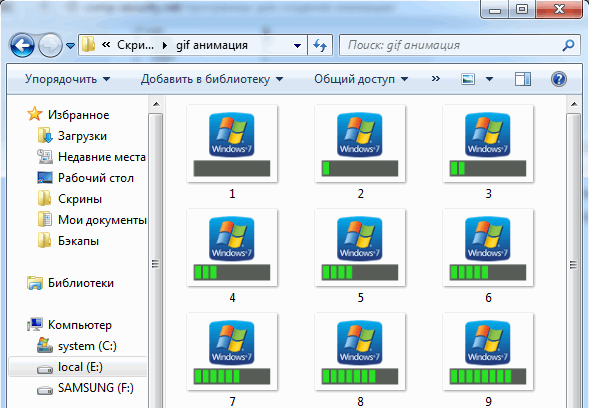
10 картинок gif в одном формате и одного разрешения. Обратите внимание на имена файлов.
2) Создание анимации
В этом примере я покажу как сделать анимацию в одной из самых простых программ — UnFREEz (о ней чуть выше в статье).
2.1) Запустите программу и откройте папку с подготовленными картинками. Затем выделите те картинки, которые вы хотите использовать в анимации и перенесите их при помощи мышки в окно Frames программы UnFREEz.
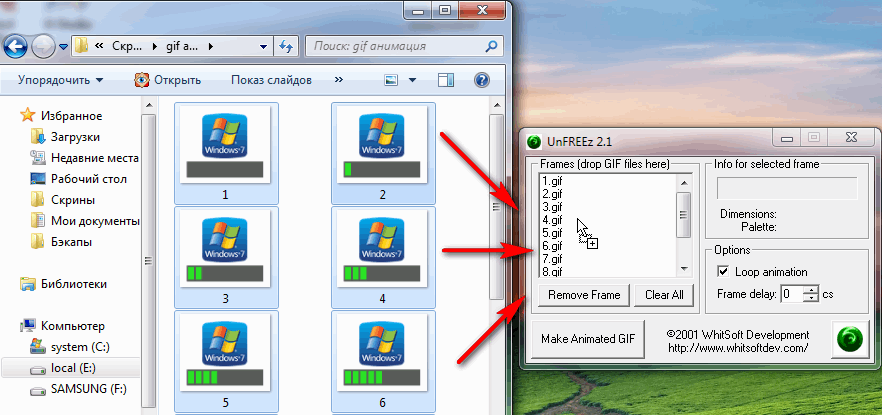
Добавление файлов.
2.2) Далее укажите время в мили-секундах, которое должно быть между кадрами. В принципе, можно поэкспериментировать, создавая несколько gif анимаций с разной скоростью проигрывания.
Затем нажмите кнопку создания — Make Animated GIF.
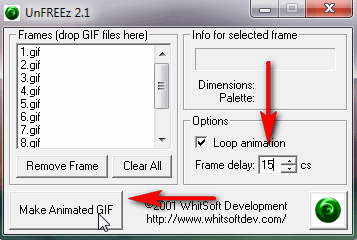
3) Сохранение результата
Осталось только задать имя файла и сохранить полученный файл. Кстати, если скорость проигрывания картинок вас не устраивает — то повторите шаги 1-3 заново, только укажите другое время в настройках UnFREEz.
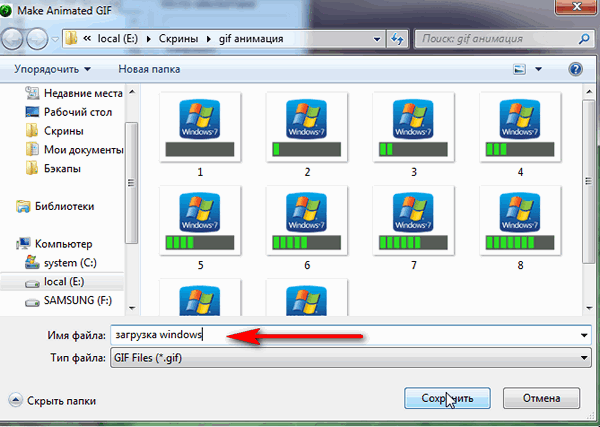
Результат:

Вот так сравнительно быстро можно создавать gif анимации из различных фотографий и картинок. Можно, конечно, было бы использовать более мощные программы, но для большинства этого будет предостаточно (по крайней мере я так думаю, мне точно хватает….).
Далее рассмотрим более интересную задачу: создания анимации из видео файла.
Как создать gif анимацию из видео
В примере ниже я покажу как сделать анимацию в популярной (и бесплатной) программе QGifer. Кстати, для просмотра и работы с видео файлами, вам возможно понадобятся кодеки — можете что-нибудь выбрать из этой статьи: https://pcpro100.info/luchshie-kodeki-dlya-video-i-audio-na-windows-7-8/
Рассмотрим, как обычно, по шагам…
1) Запускаем программу и жмем кнопку открыть видео (или сочетание клавиш Ctrl+Shift+V).
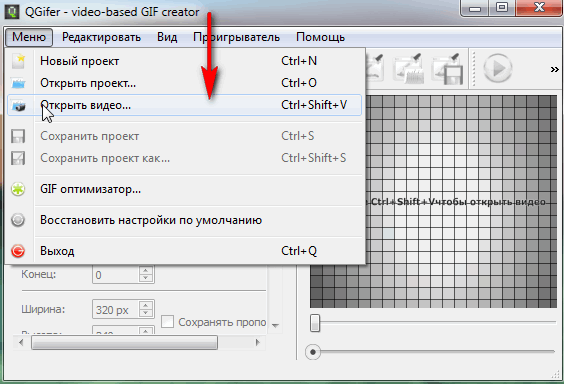
2) Далее нужно задать место начала и конца вашей анимации. Делается это просто: при помощи кнопок просмотра и пропуска кадра (красные стрелки на скриншоте ниже) находите начало своей будущей анимации. Когда начало найдено, щелкните на кнопке фиксаторе  (помечена зеленым цветом).
(помечена зеленым цветом).
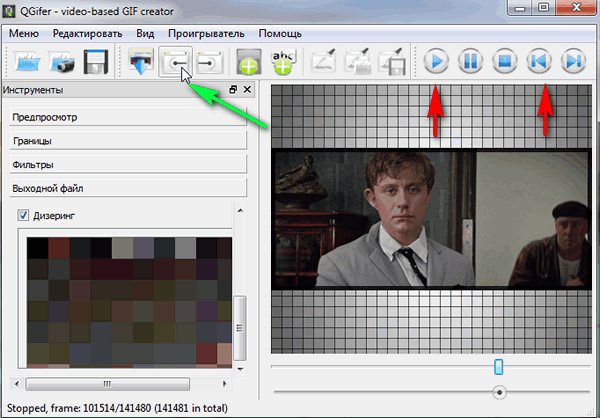
3) Теперь просмотрите (или отмотайте кадры) до конца — до того момента, на котором ваша анимация закончиться.
Когда конец нашли — нажмите на кнопку фиксирования конца анимации (зеленая стрелка на скрине ниже). Кстати, учтите, что анимация будет порядочно занимать места — например, ролик на 5-10 сек займет несколько мегабайт (3-10МБ, зависит от настроек и качества, которое вы выберите. Для большинства пользователей подойдут параметры по умолчанию, поэтому я на их настройке в данной статье и не буду останавливаться).
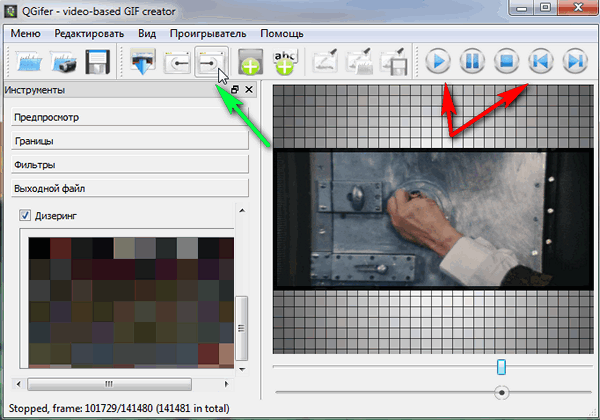
4) Нажимаете на кнопку извлечения gif из заданного отрывка видео.
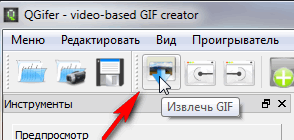
5) Программа обработает ролик, по времени — примерно один к одному (т.е. 10 сек. отрывка из вашего видео будут обрабатываться около 10 сек.).
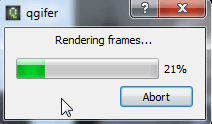
6) Далее откроется окно для окончательного задания параметров файла. Можно пропустить часть кадров, просмотреть, как он будет выглядеть и пр. Рекомендую включить пропуск кадров (2 кадра, как на скриншоте ниже) и нажать кнопку сохранения.
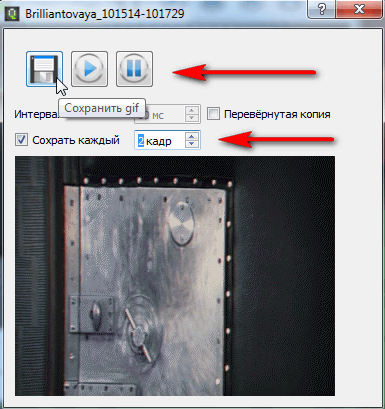
7) Важно отметить, что программа иногда выдает ошибку сохранения файла, если в пути и названии файла будут русские символы. Именно поэтому, рекомендую файл назвать латиницей, и обратить внимание на то, куда вы его сохраняете.
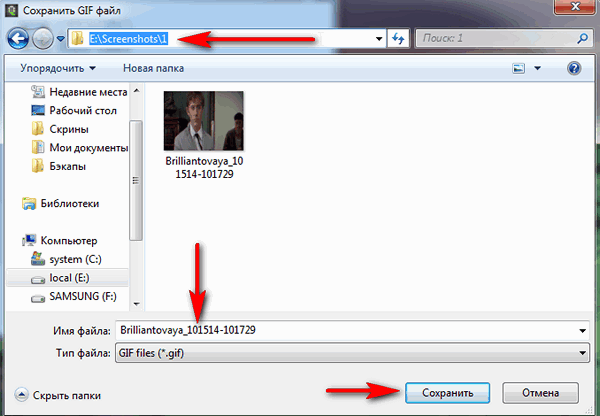
Результаты:
Анимация из знаменитого фильма «Бриллиантовая рука».

Кстати, анимацию из видео можно создать и другим образом: открыть видео в каком нибудь проигрывателе, наделать скриншотов из него (почти все современные проигрыватели поддерживают захват кадров и создание скриншотов), а далее создать из этих фото анимацию, как рассказано в первой части данной статьи).

Захват кадра в плеере PotPlayer.
PS
На этом все. А как вы создаете анимации? Может есть способы еще более быстрого «анимирования»?! Удачи!
Оцените статью:
(20 голосов, среднее: 4.8 из 5)
Поделитесь с друзьями!


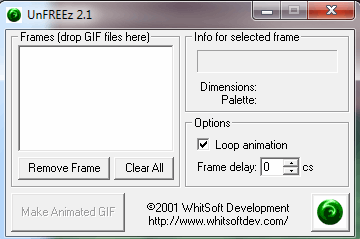

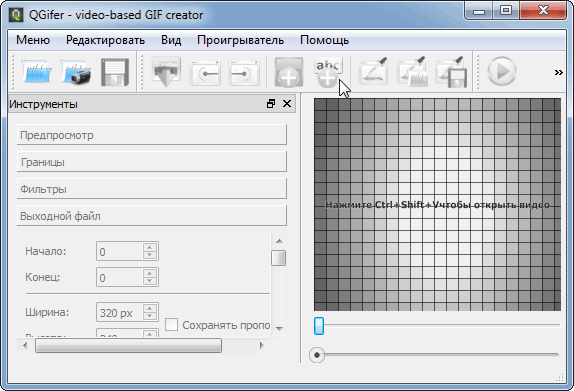
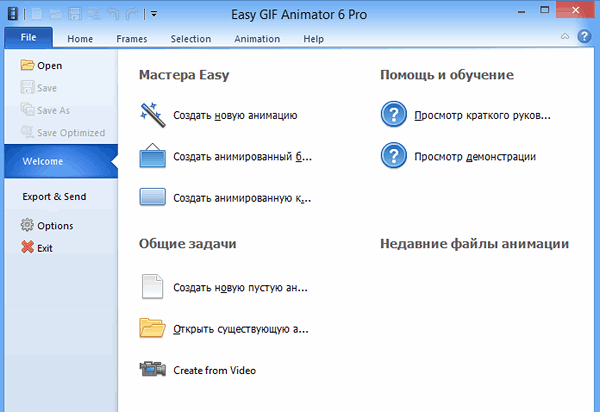
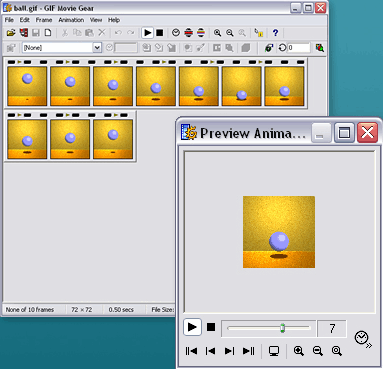
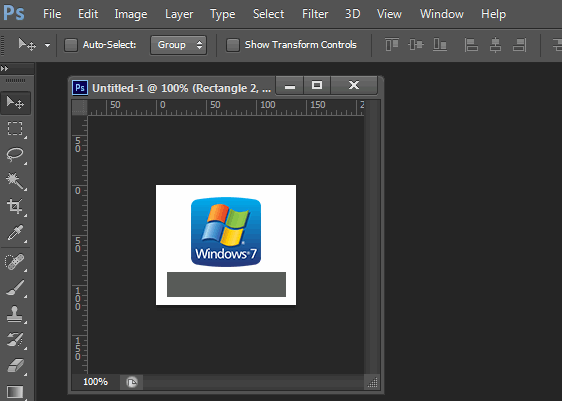
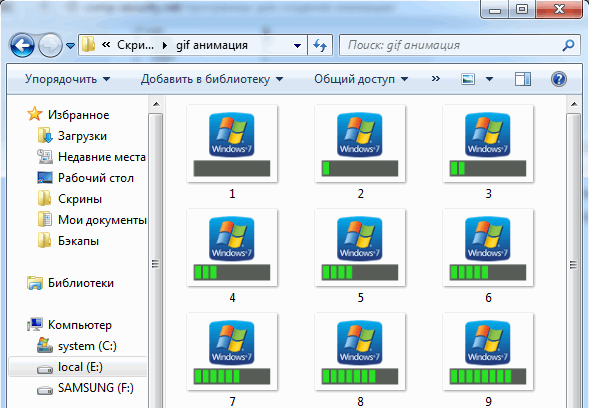
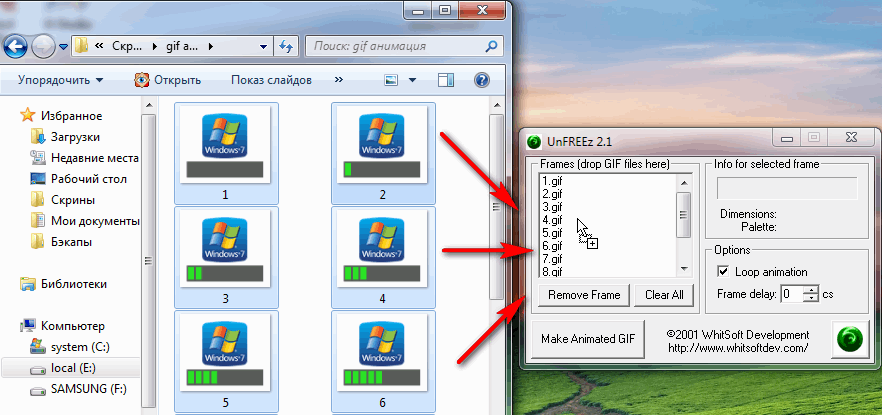
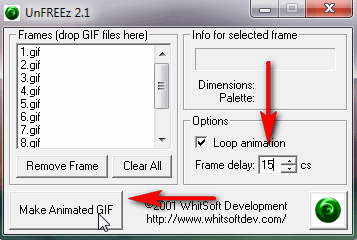
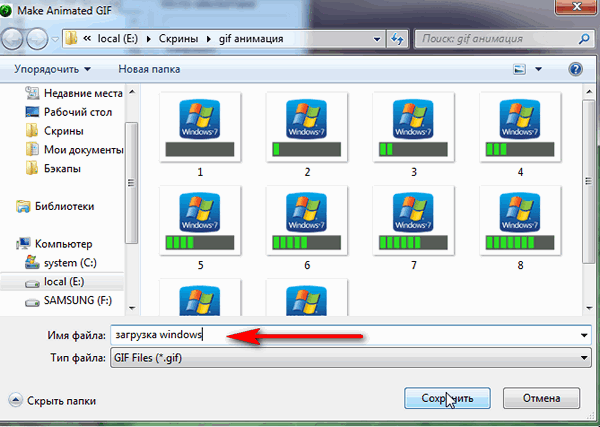
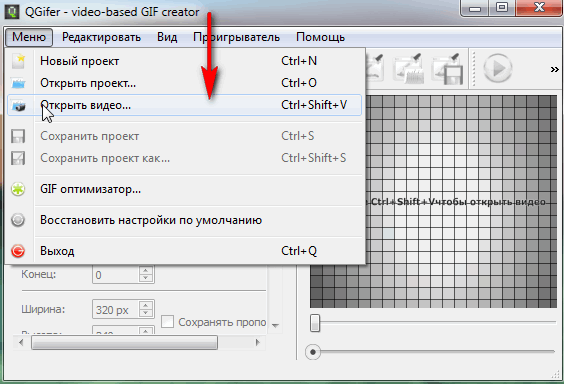
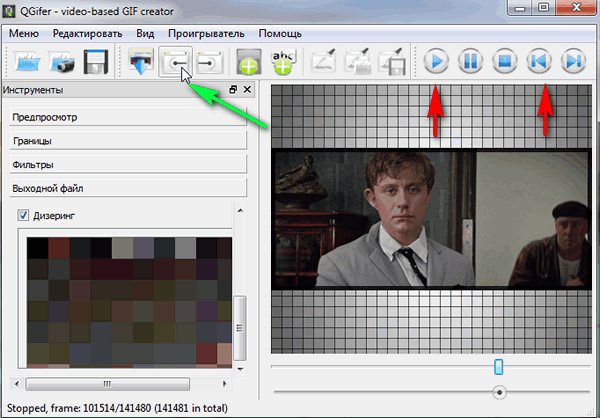
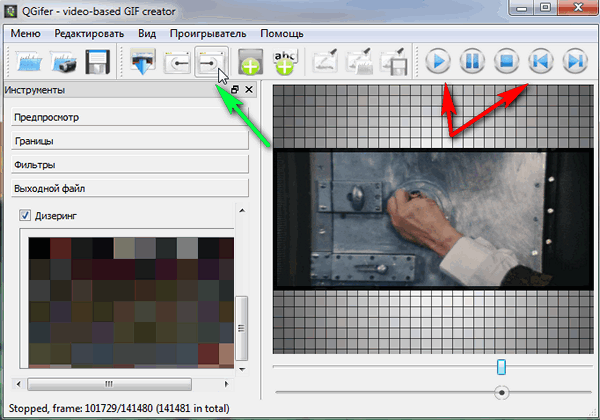
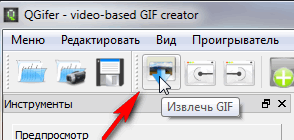
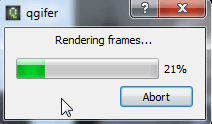
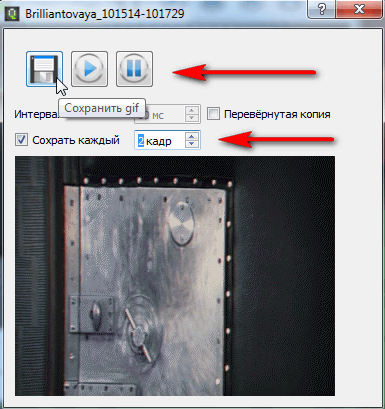
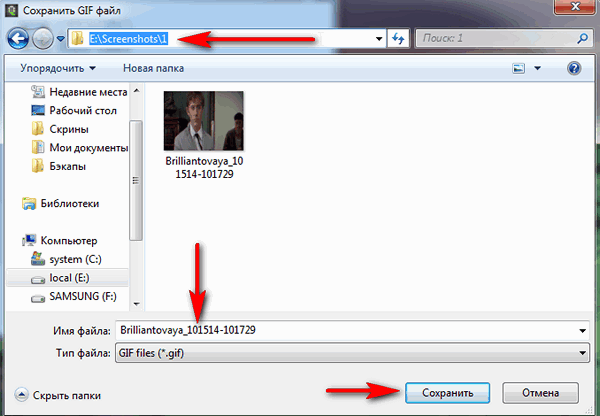


11 комментариев