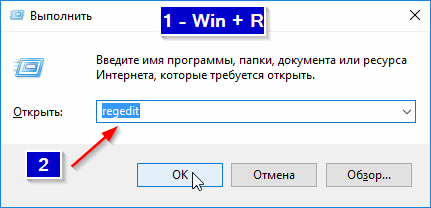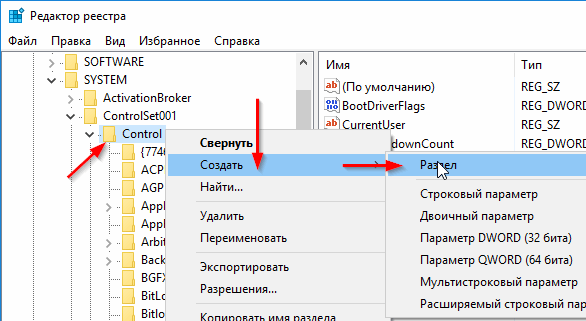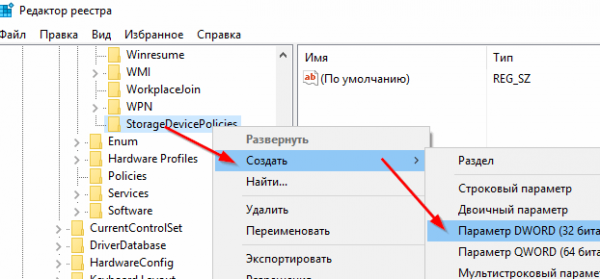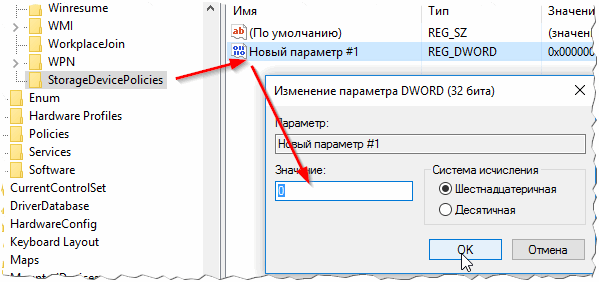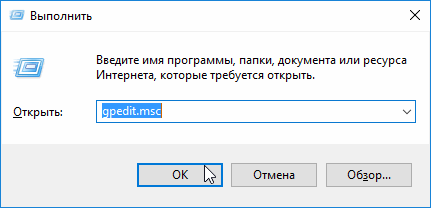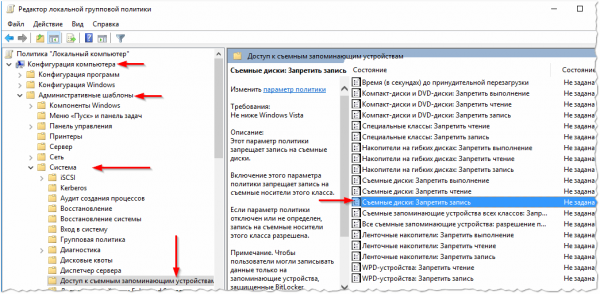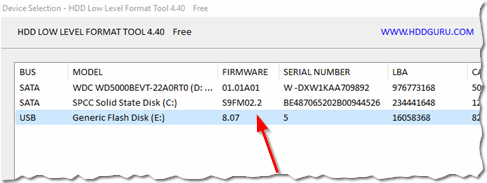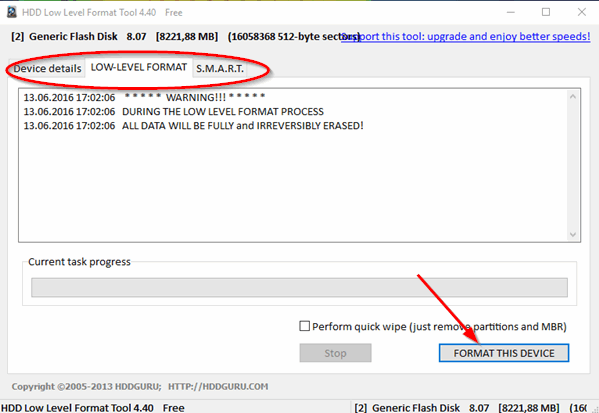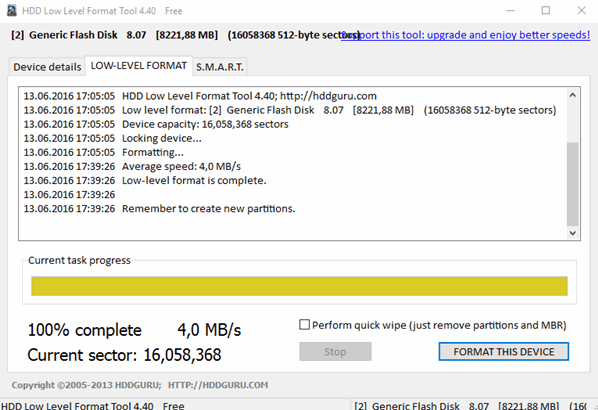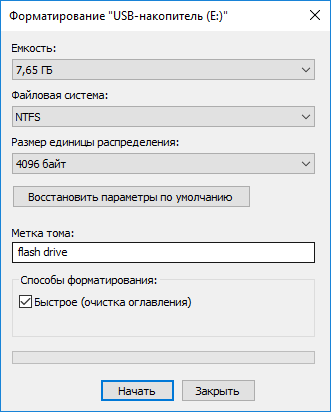Доброго времени суток.
Доброго времени суток.
За последнее время ко мне обратилось несколько пользователей с однотипной проблемой — при копировании информации на флешку возникала ошибка, примерно следующего содержания: «Диск защищен от записи. Снимите защиту или воспользуйтесь другим диском«.
Происходить такое может по разным причинам и однотипного решения не существует. В этой статье я приведу основные причины, из-за которых появляется эта ошибка и их решение. В большинстве случаев рекомендации из статьи вернут к нормальной работе ваш накопитель. Приступим…
1) Включена механическая защита от записи на флешке
Самая частая причина, из-за которой появляется ошибка, связанная с защитой — это переключатель на самой флешке (Lock). Раньше что-то подобное было на дискетах: записал что-нибудь нужное, переключил ее в режим «только для чтения» — и не волнуешься, что забудешь и случайно сотрешь данные. Такие переключатели, обычно, встречаются на MicroSD флешках.
На рис. 1 представлена такая флешка, если переключатель поставить в режим Lock — то с флешки можно будет только копировать файлы, ни записать, не отформатировать ее будет невозможно!

Рис. 1. MicroSD с защитой от записи.
Кстати, иногда на некоторых USB-флешках так же можно встретить такой переключатель (см. рис. 2). Стоит отметить, что встречается он крайне редко и лишь на малоизвестных китайских фирмах.

Рис.2. Флешка RiData с защитой от записи.
2) Запрет записи в настройках ОС Windows
Вообще, по умолчанию, в Windows нет запретов на копирование и запись информации на флешки. Но в случае вирусной активности (да и вообще, любого вредоносного ПО), или, например, при использовании и установки всевозможных сборок от различных авторов — возможно, что некоторые настройки в реестре были изменены.
Поэтому, совет простой:
- сначала проверьте ПК (ноутбук) на вирусы (https://pcpro100.info/kak-pochistit-noutbuk-ot-virusov/);
- далее проверьте настройки реестра и локальные политики доступа (об этом ниже в статье).
1. Проверка настроек реестра
Как войти в реестр:
- нажмите сочетание кнопок WIN+R;
- затем в появившемся окне «Выполнить» введите regedit;
- нажмите Enter (см. рис. 3.).
Кстати, в Windows 7 открыть редактор реестра можно через меню ПУСК.
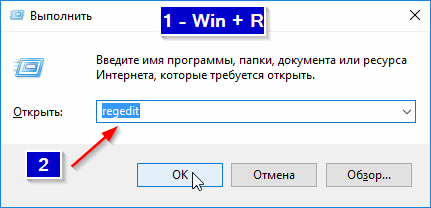
Рис. 3. Выполнить regedit.
Далее, в колонке слева, перейдите во вкладку: HKEY_LOCAL_MACHINE\SYSTEM\CurrentControlSet\Control\StorageDevicePolicies
Примечание. Раздел Control у вас будет, а вот раздела StorageDevicePolicies — может и не быть… Если его нет — вам необходимо создать его, для этого просто щелкните правой кнопкой мышки по разделу Control и в выпадающем меню выберите раздел, затем задайте ему имя — StorageDevicePolicies. Работа с разделами напоминает самую обычную работу с папками в проводнике (см. рис. 4).
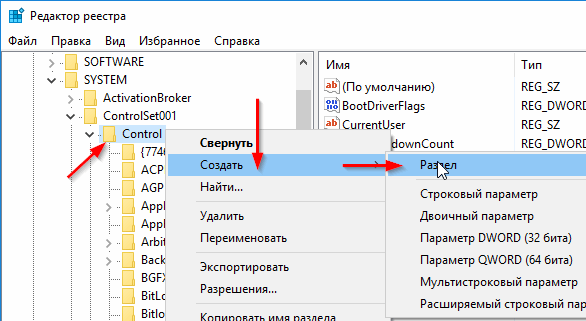
Рис. 4. Реестр — создание раздела StorageDevicePolicies.
Далее в разделе StorageDevicePolicies создайте параметр DWORD 32 бита: для этого просто щелкните по разделу StorageDevicePolicies правой кнопкой мышки и в выпадающем меню выберите соответствующий пункт.
Кстати, такой параметр DWORD 32 бита уже может быть создан в этом разделе (если он у вас был, конечно).
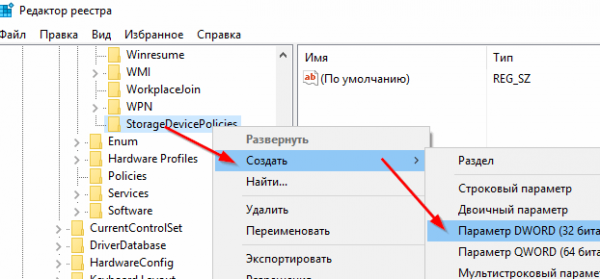
Рис. 5. Реестр — создание параметра DWORD 32 (кликабельно).
Теперь откройте этот параметр и задайте ему значение 0 (как на рис. 6). Если у вас параметр DWORD 32 бита уже был ранее создан, измените его значение на 0. Далее закройте редактор, и перезагрузите компьютер.
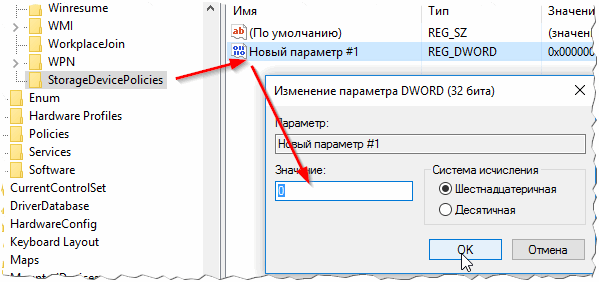
Рис. 6. Задаем параметр
После перезагрузки компьютера, если причина была в реестре — вы с легкостью запишите нужные файлы на флешку.
2. Локальные политики доступа
Так же в локальных политиках доступа может быть ограничена запись информации на подключаемые накопители (в том числе и flash-drive). Для того, чтобы открыть редактор локальной политики доступа — просто нажмите кнопки Win+R и в строке выполнить введите gpedit.msc, затем клавишу Enter (см. рис .7).
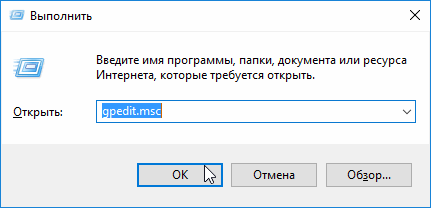
Рис. 7. Выполнить.
Далее нужно поочередно открыть следующие вкладки: Конфигурация компьютера / Административные шаблоны / Система / Доступ к съемным запоминающимся устройствам.
Затем, справа, обратите внимание на параметр «Съемные диски: запретить запись«. Откройте эту настройку и отключите ее (либо переведите в режим «Не задано»).
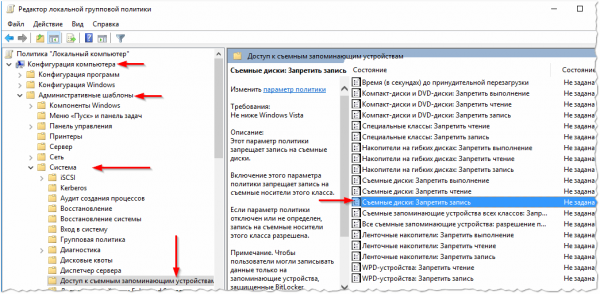
Рис. 8. Запретить запись на съемные диски…
Собственно, после заданных параметров перезагрузите компьютер и попробуйте записать файлы на флешку.
3) Низкоуровневое форматирование флешки / диска
В некоторых случаях, например, при некоторых видах вирусов — ничего не остается другого, как отформатировать накопитель, чтобы полностью избавиться от вредоносного ПО. Низкоуровневое форматирование уничтожит абсолютно ВСЕ ДАННЫЕ на флешке (их вы уже не сможете восстановить разнообразными утилитами), и, вместе с тем, оно помогает вернуть к жизни флешку (или жесткий диск), на которой многие уже поставили «крест»…
Какие утилиты можно использовать.
Вообще, утилит для низкоуровневого форматирования хоть отбавляй (к тому же на сайте производителя флешки так же можно найти 1-2 утилиты для «реанимации» устройства). Все же, опытным путем, я пришел к тому, что лучше использовать одну из 2-х следующих утилит:
- HP USB Disk Storage Format Tool. Простая, не требующая установки, утилита для форматирования USB-Flash дисков (поддерживается следующие файловые системы: NTFS, FAT, FAT32). Работает с устройствами через порт USB 2.0. Разработчик: http://www.hp.com/
- HDD LLF Low Level Format Tool. Отличная утилита с уникальными алгоритмами, позволяющая легко и быстро провести форматирование (в том числе и проблемных накопителей, которых не видят другие утилиты и Windows) HDD и Flash-карт. В бесплатной версии есть ограничение на скорость работы — 50 MB/s (для флешек не критично). Свой пример ниже, я покажу именно в этой утилите. Официальный сайт: http://hddguru.com/software/HDD-LLF-Low-Level-Format-Tool/
Пример низкоуровневого форматирвоания (в HDD LLF Low Level Format Tool)
1. Сначала копируете ВСЕ НУЖНЫЕ файлы с флешки на жесткий диск компьютера (то бишь делаете резервную копию. После форматирования, с этой флешки вы уже ничего не сможете восстановить!).
2. Далее подключаете флешку и запускаете утилиту. В первом окне выберите «Continue for free» (т.е. продолжить работу в бесплатной версии).
3. Перед вами должен появиться список всех подключенных дисков и флешек. Найдите в списке свою (ориентируйтесь по модели устройства и его объему).
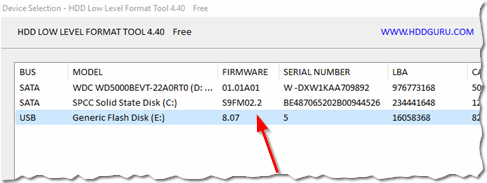
Рис. 9. Выбор флешки
4. Затем откройте вкладку LOW-LEVE FORMAT и нажмите кнопку Format This Device. Программа еще раз вас переспросит и предупредит об удалении всего, что есть на флешке — просто ответьте утвердительно.
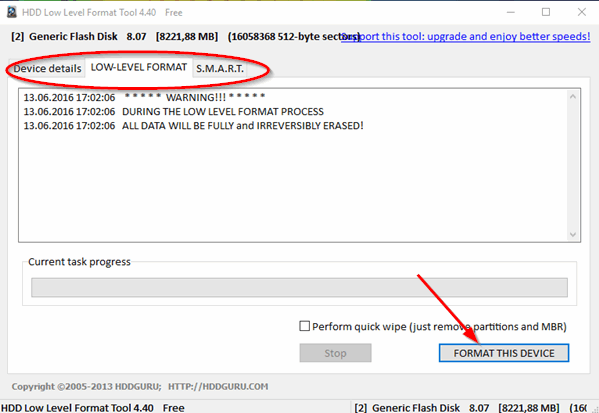
Рис. 10. Начать форматирование
5. Далее ждете пока будет прозведено форматирование. Время будет зависеть от состояния форматируемого носителя и версии программы (платная работает быстрее). Когда операция будет завершена — зеленая полоса прогресса станет желтой. Теперь утилиту можно закрыть и приступить к форматированию высокого уровня.
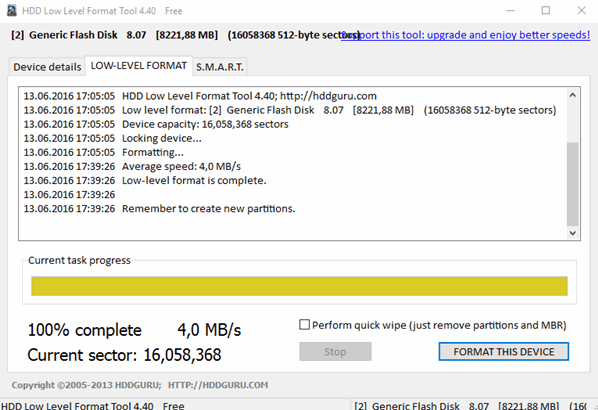
Рис. 11. Форматирование завершено
6. Самый простой способ — это просто зайти в «Этот компьютер» (или «Мой компьютер«), выбрать в списке устройств подключенную флешку и нажать на нее правой кнопкой мышки: в выпадающем списке выбрать функцию форматирования. Далее задать название флешке и указать файловую систему (например, NTFS, т.к. она поддерживает файлы, размер которых, более 4 ГБ. См. рис. 12).
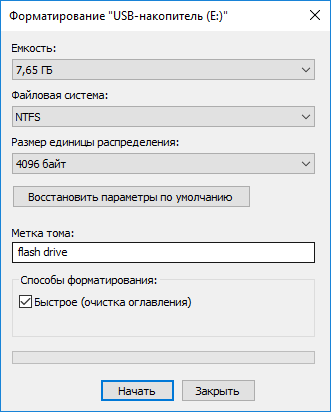
Рис. 12. Мой компьютер / форматирование флешки
На этом все. После подобной процедуры ваша флешка (в большинстве случаев, ~97%) начнет работать, как положено (исключение составляют случаи, когда флешке уже программные способы не помогут…).
Из-за чего происходит такая ошибка, что делать, чтобы ее больше не было?
Ну и напоследок приведу несколько причин по которым появляется ошибка, связанная с защитой от записи (использование, перечисленных ниже советов, существенно увеличит срок работы вашей флешки).
- Во-первых, всегда при отключении флешки используйте безопасное отключение: нажмите правой кнопкой мышки в трее рядом с часами на значок подключенной флешке и в меню выберите — отключить. По моим личным наблюдениям — многие пользователи никогда так не делают. А вместе с тем, подобные отключение может испортить файловую систему (например);
- Во-вторых, установите антивирус на компьютер с которым вы работаете с флешкой. Я, конечно, понимаю, что невозможно везде и всюду флешку вставлять в ПК с антивирусом — но после прихода от друга, где копировали файлы на нее (из учебного заведения и т.д.), при подключении флешки к своему ПК — просто проверьте ее;
- Старайтесь не ронять и не кидать флешку. Многие, например, прикрепляют флешку к ключам, как брелок. В этом нет ничего такого — но часто ключи кидают на стол (тумбочку) по приходу домой (ключам-то ничего не будет, но вместе с ними летит и ударяется флешка);
На сим откланяюсь, если есть что-то добавить — буду признателен. Удачной работы и поменьше ошибок!
Оцените статью:
(13 голосов, среднее: 3.1 из 5)
Поделитесь с друзьями!