 Здравствуйте. После переустановки ОС Windows или при подключении нового оборудования к компьютеру, все из нас сталкиваются с одной задачей — поиском и установкой драйверов. Иногда, это превращается в настоящий кошмар!
Здравствуйте. После переустановки ОС Windows или при подключении нового оборудования к компьютеру, все из нас сталкиваются с одной задачей — поиском и установкой драйверов. Иногда, это превращается в настоящий кошмар!
В этой статье я хочу поделиться опытом, как легко и быстро можно скачать и установить драйвера на любой компьютер (или ноутбук) за считанные минуты (в моем случае весь процесс занял около 5-6 минут!). Единственное условие — у вас должен быть подключен интернет (для скачивания программы и драйверов).
Скачивание и установка драйверов в Driver Booster за 5 минут
Официальный сайт: http://ru.iobit.com/pages/lp/db.htm
Driver Booster — одна из лучших утилит для работы с драйверами (в этом вы убедитесь по ходу статьи…). Поддерживается всеми популярными ОС Windows: XP, Vista, 7, 8, 10 (32/64 bits), полностью на русском языке. Многих может насторожить, что программа платная, но стоимость достаточно низкая, к тому же есть бесплатная версия (рекомендую попробовать)!
ШАГ 1: установка и сканирование
Установка программы стандартная, никаких сложностей там быть не может. После запуска, утилита сама выполнит сканирование вашей системы и предложит обновить некоторые драйвера (см. рис. 1). От вас требуется нажать только одну кнопку «Обновить все«!
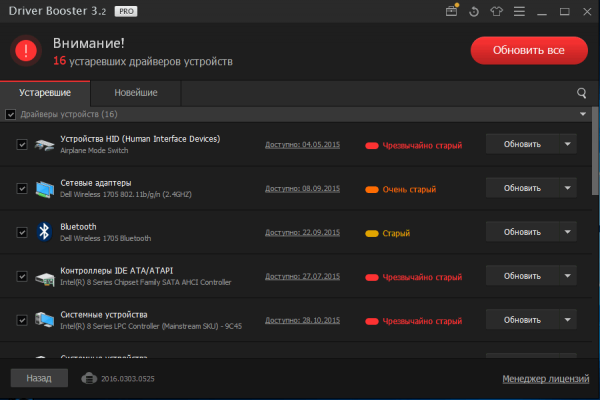
Куча драйверов нуждается в обновлении (кликабельно)!
ШАГ 2: скачивание драйверов
Так как у меня PRO (рекомендую завести такую же и забыть про проблему драйверов на всегда!) версия программы — то скачивание идет на максимально возможной скорости и идет скачивание сразу всех драйверов, которые нужны! Таким образом от пользователя не нужно вообще ничего — только наблюдать за процессом загрузки (в моем случае для скачивания 340 МБ понадобилось около 2-3 мин. времени).
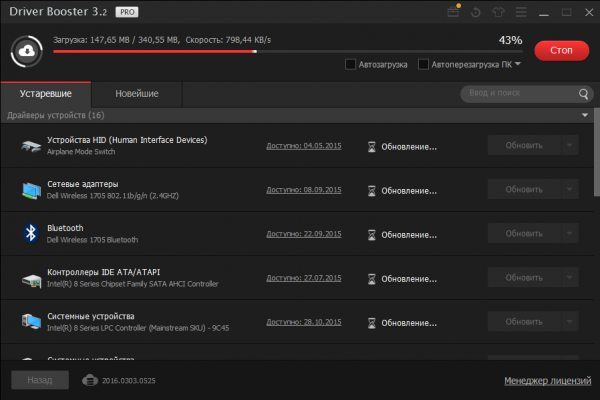
Процесс загрузки (кликабельно).
ШАГ 3: создание точки восстановления
Точка восстановления — пригодится вам, если вдруг что-то после обновления драйверов пойдет не так (например, старый драйвер работал лучше). Для этого можно согласиться на создание такой точки, тем более, что это происходит достаточно быстро (около 1 мин.).
Несмотря на то, что лично я не сталкивался с тем, чтобы программа некорректно обновила драйвера, все же, рекомендую соглашаться на создание такой точки.
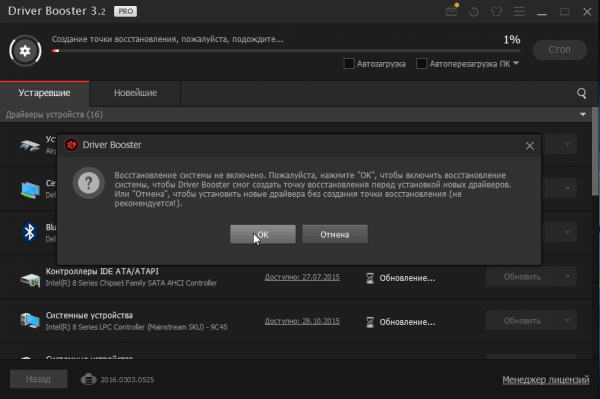
Создается точка восстановления (кликабельно).
ШАГ 4: Процесс обновления
Процесс обновления запускается автоматически, после создания точки восстановления. Идет он достаточно быстро, и, если обновить вам нужно не так много драйверов — то на все про все, уйдет еще пару минут.
Заметьте, что программа не будет запускать каждый драйвер в отдельности и «засовывать» вас в различные диалоги (надо/не надо, указать путь, указать папку, нужен ли ярлык и пр. моменты). То есть вы в этой скучной и нужной рутине не участвуете!
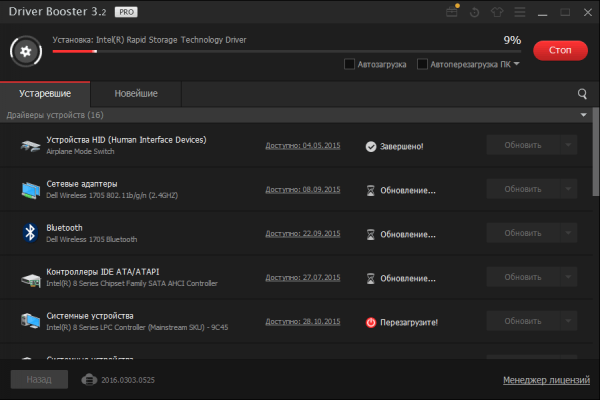
Установка драйверов в авто-режиме (кликабельно).
ШАГ 5: обновление завершено!
Осталось только перезагрузить компьютер и спокойно начать работать.
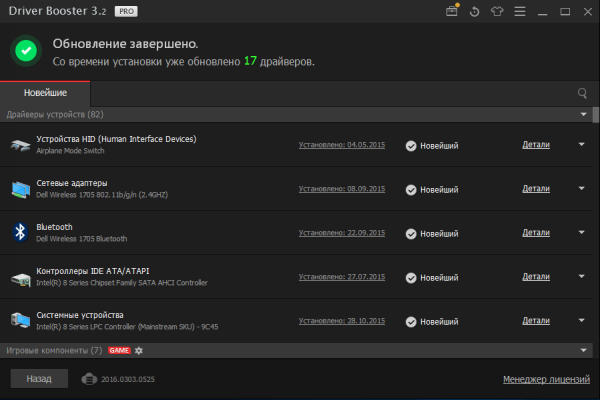
Driver Booster — все установлено (кликабельно)!
Выводы:
Таким образом за 5-6 мин. времени я нажал 3 раза кнопку мышки (для запуска утилиты, затем для начала обновления и создания точки восстановления) и получил компьютер, на котором установлены драйвера для всего оборудования: видеокарты, Bluetooth, Wi-Fi, аудио (Realtek) и т.д.
От чего избавляет эта утилита:
- посещать какие-нибудь сайты и самостоятельно искать драйвера;
- думать и вспоминать какое оборудование, какая ОС, что с чем совместимо;
- нажимать далее-далее-далее и устанавливать драйвера;
- терять кучу времени на установку каждого драйвера в отдельности;
- узнавать ID оборудования и пр. тех. характеристики;
- устанавливать какие-нибудь доп. утилиты для определения чего-то там… и т.д.
Каждый делает сам свой выбор, а у меня на этом все. Всем удачи 🙂
Оцените статью:
(2 голоса, среднее: 5 из 5)
Поделитесь с друзьями!


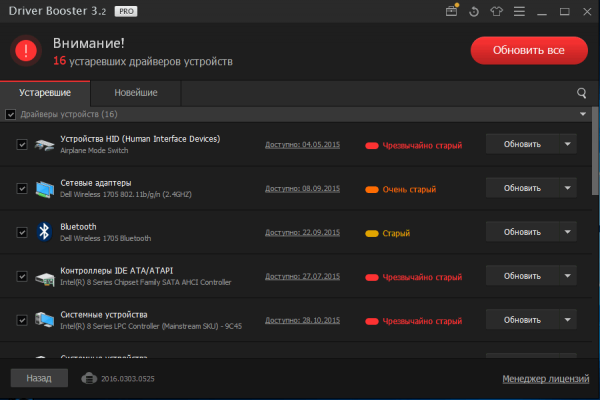
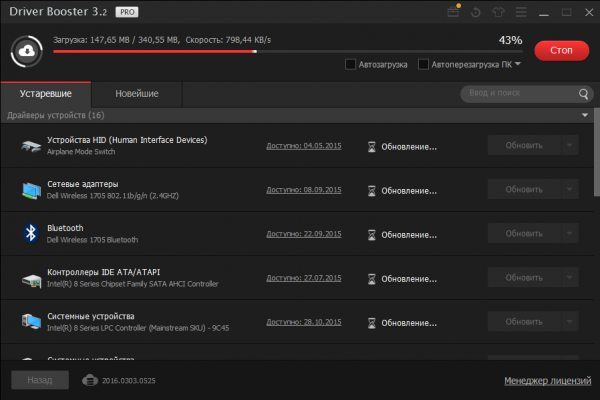
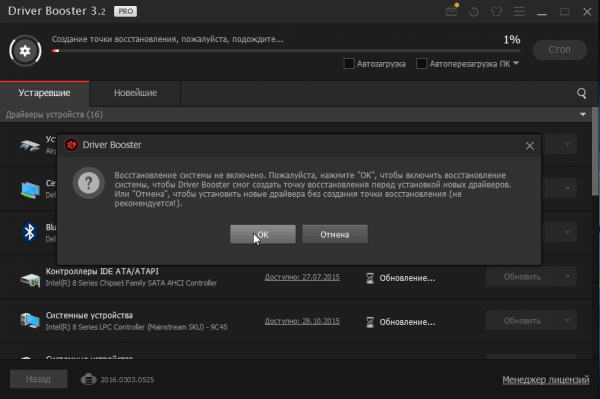
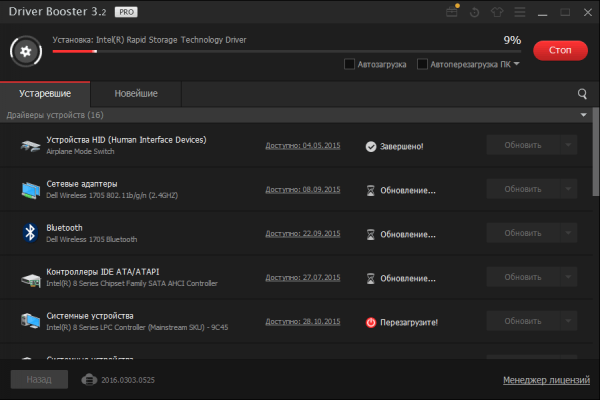
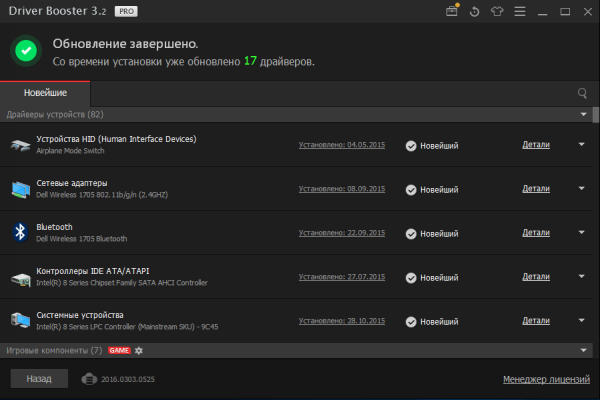
10 комментариев