 Здравствуйте.
Здравствуйте.
Внешние жесткие диски стали настолько популярны, что многие пользователи стали отказываться от флешек. Ну в самом деле: зачем иметь загрузочную флешку и вдобавок к ней внешний жесткий диск с файлами, когда можно иметь просто загрузочный внешний HDD (на который так же можно записать кучу разнообразных файлов)? (вопрос риторический…)
В этой статье я хочу показать, как сделать загрузочным внешний жесткий диск, подключаемый к USB порту компьютера. Кстати, в моем примере я использовал обычный жесткий диск от старого ноутбука, который был вставлен в Box (в специальный контейнер) для подключения его к USB порту ноутбука или ПК (более подробно о таких контейнерах — https://pcpro100.info/set-sata-ssd-hdd-usb-ports/).
Если при подключении к USB порту ПК ваш диск виден, распознается и не издает никаких подозрительных звуков — можно приступить к работе. Кстати, скопируйте с диска все важные данные, так как в процессе его форматирования — все данные с диска будут удалены!

Рис. 1. HDD Box (с обычным HDD внутри), подключенный к ноутбуку
Для создания загрузочных носителей в сети есть десятки программ (о некоторых, лучших на мой взгляд, я писал здесь). На сегодняшний день, опять таки на мой взгляд, лучшая — это Rufus.
————————————————
Rufus
Официальный сайт: https://rufus.akeo.ie/
Простая и небольшая утилита, которая поможет быстро и легко создавать практически любые загрузочные носители. Не знаю даже, как равньше обходился без нее 🙂
Работает во всех распространенных версиях Windows (7, 8, 10), есть portable версия, которая не нуждается в установке.
————————————————
После запуска утилиты и подключения внешнего USB диска, скорее всего, вы ничего не увидите… По умолчанию Rufus не видит внешние USB диски, если вы специально не поставите галочку в дополнительных параметрах (см. рис. 2).
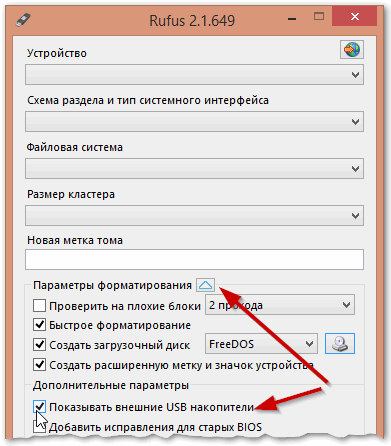
Рис. 2. показывать внешние накопители USB
После того, как нужная галочка будет поставлена, выберите:
1. букву диска, на который будут записаны загрузочные файлы;
2. схема раздела и тип системного интерфейса (рекомендую MBR для компьютеров с BIOS или UEFI);
3. файловая система: NTFS (во-первых, файловая система FAT 32 не поддерживает диски более 32 ГБ, а во-вторых, NTFS позволяет копировать файлы на диск, размер которых более 4 ГБ);
4. указать загрузочный образ ISO с Windows (в моем примере я выбрал образ с Windows 8.1).
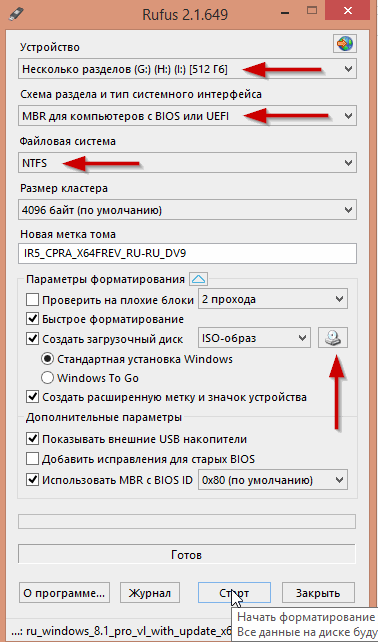
Рис. 3. настройки Rufus
Rufus перед записью предупредит вас о том, что все данные будут удалены — будьте внимательны: многие пользователи ошибаются с буквой диска и форматируют не тот диск, который хотели (см. рис. 4)…
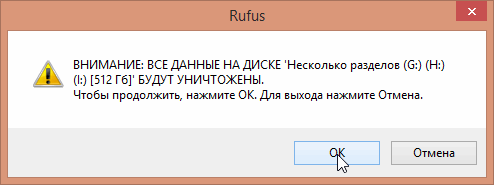
Рис. 4. Предупреждение
На рис. 5 представлен внешний жесткий диск с записанной на него Windows 8.1. С виду самый обычный диск, на который можно записывать любые файлы (но кроме этого, он является загрузочным и с него можно провести установку Windows).
Кстати, загрузочные файлы (для Windows 7, 8, 10) занимают на диске, примерно, 3-4ГБ места.
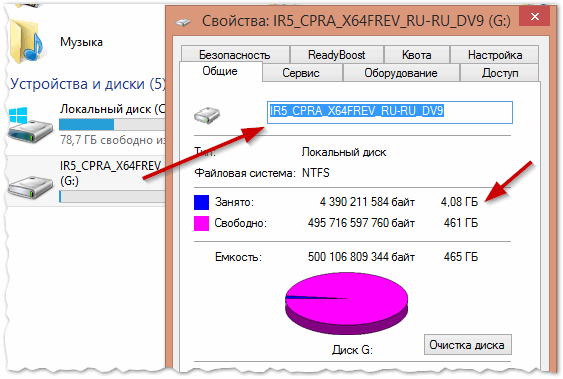
Рис. 5. Свойства записанного диска
Чтобы загрузиться с такого диска — нужно настроить BIOS соответствующим образом. Описывать это в этой статье я не стану, но дам ссылки на свои предыдущие статьи, по которым вы легко сможете настроить компьютер/ноутбук:
— настройка BIOS для загрузки с USB — https://pcpro100.info/nastroyka-bios-dlya-zagruzki-s-fleshki/;
— клавиши для входа в BIOS — https://pcpro100.info/kak-voyti-v-bios-klavishi-vhoda/

Рис. 6. Загрузка и установка Windows 8 с внешнего диска
PS
Таким образом, с помощью Rufus можно легко и быстро создать загрузочный внешний HDD. Кстати, помимо Rufus можно использовать такие прославленные утилиты, как Ultra ISO и WinSetupFromUSB.
Удачной работы 🙂
Оцените статью:
(29 голосов, среднее: 4.4 из 5)
Поделитесь с друзьями!

 Здравствуйте.
Здравствуйте.
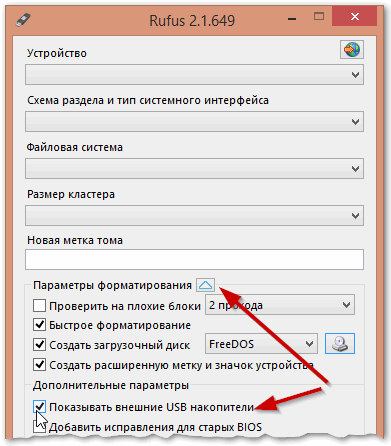
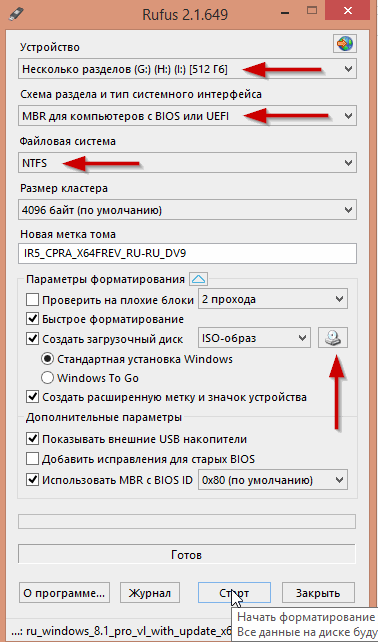
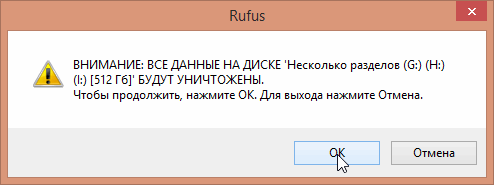
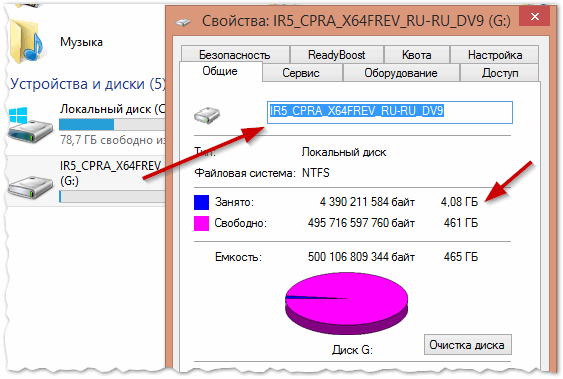

15 комментариев