 Доброго дня.
Доброго дня.
Очень часто во многих инструкциях, прежде чем обновлять драйвера или устанавливать какое-нибудь приложение, рекомендуют делать резервную копию для восстановления работоспособности компьютера, Windows. Надо признать, что такие же рекомендации, частенько, даю и я…
Вообще, в Windows есть встроенная функция восстановления (если вы ее не отключали, конечно), но называть ее сверх-надежной и удобной — я бы не стал. К тому же, нельзя не отметить, что поможет такая резервная копия далеко не во всех случаях, плюс добавьте к этому, что восстанавливает она с потерей данных.
В этой статье я бы хотел рассказать об одном из способов, который поможет сделать надежную резервную копию всего раздела жесткого диска со всеми документами, драйверами, файлами, ОС Windows и пр.
И так, начнем…
1) Что нам понадобиться?
1. Флешка или диск CD/DVD
Зачем это? Представьте, произошла какая-нибудь ошибка, и Windows больше не загружается — просто появляется черный экран и все (кстати, такое может произойти и после «безобидного» резкого отключения электричества)…
Чтобы запустить программу восстановления — нам и понадобиться заранее созданная аварийная флешка (ну или диск, просто флешка удобнее) с копией программы. Кстати, флешка подойдет любая, даже какая-нибудь старая на 1-2 Гб.
2. ПО для создания резервных копий и восстановления
Вообще, подобного типа программ достаточно много. Лично я предлагаю остановиться на Acronis True Image…
Acronis True Image
Официальный сайт: http://www.acronis.com/ru-ru/

Основные преимущества (в плане резервных копий):
- — быстрое создание резервной копии жесткого диска (например, на моем ПК системный раздел жесткого диска с ОС Windows 8 со всеми программами и документами занимает 30 ГБ — программа сделала полную копию этого «добра» всего за пол часа);
- — простота и удобство работы (полная поддержка русского языка + интуитивно понятный интерфейс, справиться даже начинающий пользователь);
- — простое создание загрузочной флешки или диска;
- — резервная копия жесткого диска сжимается по умолчанию (например, моя копия раздела HDD на 30 ГБ — была сжата до 17 ГБ, т.е. почти в 2 раза).
Единственный недостаток — программа платная, хоть и не дорогая (впрочем, есть тестовый период).
2) Создание резервной копии разделе жесткого диска
После установки и запуска программы Acronis True Image, перед вами должно появиться примерно такое окно (очень многое зависит от версии программы, которую вы будете использовать, на моих скриншотах программа 2014г.).
Сразу же на первом экране можно выбрать функцию создания резервной копии. Запускаем… (см. скриншот ниже).
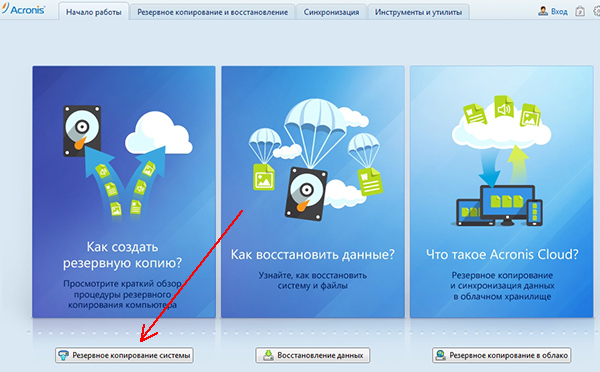
Далее появиться окно с настройками. Здесь важно отметить следующее:
— диски, на которые мы будем делать резервные копии (здесь выбираете сами, рекомендую выбрать системный диск + диск, который зарезервировала система Windows, см. скриншот ниже).
— указать место на другом жестком диске, где будет храниться резервная копия. Желательно сохранить резервную копию на отдельный жесткий диск, например, на внешний (сейчас они очень популярны и доступны по цене).
Далее просто нажать кнопку «Архивировать».
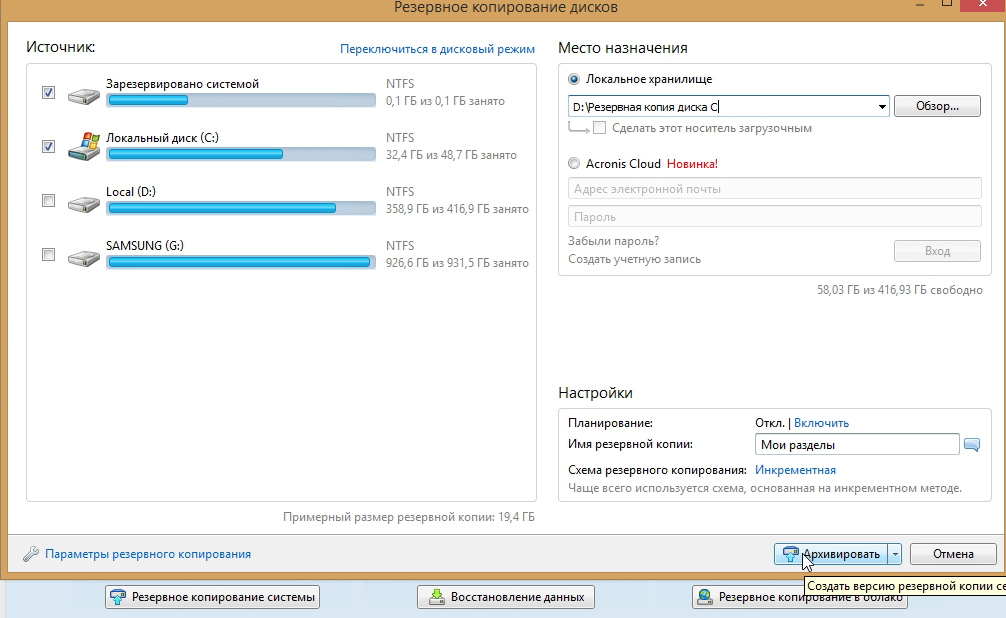
Запуститься процесс создания копии. Время создания сильно зависит от размера жесткого диска, копию которого вы делаете. Например мой диск на 30 ГБ был полностью сохранен за 30 минут (даже чуть меньше, 26-27 мин.).
В процессе создания резервной копии лучше не загружать компьютер посторонними задачами: играми, фильмами и пр.
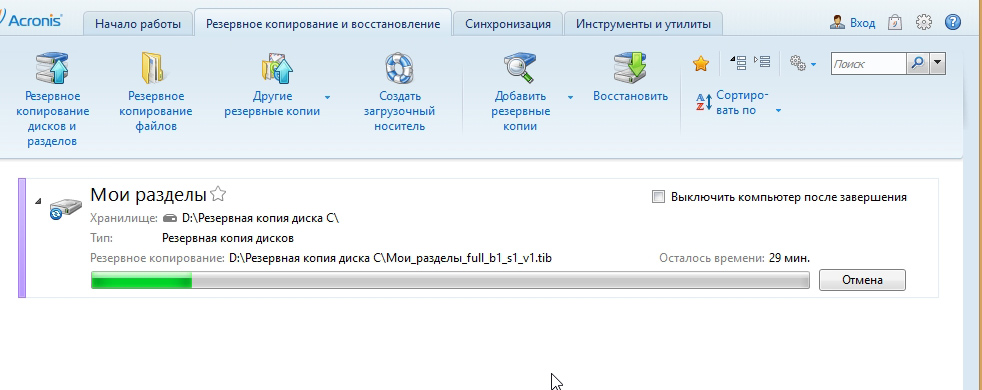
Вот, кстати, скриншот «моего компьютера».
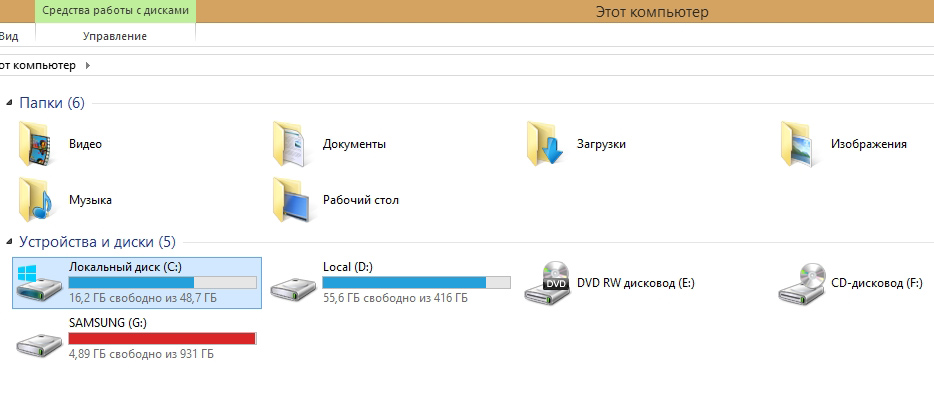
А на скриншоте ниже резервная копия на 17 Гб.

Делая регулярно резервную копию (после проделанной большой работы, перед установкой важный обновлений, драйверов и пр.) можно быть более-менее спокойным за сохранность информации, да и вообще, работоспособность ПК.
3) Создание резервной флешки для запуска программы восстановления
Когда резервная копия диска будет готова, нужно обязательно создать еще аварийную флешку или диск (на случай, если Windows откажется загружаться; да и вообще, восстановление лучше проводить, загрузившись с флешки).
И так, начала переходим в раздел создания резервных копий и восстановления и нажимаем кнопку «создать загрузочный носитель«.
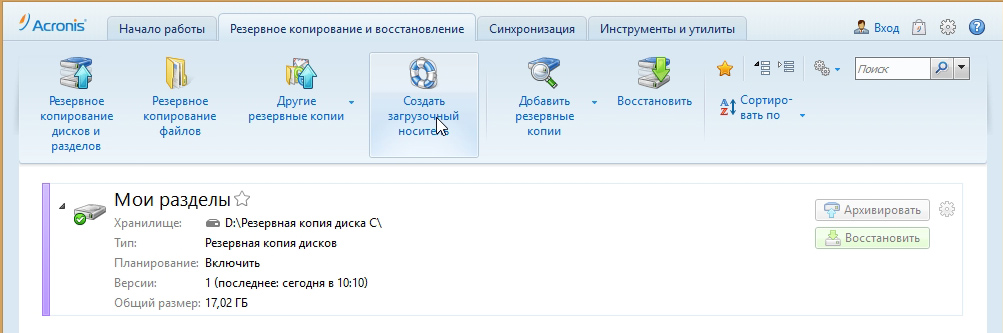
Далее можно просто поставить все галочки (для максимальной функциональности) и продолжить создание.
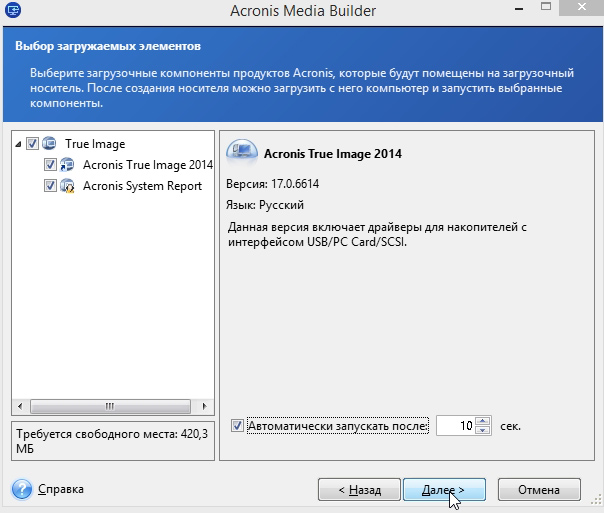
Затем нас попросят указать носитель, куда будет записана информация.Выбираем флешку или диск.
Внимание! Вся информация на флешке будет удалена при этой операции. Не забудьте скопировать все важные файлы с флешки.
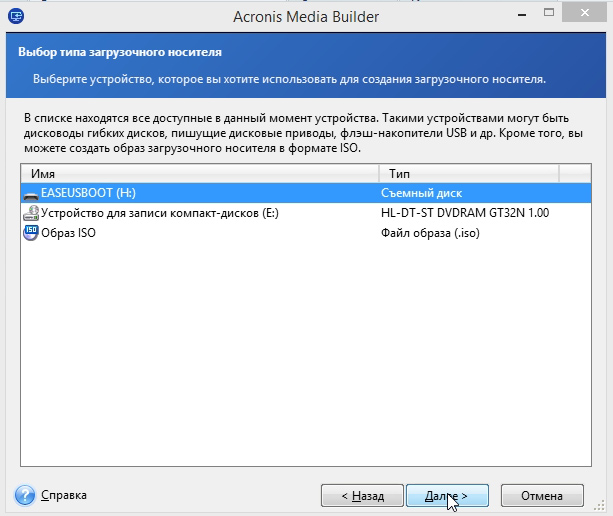
Собственно все. Если все прошло без ошибок, через минут 5 (примерно) появиться сообщение о том, что загрузочный носитель успешно был создан…
4) Восстановление из резервной копии
Когда вы захотите восстановить из резервной копии все данные, нужно настроить Биос для загрузки с флешки, вставить флешку в USB и перезагрузить компьютер.
Чтобы не повторяться, дам ссылку на статью по настройке Биоса для загрузки с флешки: https://pcpro100.info/nastroyka-bios-dlya-zagruzki-s-fleshki/
Если загрузка с флешки прошла успешно, вы увидите окно как на скриншоте ниже. Запускаем программу и ждем ее загрузки.
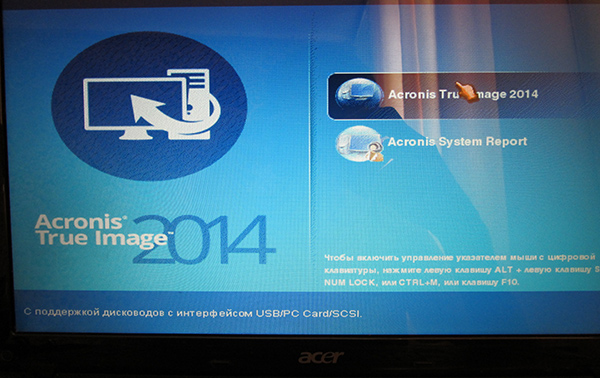
Далее в разделе «восстановление» нажимаем кнопку «поиск резервной копии» — находим диск и папку куда мы сохраняли резервную копию.
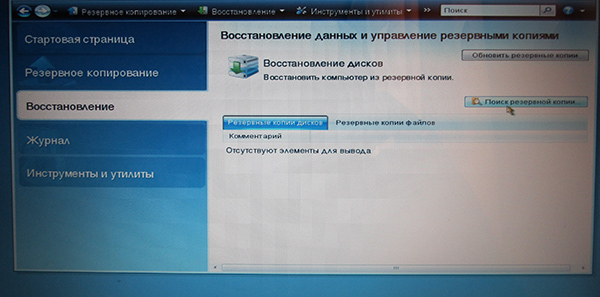
Ну и последний шаг — сталось только щелкнуть правой кнопкой по нужной резервной копии (если у вас их несколько) и запустить операцию восстановления (см. скриншот ниже).
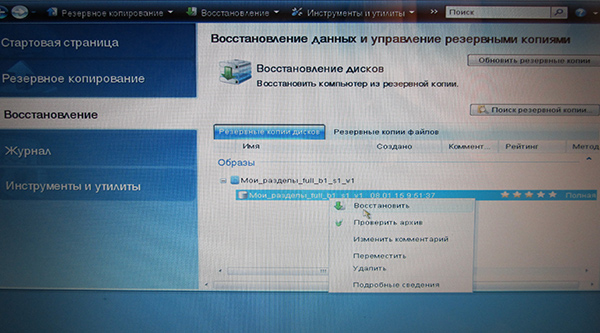
PS
На этом все. Если программа Acronis вам не подошла по какой-либо причине, рекомендую обратить внимание на следующие: Paragon Partition Manager, Paragon Hard Disk Manager, EaseUS Partition Master.
На этом все, всем всего хорошего!
Оцените статью:
(10 голосов, среднее: 5 из 5)
Поделитесь с друзьями!



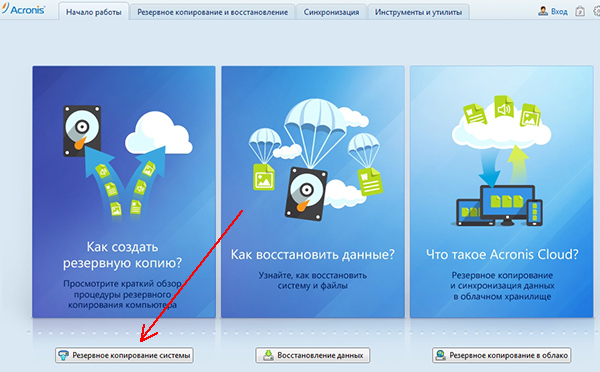
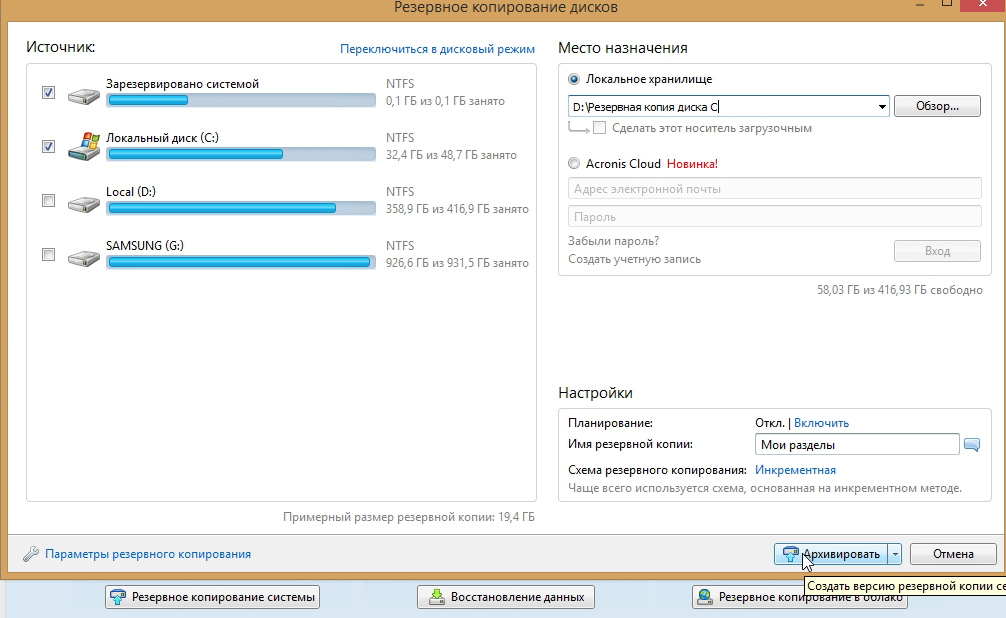
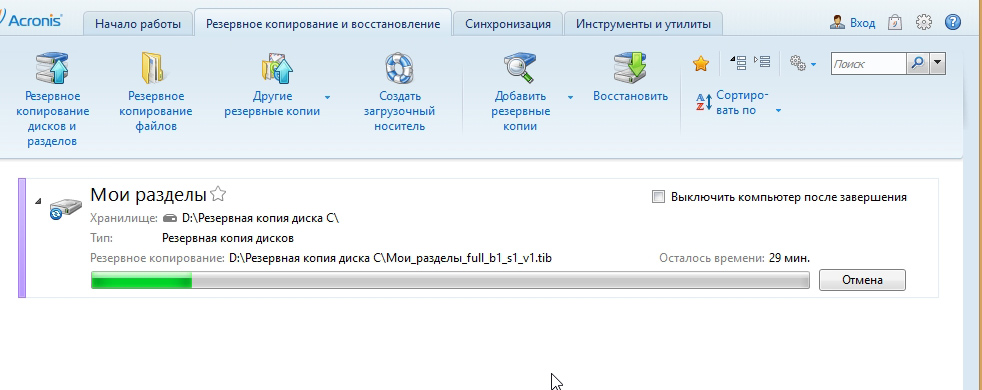
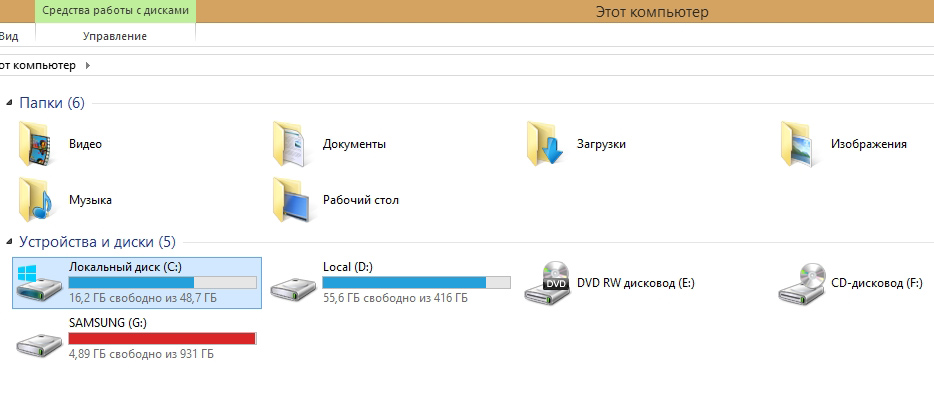

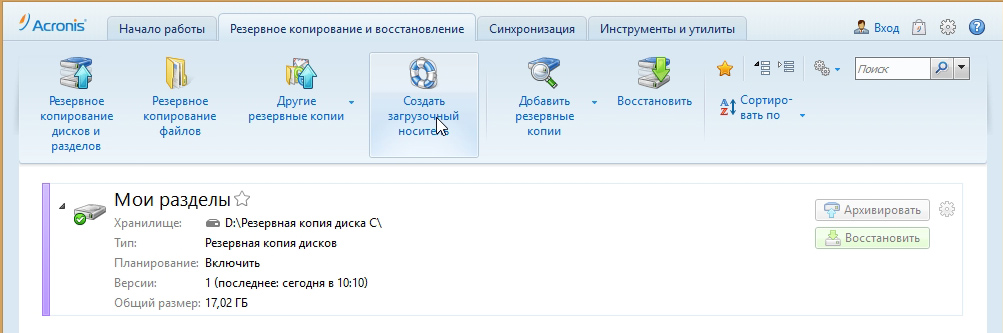
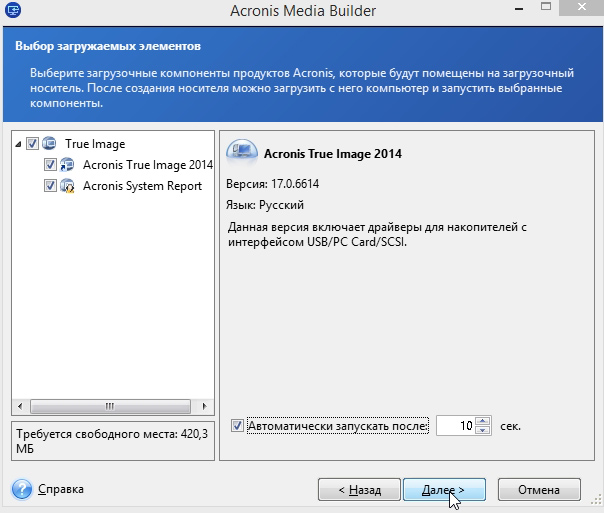
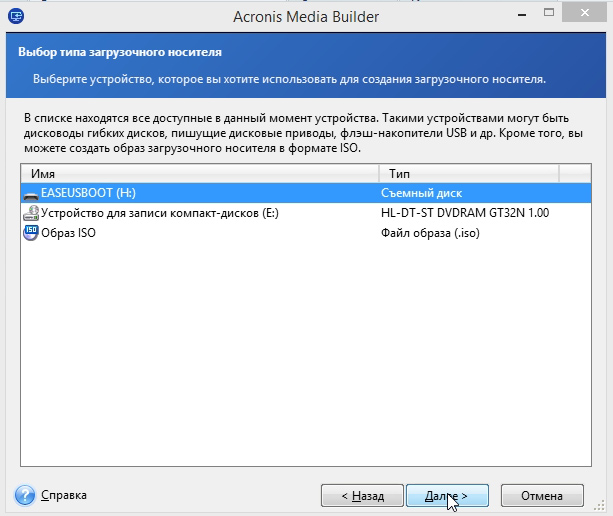
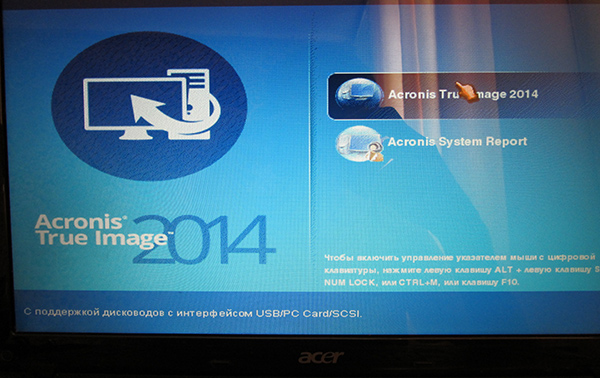
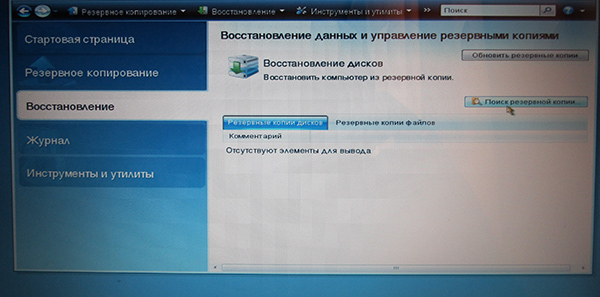
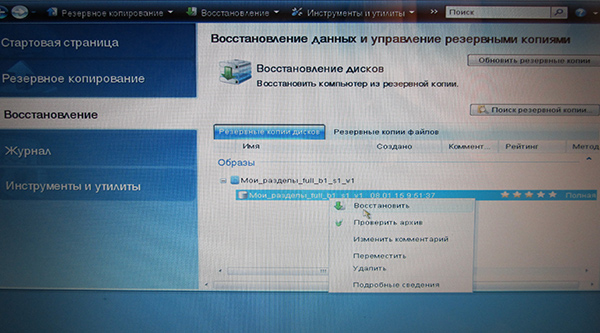
7 комментариев