 Здравствуйте.
Здравствуйте.
Часть сегодняшних мобильных устройств идут без встроенного CD/DVD привода и иногда, это становится камнем преткновения…
Представьте ситуацию, вы хотите установить игру с CD диска, а у вас отсутствует на нетбуке CD-Rom. Вы делаете образ с такого диска, записываете его на флешку и потом копируете на нетбук (долго!). А есть способ проще — можно просто расшарить (сделать общий доступ) для CD-Rom на компьютере для всех устройств в локальной сети! Вот об этом и будет сегодняшняя заметка.
Примечание. В статье будут использованы скриншоты и описание настроек с ОС Windows 10 (информация так же актуальна и для Windows 7, 8).
Настройка локальной сети
Первое что нужно сделать — это снять парольную защиту для пользователей локальной сети. Ранее (например в Windows XP) такой дополнительной защиты не было, с выходом Windows 7 — появилась…
Примечание! Подобное нужно сделать на компьютере, на котором установлен CD-Rom, и на том ПК (нетбуке, ноутбуке и пр.), на котором планируете получить доступ к расшаренному устройству.
Примечание 2! У вас уже должна быть настроенная локальная сеть (т.е. по крайней мере 2 компьютера должны быть в сети). Более подробно о настройке локальной сети, см. здесь: https://pcpro100.info/kak-sozdat-lokalnuyu-set-mezhdu-dvumya-kompyuterami/
1) Сначала открываете панель управления и переходите в раздел «Сеть и интернет«, затем открываете подраздел «Центр управления сетями и общим доступом«.
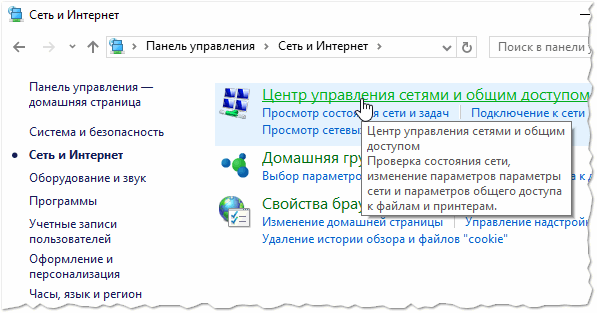
Рис. 1. Сеть и Интернет.
2) Далее слева нужно открыть ссылку (см. рис. 2) «Изменить дополнительные параметры общего доступа«.

Рис. 2. Центр управления сетями и общим доступом.
3) Далее у вас будет несколько вкладок (см. рис. 3, 4, 5): частная, гостевая, все сети. Их нужно поочередно открыть и переставить галочки, согласно скриншотам ниже. Суть данной операции сводится к отключению парольной защиты и предоставления общего доступа к расшаренным папкам и принтерам.
Примечание. Расшаренный дисковод будет напоминать собой обычную сетевую папку. Файлы в ней появятся, когда в дисковод будет вставлен какой-нибудь CD/DVD диск.

Рис. 3. Частная (кликабельно).
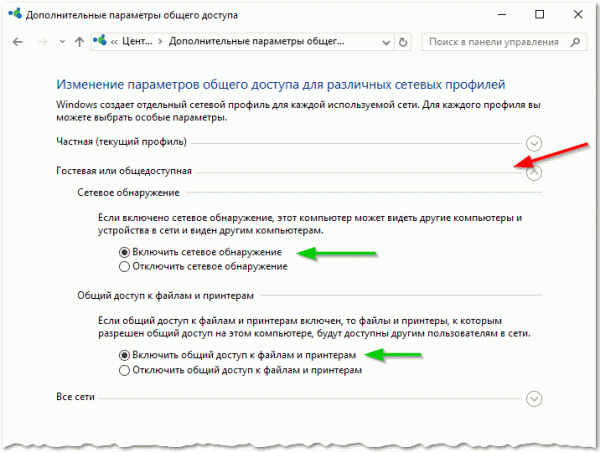
Рис. 4. Гостевая (кликабельно).
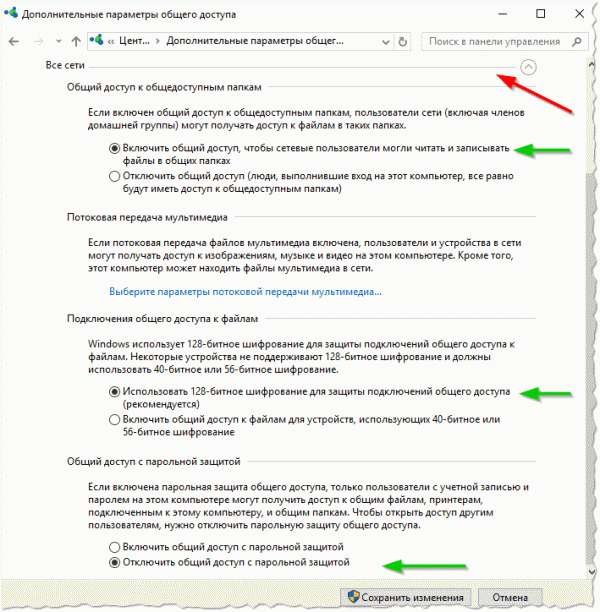
Рис. 5. Все сети (кликабельно).
Собственно, настройка локальной сети на этом завершена. Повторюсь, подобные настройки нужно сделать на всех ПК в локальной сети, на которых планируется пользоваться расшаренным дисководом (ну и естественно на том ПК, на котором физически установлен дисковод).
Расшаривание дисковода (CD-Rom)
1) Заходим в мой компьютер (или этот компьютер) и переходим в свойства того дисковода, который мы хотим сделать доступным для локальной сети (см. рис. 6).
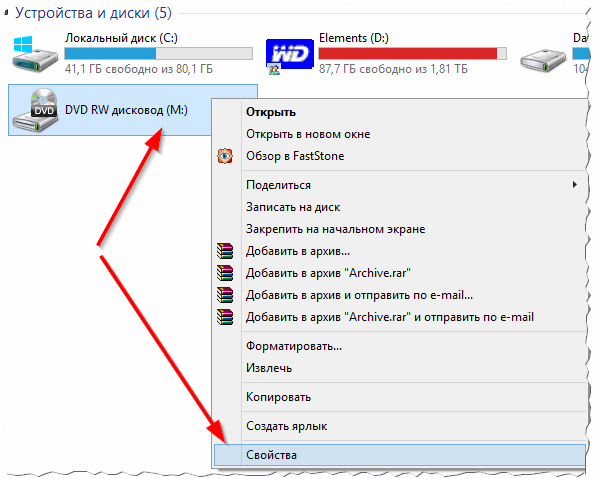
Рис. 6. Свойства дисковода.
2) Далее нужно открыть вкладку «Доступ«, в ней есть подраздел «Расширенная настройка…», переходим в него (см. рис. 7).
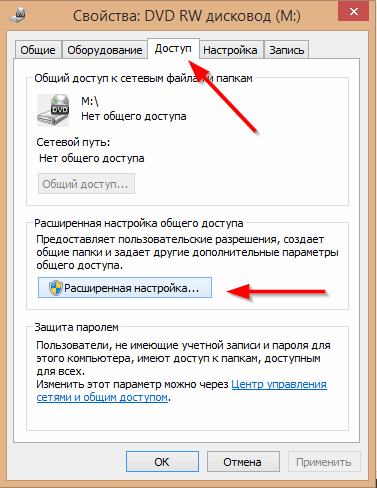
Рис. 7. Расширенные настройки доступа к дисководу.
3) Теперь нужно сделать 4 вещи (см. рис. 8, 9):
- поставить галочку напротив пункта «Открыть общий доступ к этой папке«;
- дать имя нашему ресурсу (как его будут видеть другие пользователи, например «дисковод»);
- указать число пользователей, которое может одновременно с ним работать (не рекомендую более 2-3);
- и зайти во вкладку разрешения: там поставить галочку напротив пунктов «Все» и «Чтение» (как на рис. 9).
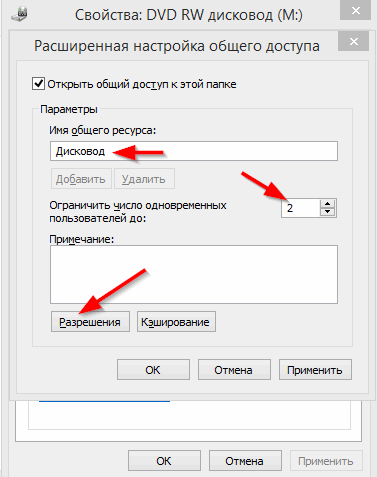
Рис. 8. Настройка доступа.
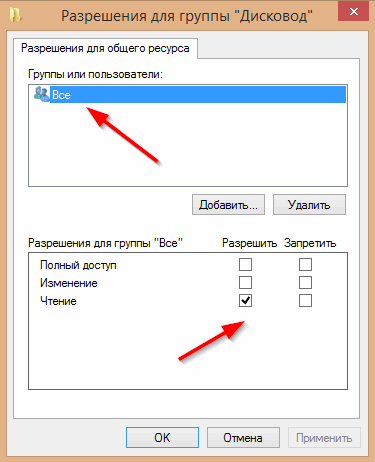
Рис. 9. Доступ для всех.
Осталось сохранить настройки и протестировать, как работает наш сетевой дисковод!
Тестирование и настройка удобного доступа…
1) Первым делом — вставьте какой-нибудь диск в дисковод.
2) Далее откройте обычный проводник (встроен по умолчанию в Windows 7, 8, 10) и слева раскройте вкладку «Сеть«. Среди доступных папок — должна быть и наша, только что созданная (дисковод). Если ее открыть — вы должны увидеть содержимое диска. Собственно, осталось только запустить файл «Setup» (см. рис. 10) :).
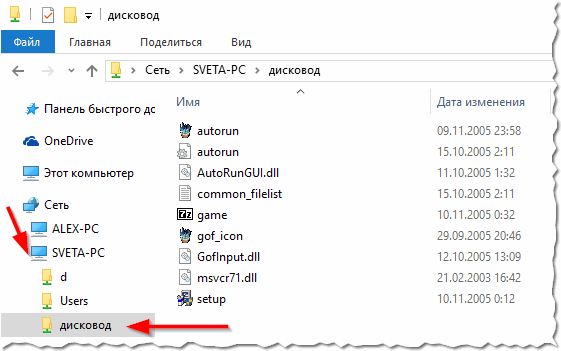
Рис. 10. Дисковод доступен в сети.
3) Чтобы было более удобно пользоваться таким дисководом и не искать его каждый раз во вкладке «Сеть», рекомендуется его подключить как сетевой диск. Для этого просто щелкните по нему правой кнопкой мышки и во всплывшем контекстном меню выберите пункт «Подключить как сетевой диск» (как на рис. 11).
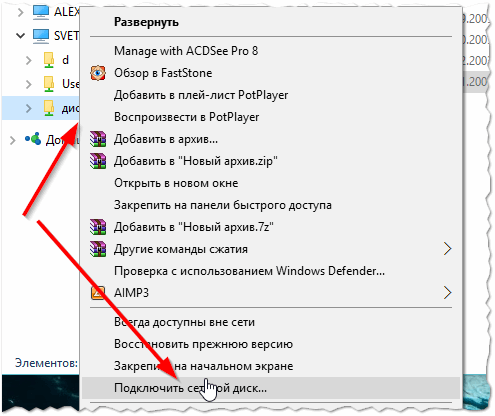
Рис. 11. Подключить сетевой диск.
4) Последний штрих: выбрать букву диска и нажать кнопку готово (рис. 12).
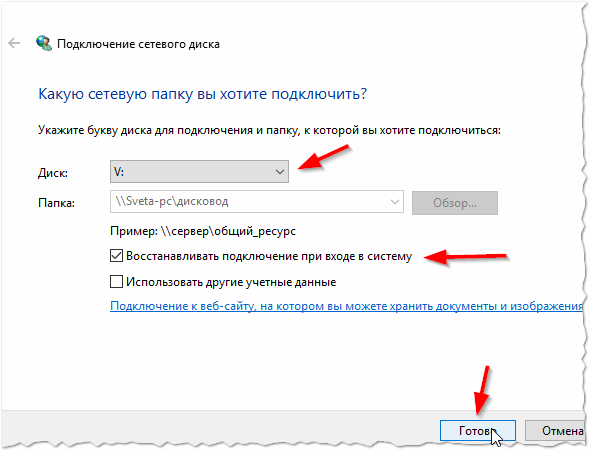
Рис. 12. Выбор буквы диска.
5) Теперь если зайти в мой компьютер — вы сразу увидите сетевой дисковод и сможете просмотреть файлы в нем. Естественно, чтобы был доступ к такому дисководу — компьютер с ним должен быть включен, и в него должен быть вставлен какой-нибудь диск (с файлами, музыкой и пр.).
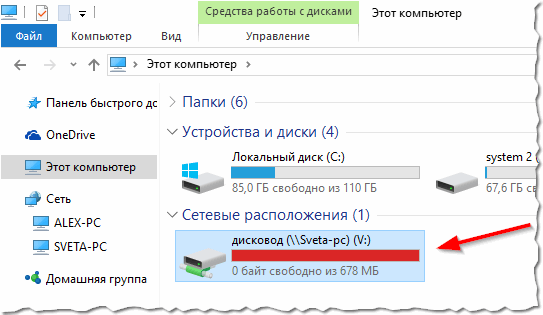
Рис. 13. CD-Rom в моем компьютере!
На этом настройка завершена. Успешной работы 🙂
Оцените статью:
(3 голоса, среднее: 3.7 из 5)
Поделитесь с друзьями!

 Здравствуйте.
Здравствуйте.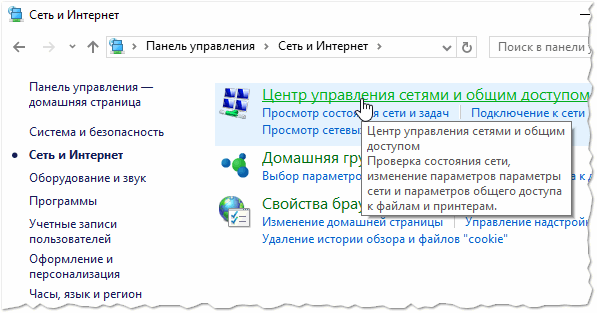


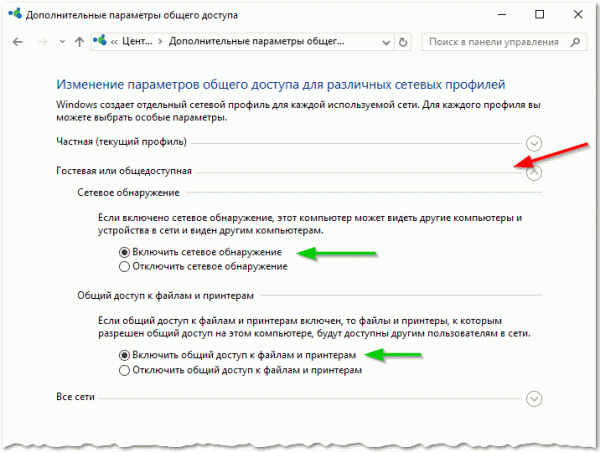
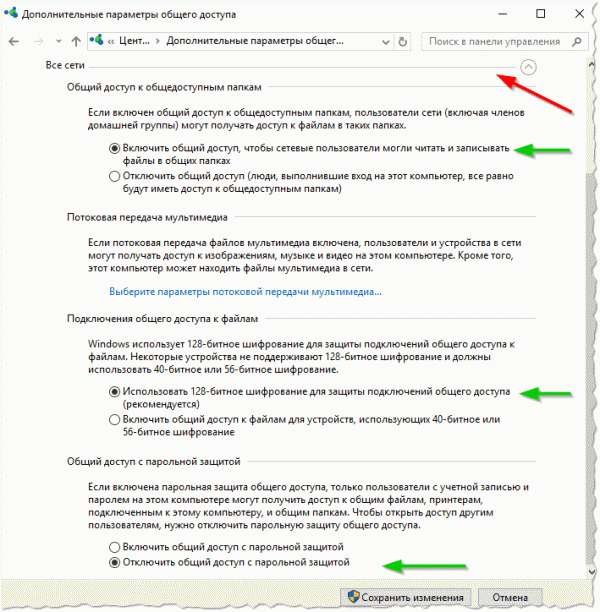
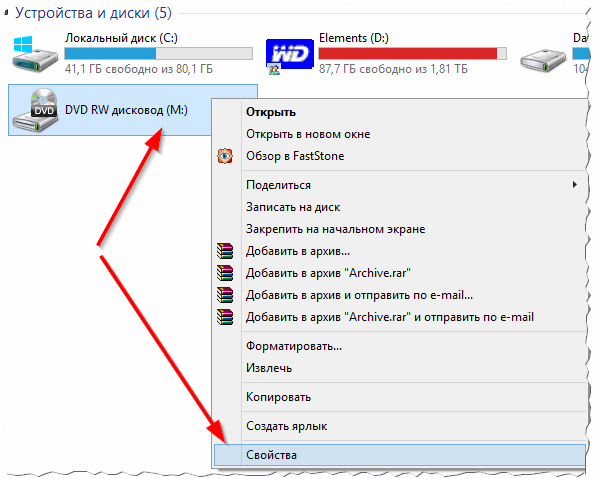
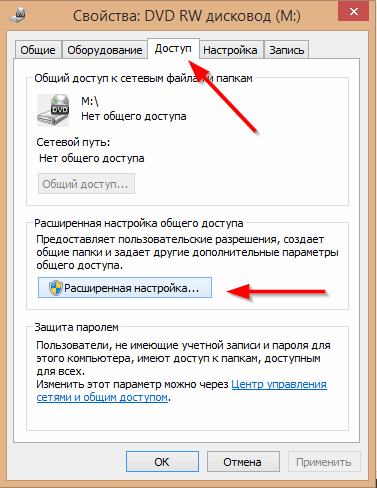
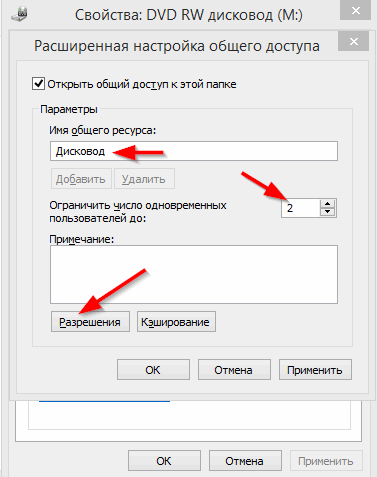
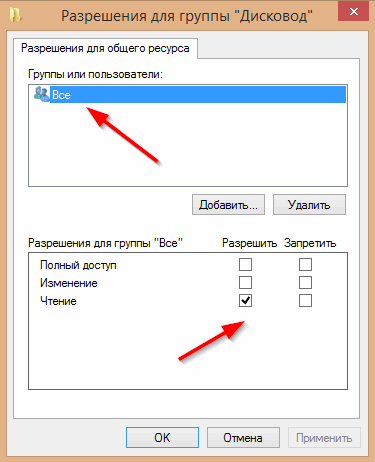
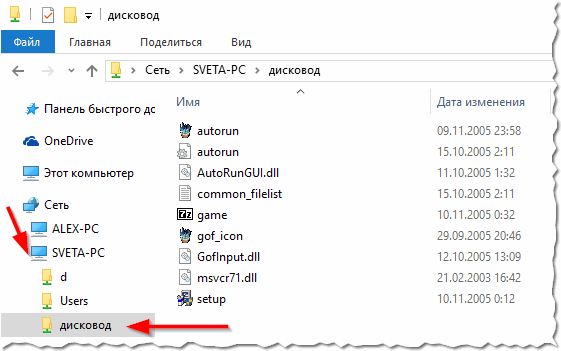
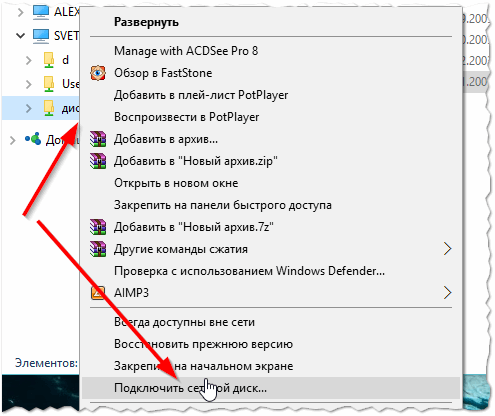
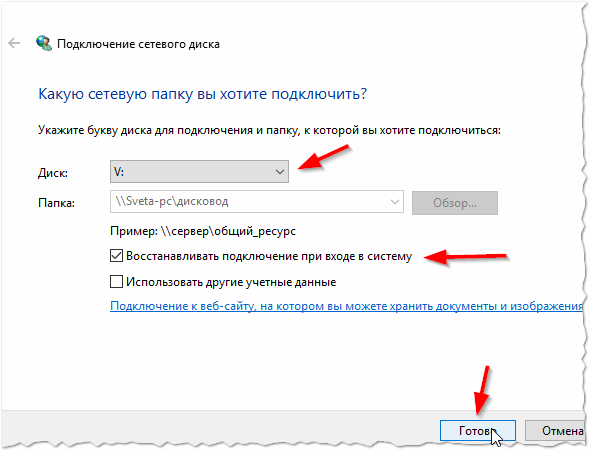
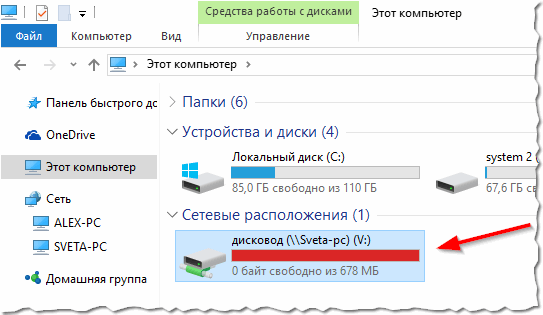
2 комментария