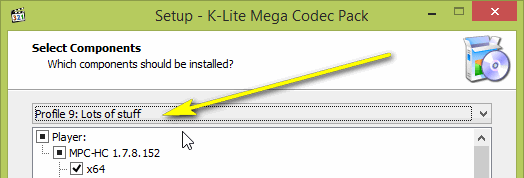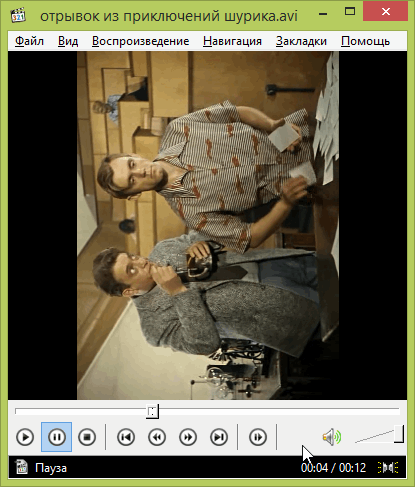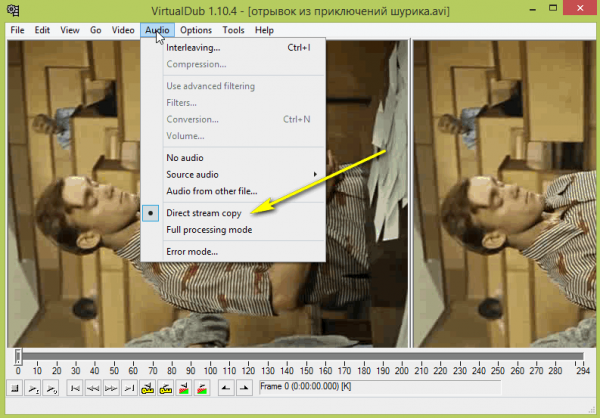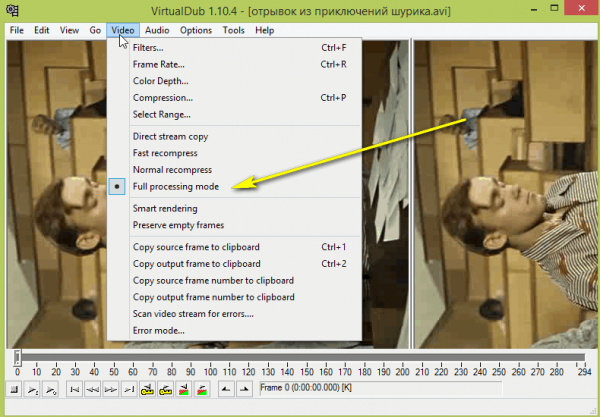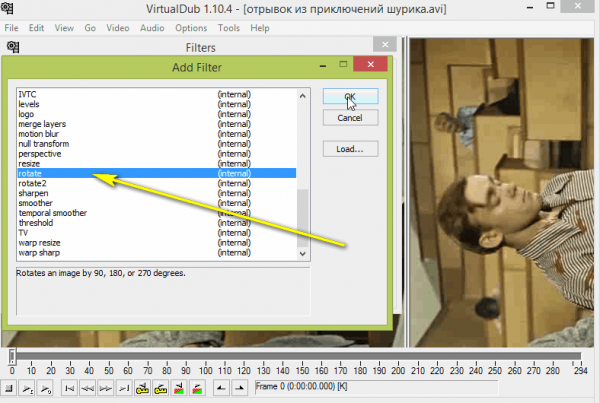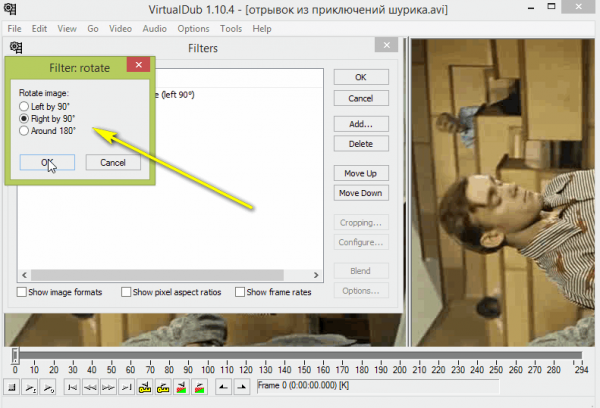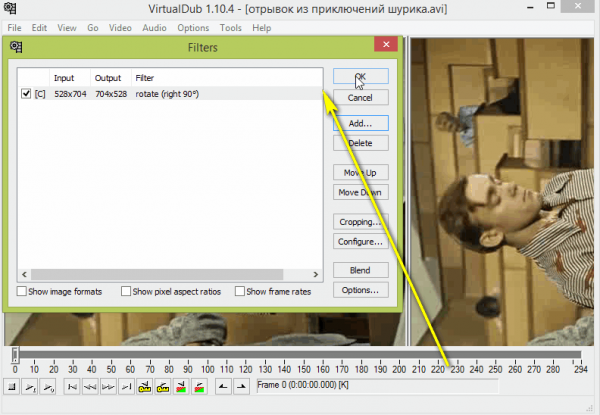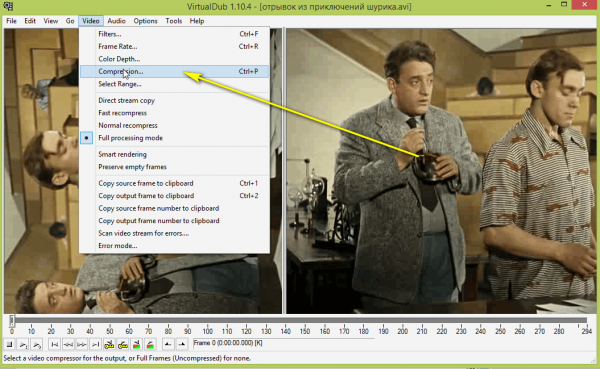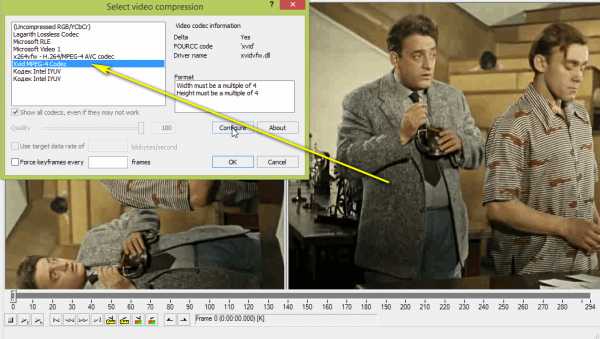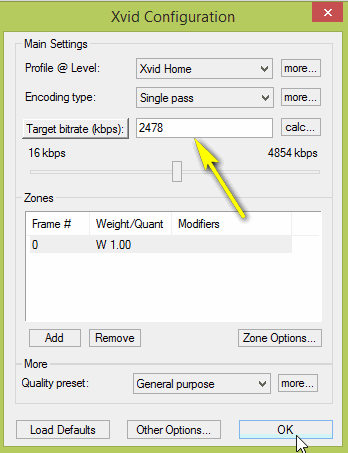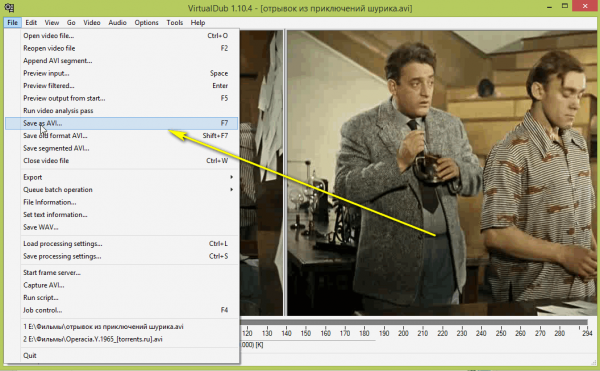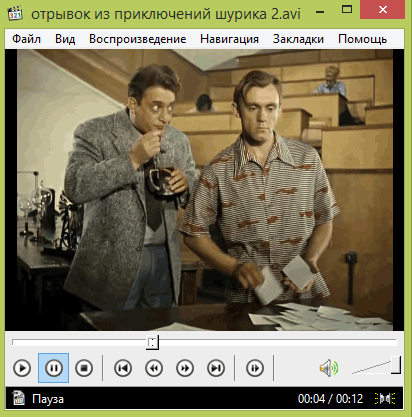Доброго дня.
Доброго дня.
Кто часто загружает различные ролики на компьютер и телефон, наверное сталкивался с тем, что у некоторых роликов изображение перевернутое. Смотреть его не совсем удобно. Да, конечно, можно повернуть экран телефона или ноутбука, но это тоже не всегда выход из положения (как повернуть экран ноутбука: https://pcpro100.info/kak-perevernut-ekran-na-monitore/).
В этой статье-инструкции я покажу как можно быстро и легко повернуть изображение у любого видео файла на 90, 180, 360 градусов. Для работы понадобятся пару программ: VirtualDub и пакет кодеков. И так, начнем…
VirtualDub — одна из лучших программ для обработки видео-файлов (например, для перекодирования видео, изменения разрешения, подрезки краев, и многое многое другое). Скачать можно с официального сайта: http://www.virtualdub.org (все необходимые фильтры уже в комплекте).
Кодеки: рекомендую ознакомиться со статьей — https://pcpro100.info/luchshie-kodeki-dlya-video-i-audio-na-windows-7-8/. Кстати, если VirtualDub при открытии видео будет выдавать ошибку (например, «Not installed DirectShow codec…»), удалите свои кодеки из системы и установите K-Lite Codec Pack (при скачивании выбирайте самый полный набор MEGA или FULL) в режиме Lost of stuff. В результате у вас в системе будут все самые необходимые кодеки для работы с видео.
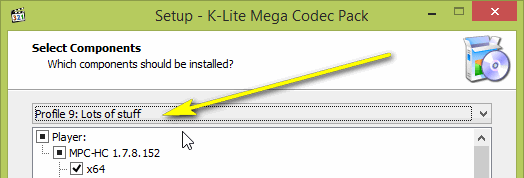
Как повернуть видео в VirtualDub на 90 градусов
Возьмем для примера самый обычный ролик, коих в сети сотни. Картинка на нем перевернута, что не всегда удобно.
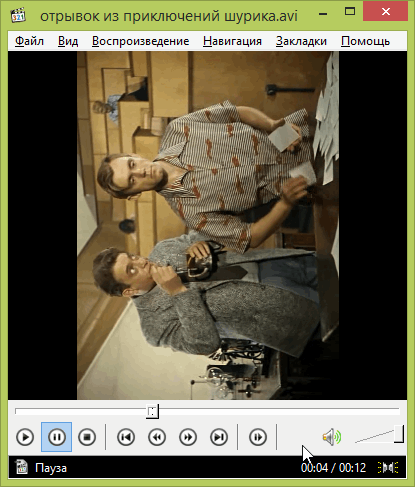
Типичный ролик с перевернутой картинкой…
Для начала запускаем VirtualDub и открываем видеоролик в нем. Если нет никаких ошибок (если есть — причина скорее всего в кодеках, об этом см. выше в статье), задайте настройки в разделе Audio:
— Direct Stream Copy (прямое копирование аудио дорожки без изменения).
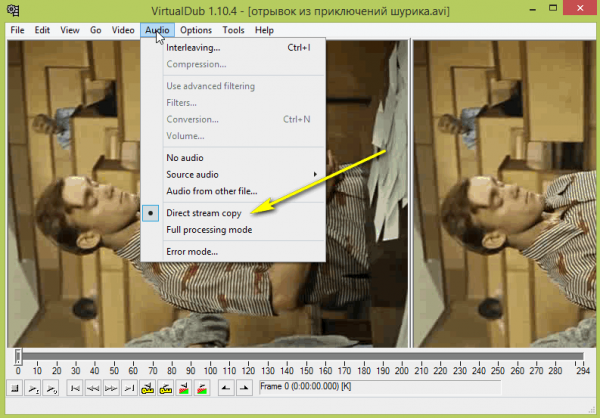
Далее переходим во вкладку Video:
- устанавливаем значение Full Processing Mode (полная обработка видео);
- затем открываем вкладку Filters (Ctrl+F — быстрые клавиши).
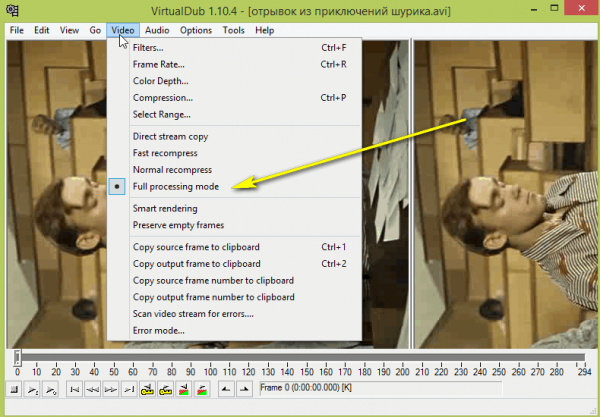
Нажимаете кнопку ADD Filter и перед вами откроется огромный список фильтров: каждый из фильтров предназначен для какого-то изменения картинки (подрезки краев, изменение разрешения и пр.). Среди всего этого списка, нужно найти фильтр с названием Rotate и добавить его.
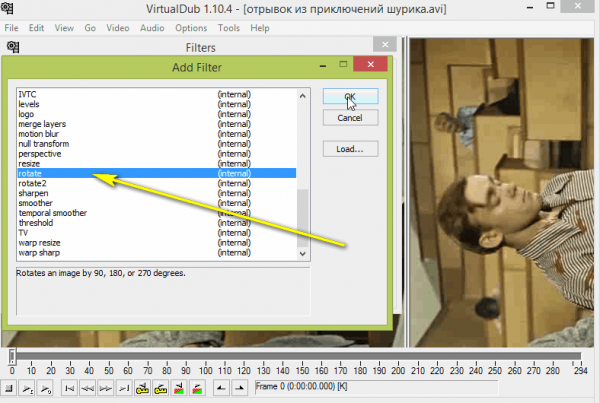
VirtualDub должен открыть окно с настройками этого фильтра: здесь просто выбираете, на сколько градусов хотите повернуть картинку видео. В моем случае я ее повернул на 90 градусов вправо.
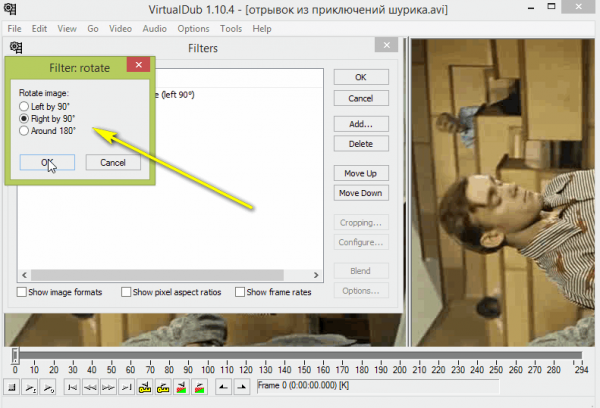
Далее просто нажимаете OK и наблюдаете за тем как поменяется картинка в VirtualDub (окно программы разделено на две части: в первом показывается исходная картинка видео, во втором: то что с ней будет после всех внесенных изменений).
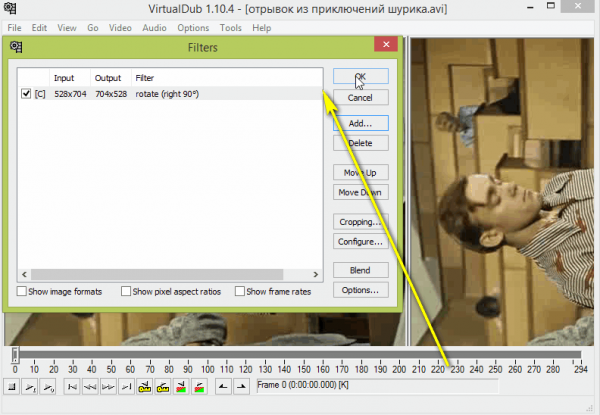
Если все сделали правильно — картинка во втором окне VirtualDub должна повернуться. Далее остался последний шаг: выбрать каким кодеком сжать видео. Для выбора кодека откройте вкладку Video/Compression (можно нажать сочетание кнопок Ctrl+P).
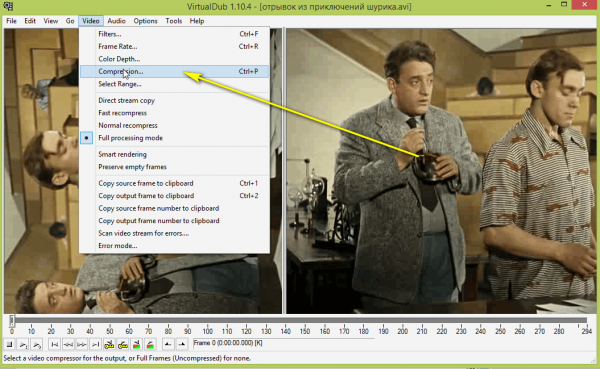
Вообще, тема кодеков довольна обширна. Самые популярные кодеки на сегодняшний день — это Xvid и Divx. Для сжатия видео, я рекомендую остановиться на одном из них.
На моем компьютере был кодек Xvid в нем я и решил сжать видео. Для этого из списка нужно выбрать этот кодек и перейти в его настройки (кнопка Configure).
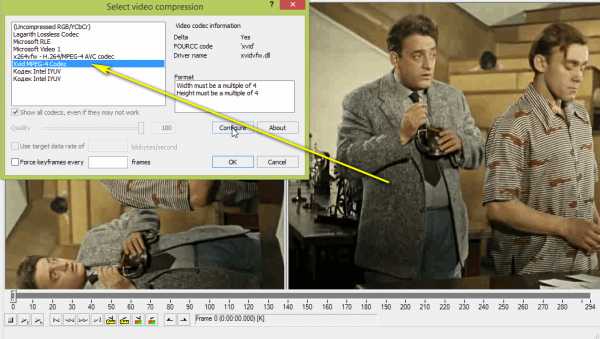
Ну и собственно в настройках кодека задаем битрейт видео.
Битре?йт (от англ. bitrate) — количество бит, используемых для хранения одной секунды мультимедийного контента. Битрейт принято использовать при измерении эффективной скорости передачи потока данных по каналу, то есть минимального размера канала, который сможет пропустить этот поток без задержек.
Битрейт выражается битами в секунду (бит/c, bps), а также производными величинами с приставками кило- (кбит/с, kbps), мега- (Мбит/с, Mbps) и т. д.
Источник: Википедия
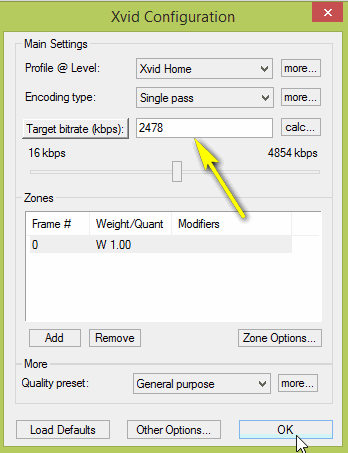
Осталось только сохранить видео: для этого нужно нажать клавишу F7 (или выбрать в меню File/Save as AVI…). После этого должно запуститься кодирование видео-файла. Время кодирования зависит от множества факторов: от мощности вашего ПК, от длины ролика, от того, какие фильтры вы применили и какие настройки задали, и т.д.
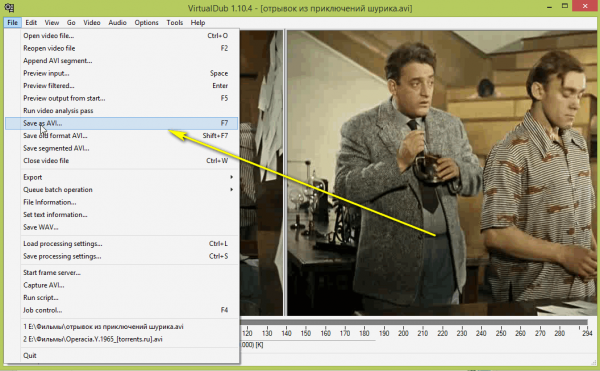
Результат перевернутой картинки видео можно наблюдать ниже.
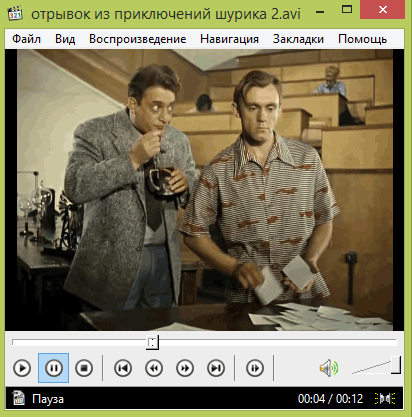
PS
Да, конечно, есть более простые программы для того, чтобы просто повернуть видео. Но, лично я считаю, лучше один раз разобраться в VirtualDub и выполнять в нем большинство задач по видео-обработке, чем на каждую задачу скачивать и устанавливать отдельную программу (с каждой, кстати, разбираться отдельно и тратить на это время).
На этом все, всем удачи!
Оцените статью:
(0 голосов, среднее: 0 из 5)
Поделитесь с друзьями!