 Доброго времени суток.
Доброго времени суток.
Достаточно часто меня спрашивают о том, как поменять параметр AHCI на IDE в BIOS ноутбука (компьютера). Чаще всего с этим сталкиваются, когда хотят:
— проверить жесткий диск компьютера программой Victoria (или аналогичной). Кстати, такие вопросы были в одной из моих статей: https://pcpro100.info/proverka-zhestkogo-diska/;
— установить «старую» Windows XP на относительно новый ноутбук (если параметр не переключить, то ноутбук просто не увидит ваш установочный дистрибутив).
Итак, в этой статье хочу более подробно разобрать этот вопрос…
Разница между AHCI и IDE, выбор режима
Некоторый термины и понятия далее в статье будут упращены для более простого объяснения :).
IDE – это устаревший 40-пиновый разъем, который раньше применялся для подключения жестких дисков, дисководов и прочих устройств. На сегодняшний день, в современных компьютерах и ноутбуках данный разъем не используется. А значит и популярность его падает и зайдествовать этот режим необходимо только в редких определенных случаях (например, если вы решили установить старую ОС Windows XP).

На смену разъему IDE пришел SATA, который превосходит IDE благодаря увеличенной скорости работы. AHCI – это режим работы для SATA-устройств (например, дисков), обеспечивающий их нормальное функционирование.
Что выбрать?
Лучше выбирать AHCI (если у вас есть такая опция. На современных ПК — она везде…). Выбирать IDE нужно только в специфических случаях, например, если в вашу ОС Windows не «добавлены» драйвера на SATA.
А выбирая режим IDE, вы как бы «заставляете» современный компьютер эмулировать его работу, а это к приросту производителньости точно не приводит. Тем более, если речь идет о современном SSD диске при использовании которого, выигрышь в скорости работы вы получите только на AHCI и только на SATA II/III. В остальных случаях можно не заморачиваться с его установкой…

Про то, как узнать в каком режиме работает ваш диск — можете почитать в этой статье: https://pcpro100.info/v-kakom-rezhime-rabotaet-zhestkiy-disk-ssd-hdd/
Как переключить AHCI на IDE (на примере ноутбука TOSHIBA)
Для примера возьму боле-менее современный ноутбук марки TOSHIBA L745 (кстати, во многих других ноутбуках настройка BIOS будет аналогичной!).
Чтобы включить в нем IDE режим, необходимо проделать следующее:
1) Зайти в BIOS ноутбука (о том как это делается рассказано в моей предыдущей статье: https://pcpro100.info/kak-voyti-v-bios-klavishi-vhoda/).
2) Далее нужно найти вкладку Security и поменять опцию Secure Boot в Disabled (т.е. выключить).
3) Затем во вкладке Advanced зайти в меню System Configuration (скриншот ниже).
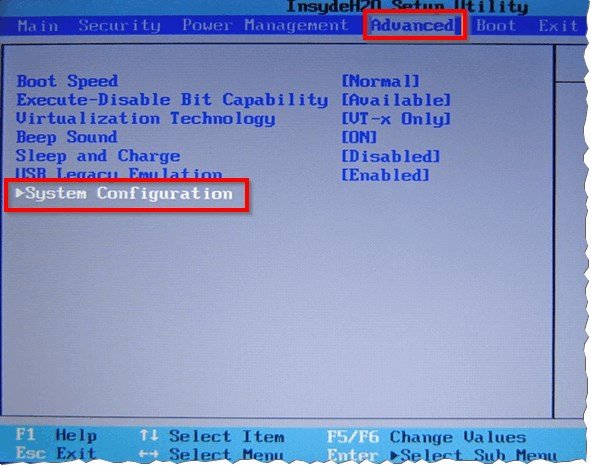
4) Во вкладке Sata Controller Mode поменяйте параметр AHCI на Compatibility (скрин ниже). Кстати, возможно придется в этом же разделе переключить UEFI Boot в режим CSM Boot (для того, чтобы появилась вкладка Sata Controller Mode).
Собственно, именно режим Compatibility аналогичен режиму IDE на ноутбуках Toshiba (и некоторых других марок). Строки IDE можете не искать — его вы не найдете!
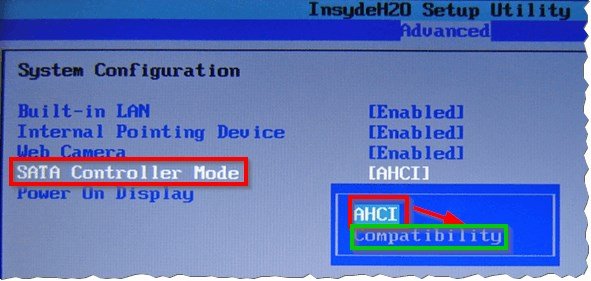
Важно! На некоторых ноутбуках (например, HP, Sony и др.) режим IDE нельзя включить совсем, так как производители сильно урезали функционал BIOS устройства. В этом случае, вы не сможете установите на ноутбук старую Windows (впрочем, я не совсем понимаю зачем это делать — ведь все равно производитель не выпускает драйвера на старые ОС…).
Если брать ноутбук «постарше» (например, какой-нибудь Acer) — то как правило переключение еще проще: достаточно зайти во вкладку Main и вы увидите Sata Mode в котором и будут два режима: IDE и AHCI (просто выбираете нужный, сохраняете настройки BIOS и перезагружаете компьютер).
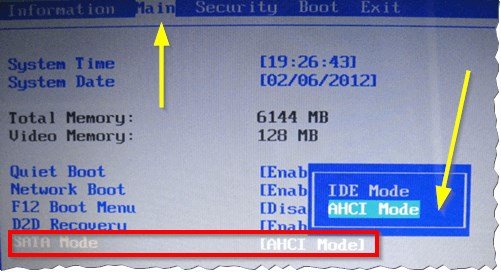
На этом статью завершаю, надеюсь что вы легко переключите один параметр на другой. Удачной работы!
Оцените статью:
(18 голосов, среднее: 3.5 из 5)
Поделитесь с друзьями!




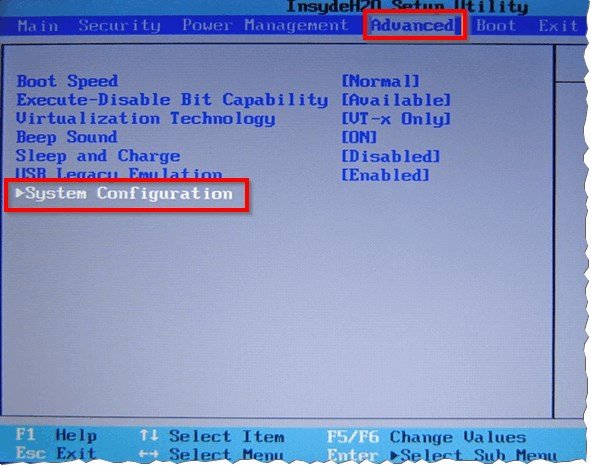
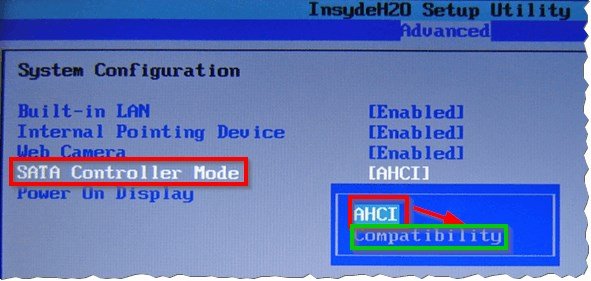
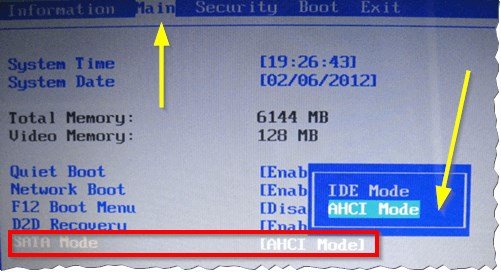
10 комментариев