«Вайбер» (Viber) — это самый популярный мессенджер для бесплатных звонков, общения в чатах, обмена текстовыми сообщениями и файлами. Не все знают, что «Вайбер» можно установить и пользоваться им не только на телефоне, но и на компьютере.
Можно ли пользоваться «Вайбером» на компьютере
«Вайбер» можно установить на ПК либо с помощью телефона, либо с помощью эмулятора. Рассмотрим оба способа.
Установка на компьютер с помощью телефона
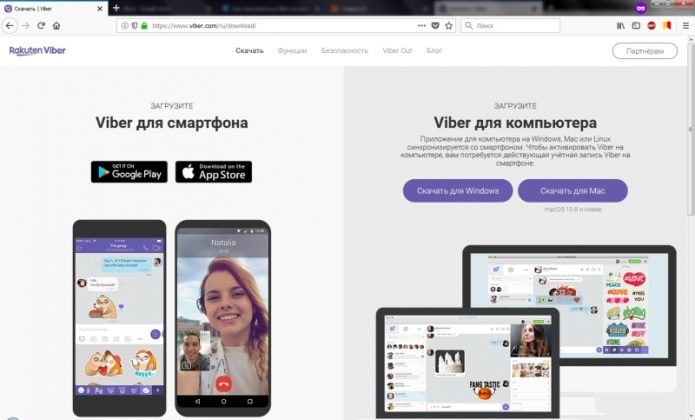
На официальном сайте Viber можно найти версию приложения под любую операционную систему
Чтобы установить «Вайбер» на ПК с помощью телефона, сделайте следующее:
- Зайдите на официальную страницу Viber и скачайте установочный файл для своей операционной системы.
- Запустите скачанный файл. В появившемся диалоговом окне поставьте галочку под лицензионным соглашением (1) и нажмите на кнопку Install (2).
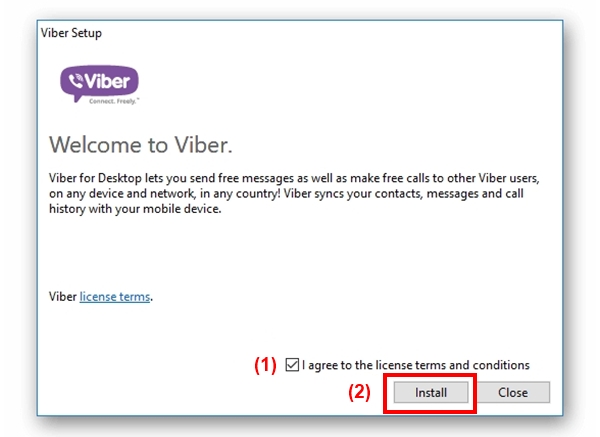
Без лицензионного соглашения установка приложения невозможна
- Дождитесь окончания установки программы на компьютер и запустите её. Вам будет предложено пройти процесс авторизации. На вопрос «Есть ли у вас Viber на смартфоне?» отвечайте «Да». Если на вашем телефоне нет Viber — установите его, и только после этого продолжайте авторизацию в компьютерной версии программы.
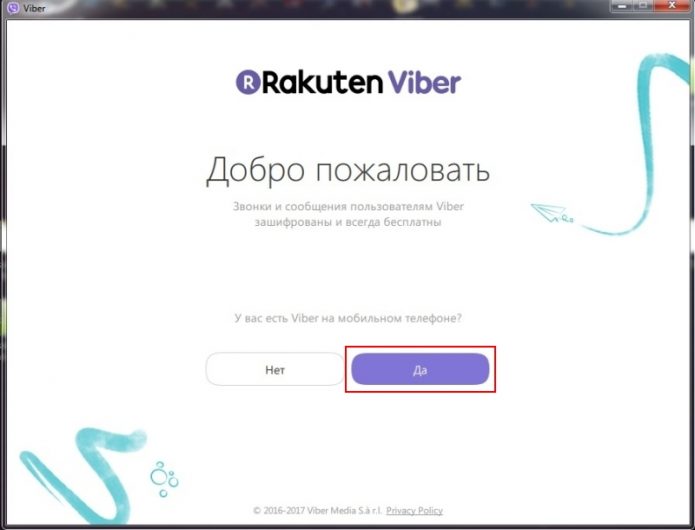
Способ активации приложения доступен как с использованием телефона, так и без него
- В следующее диалоговое окно впишите номер своего телефона (1), привязанного к учётной записи, и нажмите на кнопку «Продолжить» (2):
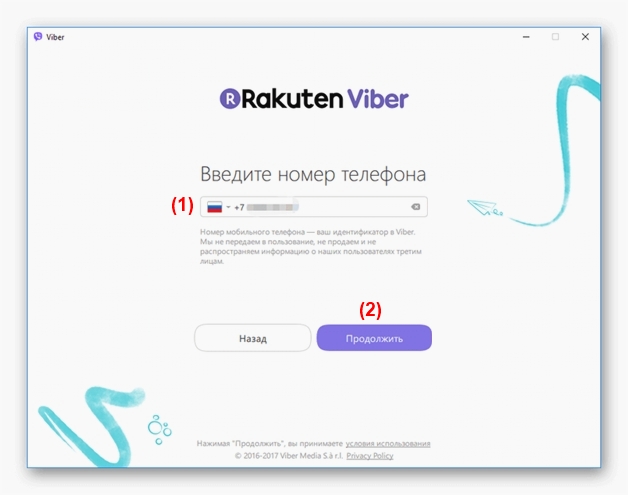
Активация приложения происходит по номеру телефона, привязанного к учётной записи
- После этого появится запрос на активацию Viber на дополнительном устройстве. В диалоговом окне выберите кнопку «Открыть QR-сканер».
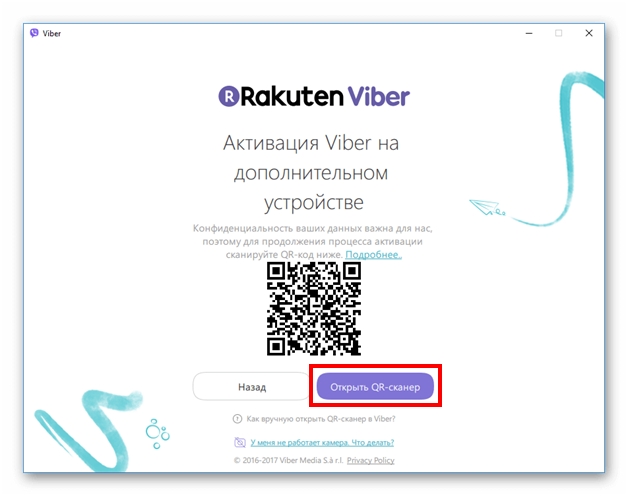
QR-код используется в процессе активации на дополнительных устройствах
- Направьте телефон на изображение QR-кода на экране ПК. Сканирование произойдёт автоматически.
- Чтобы в памяти ПК появились все чаты, синхронизируйте данные.
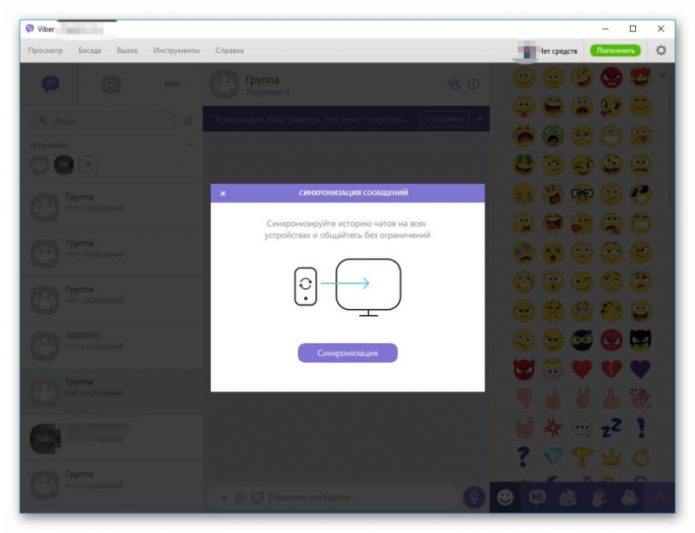
Чтобы данные приложения регулярно обновлялись на всех устройствах, необходимо выполнить синхронизацию
- На дисплее телефона появится запрос на синхронизацию, который нужно подтвердить. После успешной синхронизации можно пользоваться мессенджером.
Без телефона
Чтобы установить «Вайбер» на ПК с помощью эмулятора, сделайте следующее:
- Скачайте бесплатную версию Viber для персонального компьютера. Когда появится диалоговое окно с вопросом «У вас есть Viber на мобильном телефоне?», сверните его.
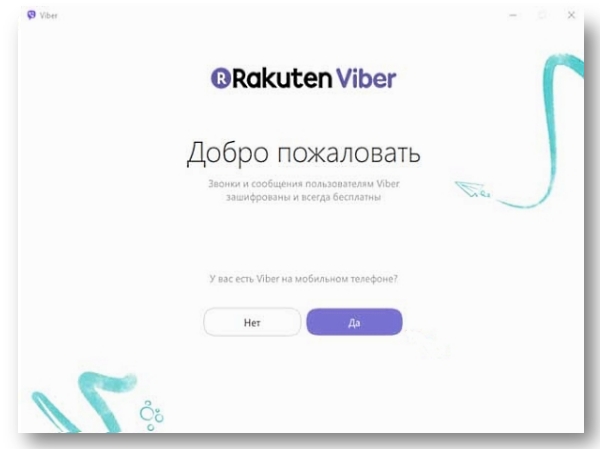
Перед тем как запустить установку приложения без телефона, нужно скачать эмулятор для «Андроид»
- Теперь установите на компьютер эмулятор для системы Android. Опытные пользователи пользуются платформой BlueStacks.
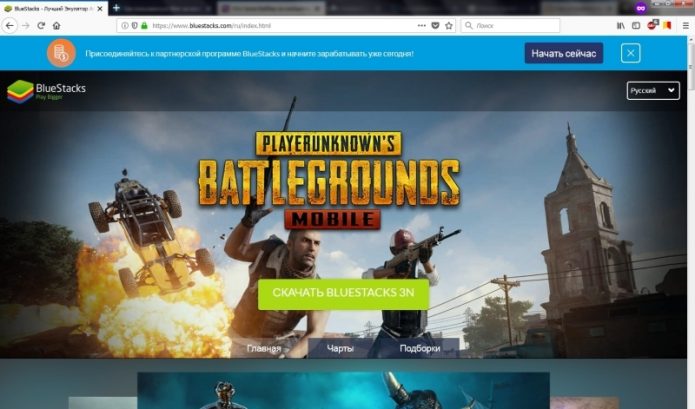
BlueStacks — уникальная среда для работы мобильных приложенй, показывающая отличную производительность
- После загрузки дистрибутива платформу инсталлируют как обычное программное обеспечение. В процессе установки соглашаются со всеми условиями и указывают место размещения BlueStacks.
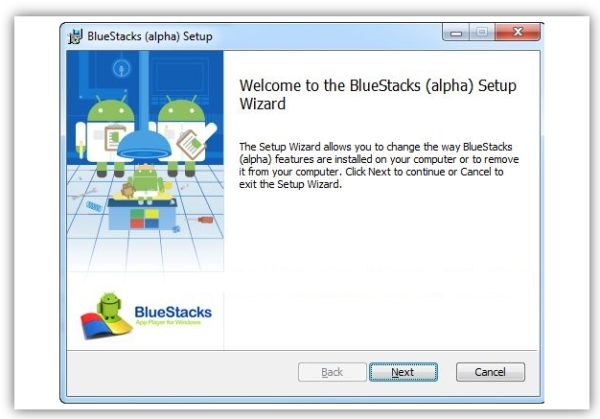
Никаких дополнительных условий для установки эмулятора BlueStacks не требуется
- Запускают BlueSacks на компьютере, в поисковой строке платформы вводят — Viber — и выбирают приложение.
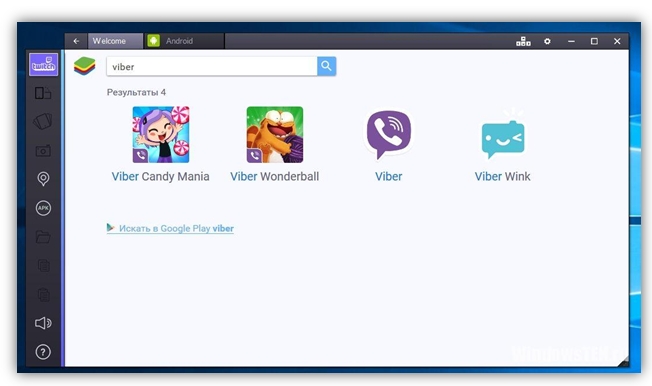
Через эмулятор можно запустить абсолютно любое мобильное приложение на компьютере
- Заходят в Play Store через свой аккаунт в Google и качают «Вайбер». Из-за эмулятора магазин приложений будет думать, что мессенджер загружается на смартфон.
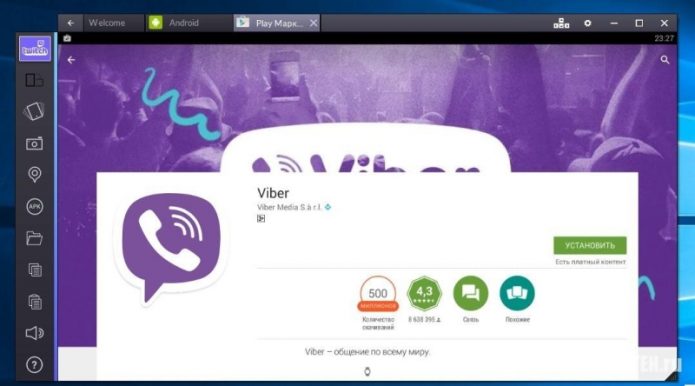
После установки эмулятора можно скачивать приложения на компьютер напрямую из Google Play
- Когда установка мессенджера закончится, появится окно с запросом номера телефона. Заполните окно, укажите свою страну.
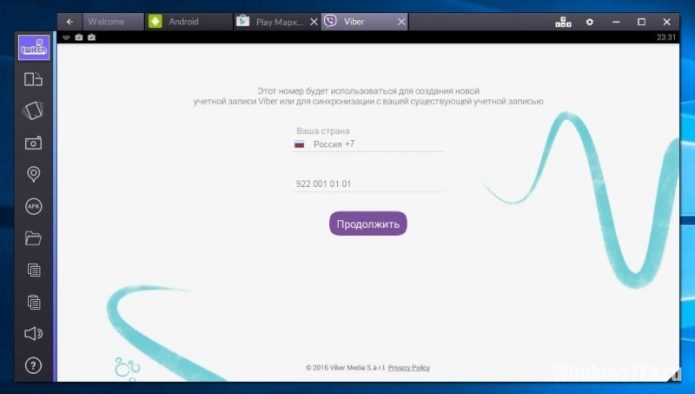
Код подтверждения необходим для безопасного соединения с приложением
- На указанный телефон придёт код подтверждения, который нужно будет продублировать в окне BlueStacks. Нажмите на кнопку «Продолжить».
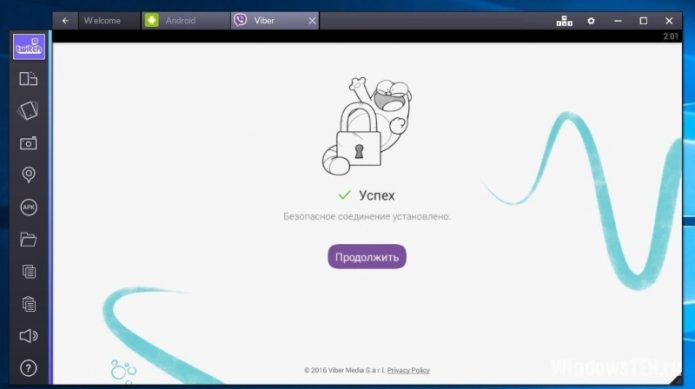
После подтверждения авторизации учётной записи происходит автоматическая настройка синхронизации
- После этого откройте свёрнутое вами ранее окно установки Viber на ПК и, не закрывая эмулятора, нажмите «Да».
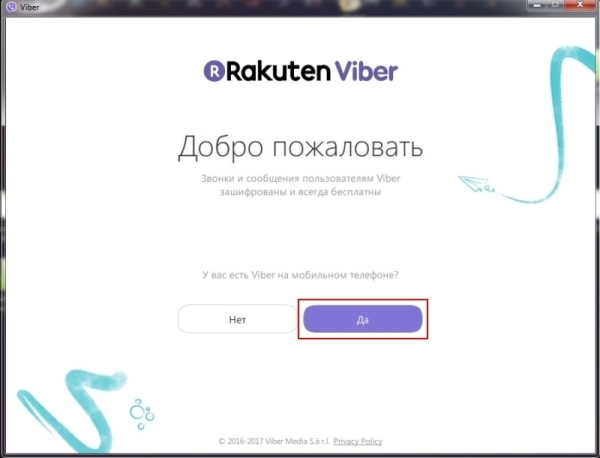
Код авторизации при первом запуске программы высылается в эмулятор, предварительно установленный на ПК
- Загляните в мессенджер в эмуляторе, туда должен прийти код авторизации. Укажите этот код в окне установки стационарной версии Viber. Мессенджер автоматически запустится, и вы сможете им пользоваться.
Настройка мессенджера
Для полноценного использования мессенджера пользователю необходимо настроить свою учётную запись. Для этого нужно нажать на значок в форме шестерёнки в правом верхнем углу рабочего стола и войти в настройки программы. На экране появится диалоговое окно с четырьмя вкладками: «Учётная запись», «Viber Out», «Аудио и видео», «Конфиденциальность», «Уведомления».
Щёлкните по вкладке «Учётная запись». Если вы хотите, чтобы Viber запускался при каждой загрузке системы — ставьте галочку (1). Измените по своему вкусу фон рабочего окна (2), выберите язык программы (3) и активируйте или отмените автозагрузку фотографий и видео (4).
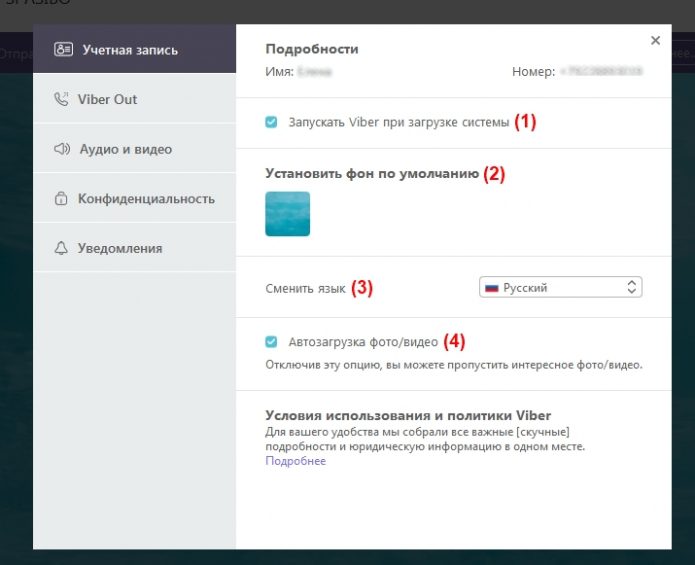
Основные настройки приложения находятся во вкладке «Учётная запись»
Вкладка Viber Out предназначена для управления платежами. Здесь можно пополнить баланс счёта, просмотреть информацию о текущем тарифе, вызовах и платежах.
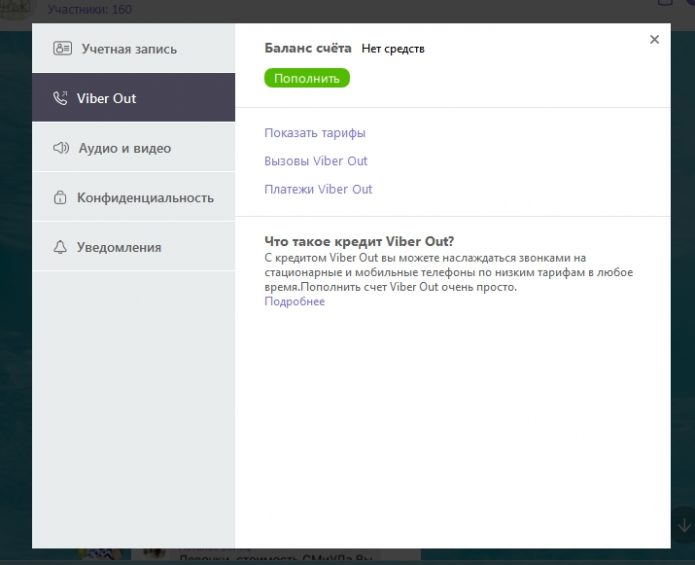
Во вкладке Viber Out также можно просмотреть информацию о стоимости звонков в ту или другую страну
Вкладка «Аудио и видео» предназначена для тестирования и настройки звука и изображения.
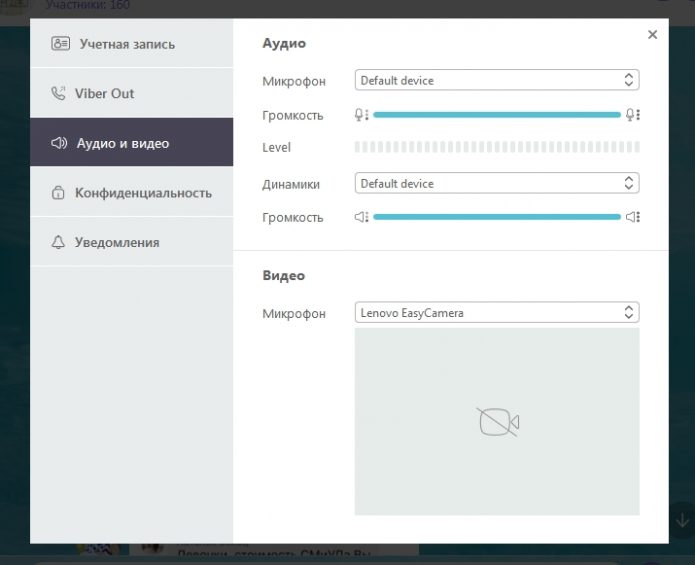
Во вкладке «Аудио и видео» можно выполнить отдельную настройку по каждому из пунктов
Следующая вкладка служит для управления конфиденциальностью. Здесь можно очистить все верифицированные контакты (1), согласиться или отказаться от сбора данных аналитики (2), получить больше информации о политике конфиденциальности (3) или деактивировать мессенджер на компьютере (4).
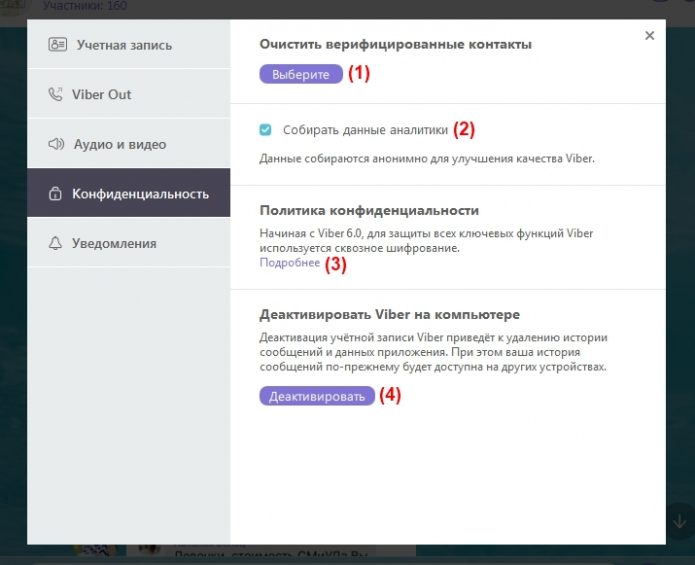
Вкладка «Конфиденциальность» позволяет также работать с приложениями на других подключённых устройствах
С помощью последней вкладки можно управлять уведомлениями и звуками.
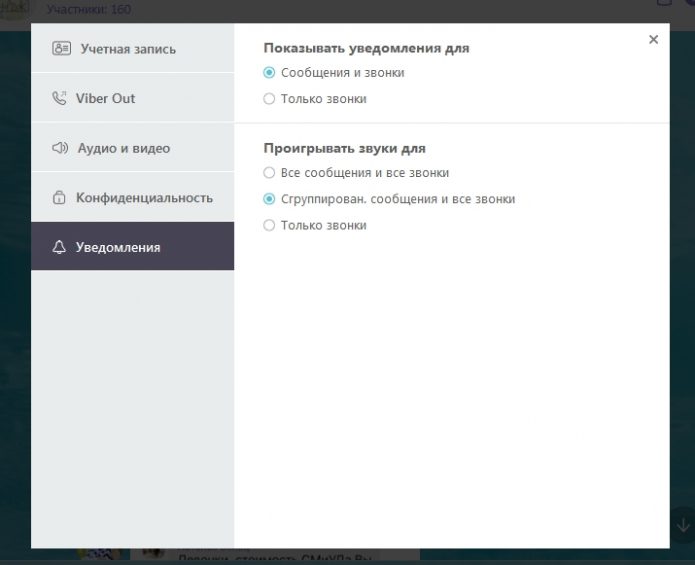
Управлять оповещениями и звуками на всех устройствах можно из вкладки «Уведомления»
После настройки программы вернитесь на рабочий стол программы.
Рабочий стол
Основные кнопки, которые потребуются вам для работы с программой, выделены на следующем рисунке красной рамкой. Они называются «Беседы», «Паблик-аккаунты» и «Ещё».
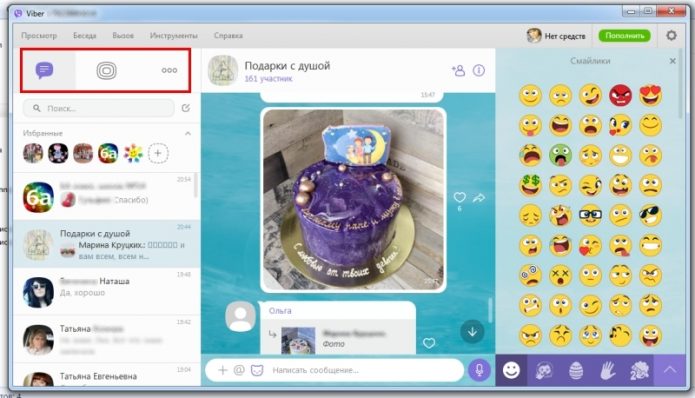
На основном рабочем столе приложения располагаются кнопки «Чаты», «Контакты», «Вызовы» и «Меню пабликов»
Беседы
Кнопка «Беседы» выводит на рабочий стол список ваших последних контактов. С его помощью можно просматривать последние диалоги, отвечать на вызовы, инициировать звонки.
Чтобы начать переписку с кем-то из списка ваших контактов — найдите его в списке и щёлкните по аватарке. После этого в центральной части рабочего стола откроется окно диалога с данным контактом, а в правой части — его укрупнённая фотография и некоторые дополнительные данные. Чтобы отправить адресату сообщение, нужно набрать его в поле, расположенном в нижней части окна, и нажать на круглую кнопку с изображением стрелочки в мессенджере или на кнопку Enter на клавиатуре компьютера.
Когда сообщение будет доставлено адресату, под ним появится надпись «Доставлено», а если адресат прочитает его — «Просмотрено».
В левой части поля для ввода сообщений есть три пиктограммы: «+», «@» и милая мордочка (см. следующий скриншот). С помощью пиктограммы «+» можно загружать в диалоговое окно текстовые, графические и музыкальные файлы. Пиктограмма «@» предназначена для поиска стикеров, видео, гифок, интересных новостей и информации о фильмах.
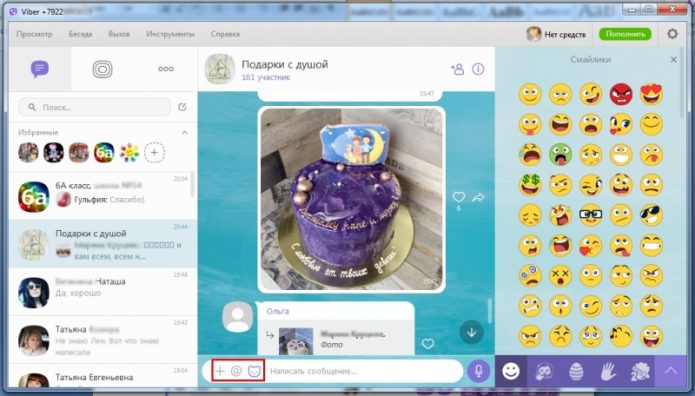
Самой первой на рабочем столе является кнопка «Беседы» или по-другому «Чаты»
Пиктограмма в форме забавной мордочки открывает доступ к набору стикеров на все случаи жизни.
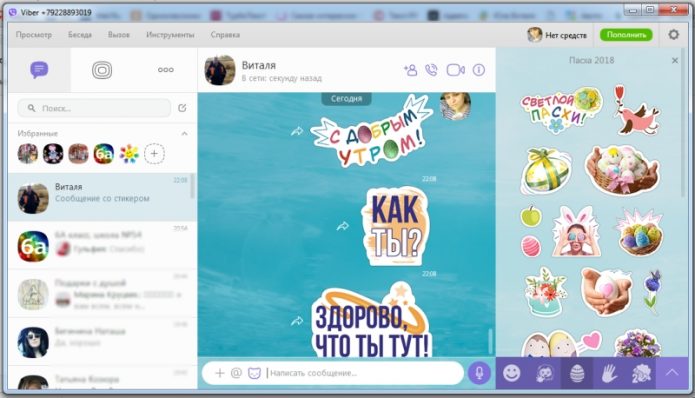
Пиктограммы в поле для сообщений позволяют пользоваться доступными опциями чата
Набор стикеров в Viber регулярно обновляется.
Паблик-аккаунты
Следующая кнопка рабочего стола предназначена для работы с паблик-аккаунтами.
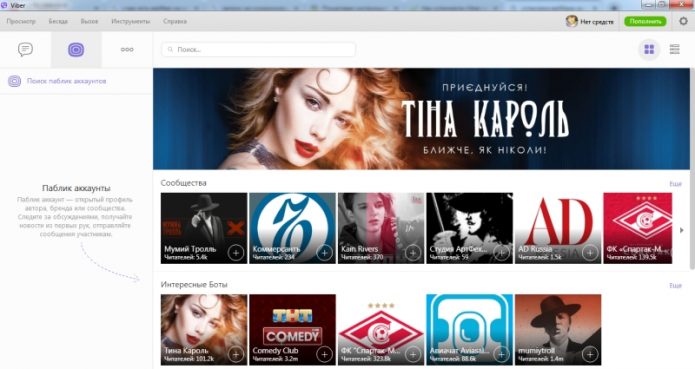
Паблик-аккаунт — то же самое, что и сообщества в социальных сетях
Здесь собраны чаты киноактёров, политиков, музыкантов, журналистов и других публичных личностей. Вы можете создать собственный публичный аккаунт и объединить в нём пользователей по интересам, друзей или коллег.
Дополнительные функции
Если нажать на кнопку «…» с названием «Ещё», то перед вами откроется окно дополнительных настроек. В этом окне можно изменить свой аватар (1), пригласить друзей из социальных сетей (2), набрать номер абонента не из адресной книги (3), посмотреть список всех своих контактов (4) или перейти в настройки мессенджера (5).
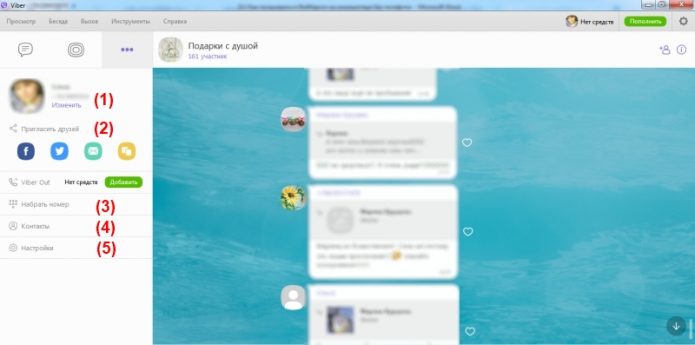
Для быстрого перехода к настройкам мессенджера можно воспользоваться кнопкой «Ещё» или «…»
Таким образом, Viber — это простой и удобный в использовании мессенджер, который можно установить как на телефон, так и на компьютер. Независимо от способа установки, Viber порадует пользователя широким функционалом и приятными минутами общения с друзьями по переписке.
Оцените статью:
(36 голосов, среднее: 4.1 из 5)
Поделитесь с друзьями!

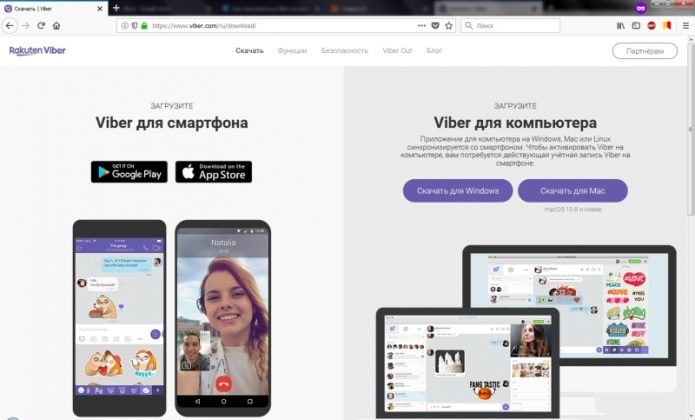
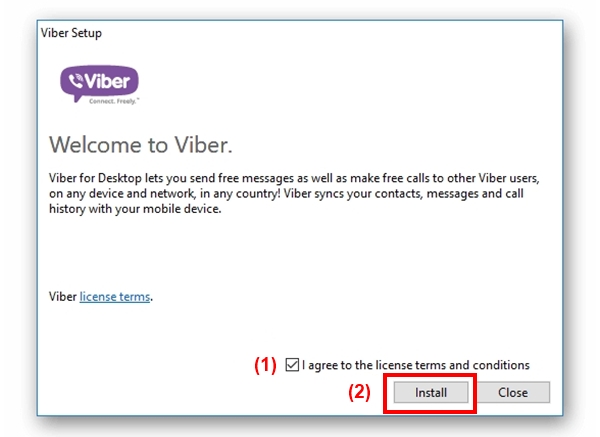
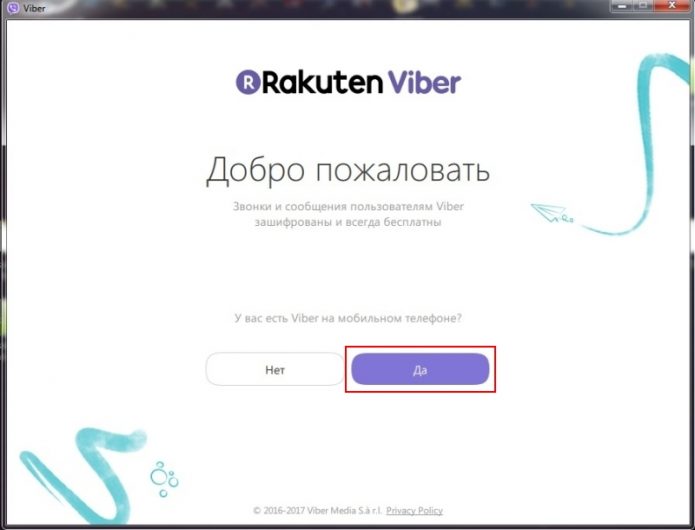
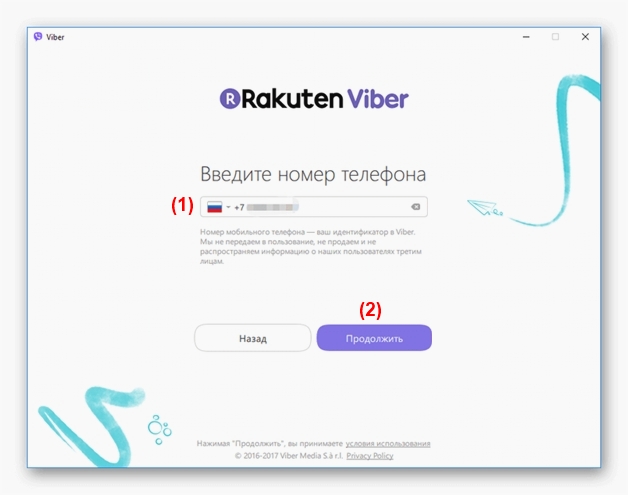
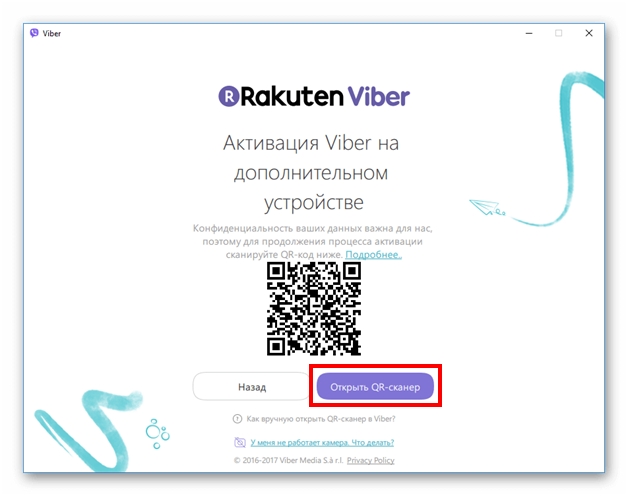
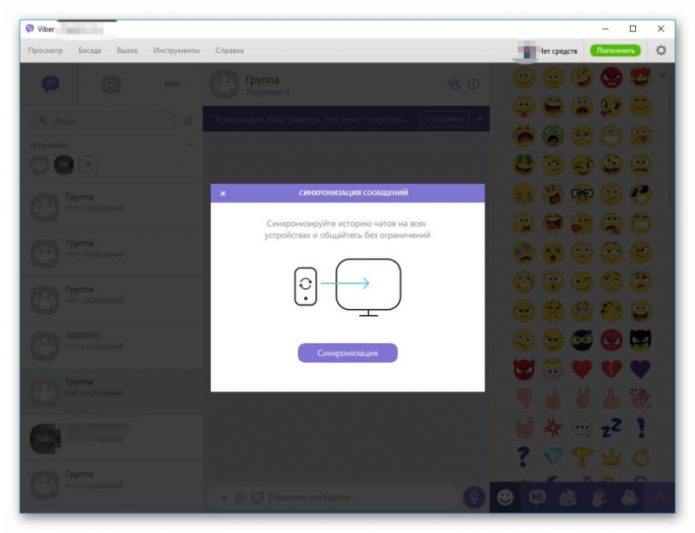
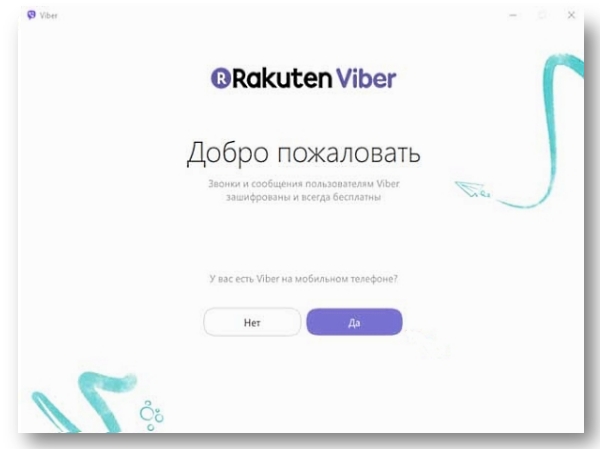
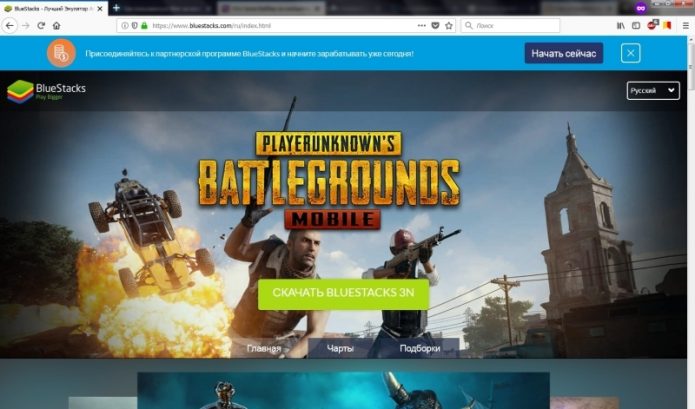
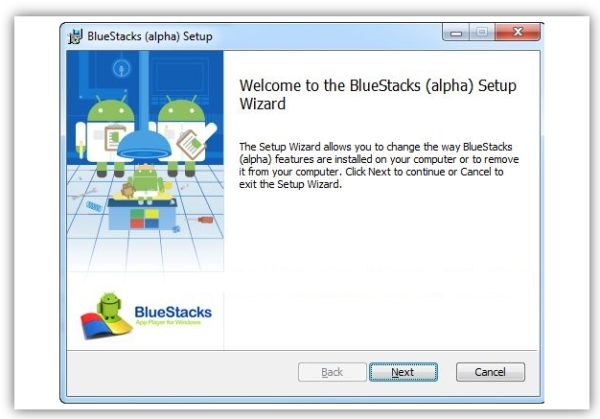
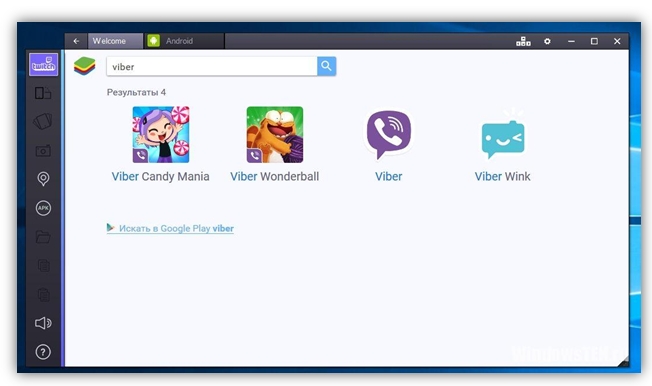
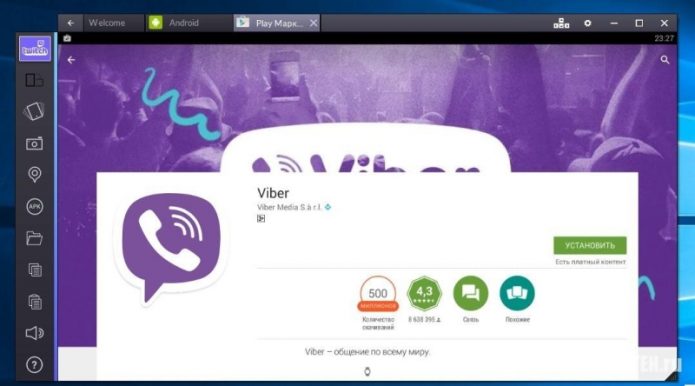
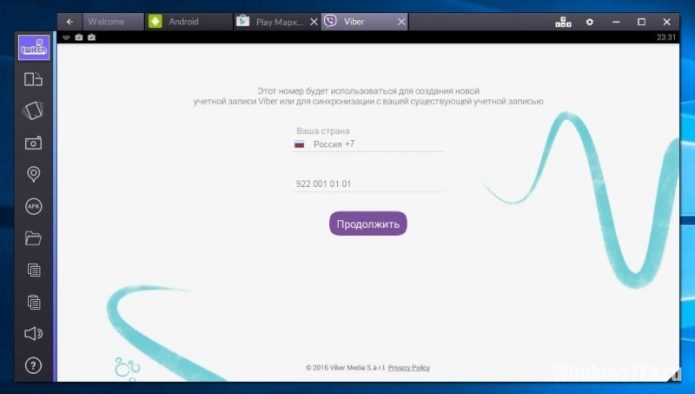
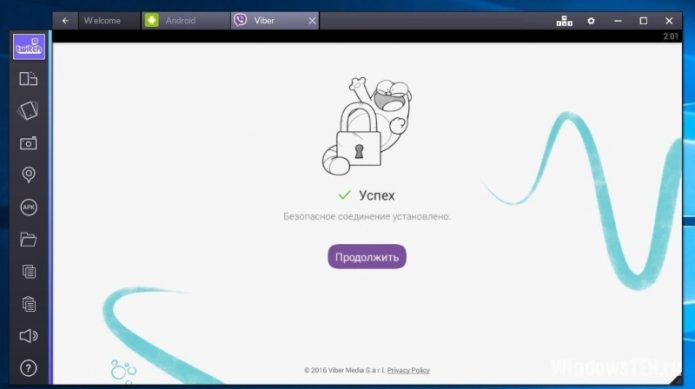
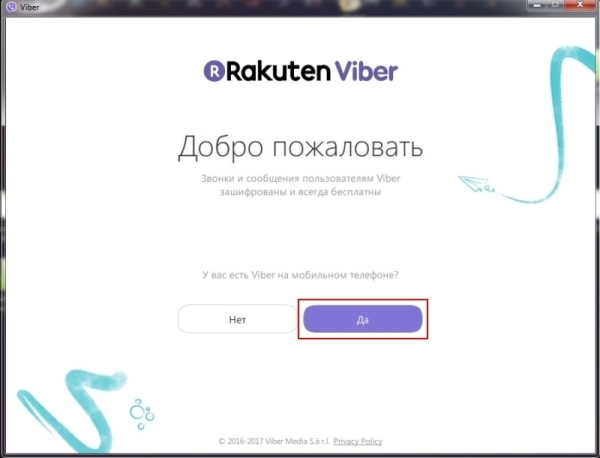
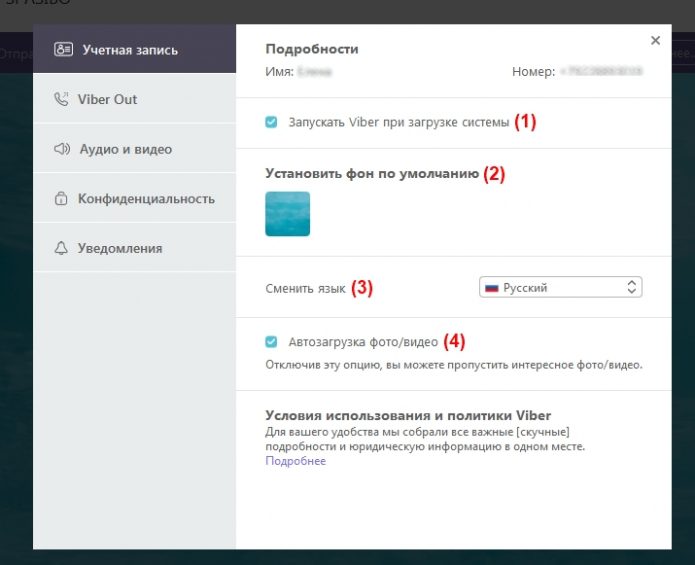
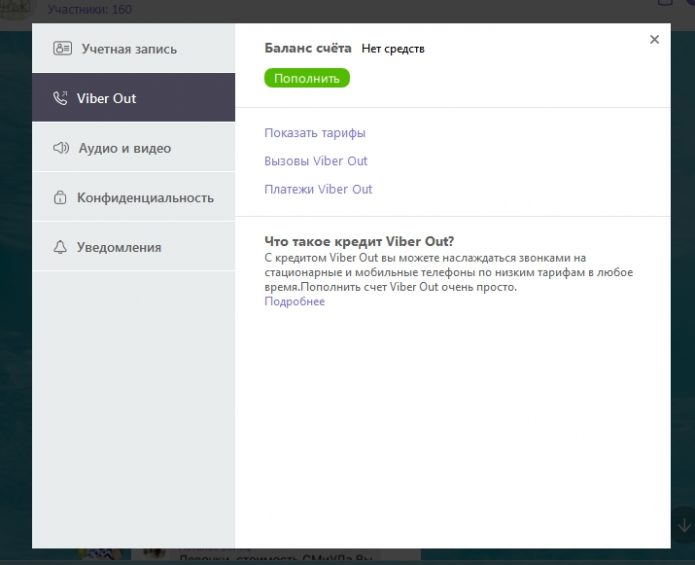
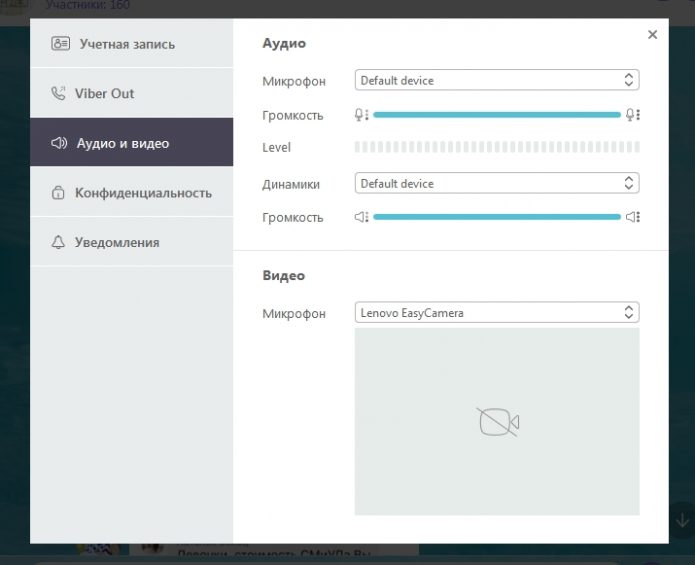
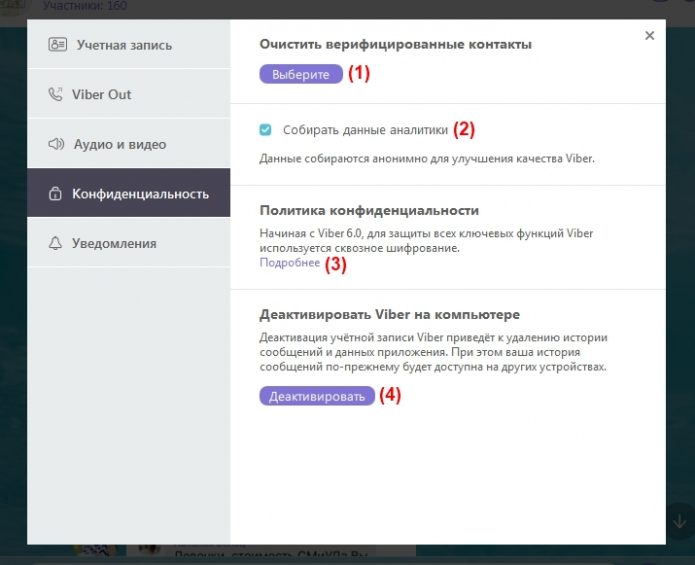
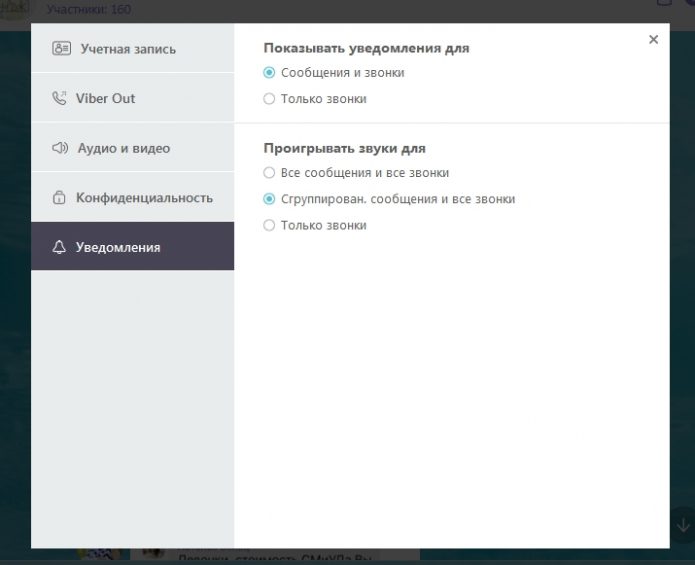
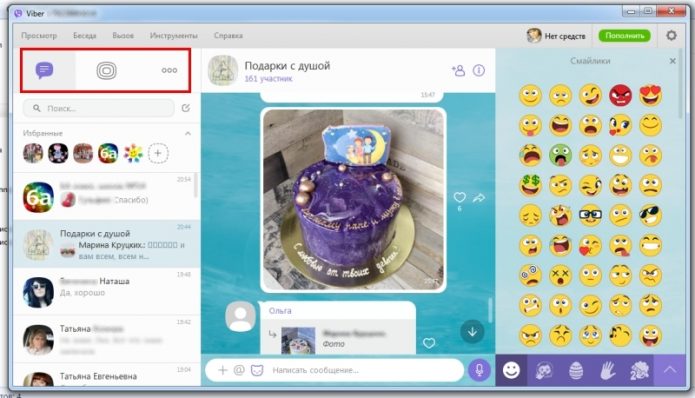
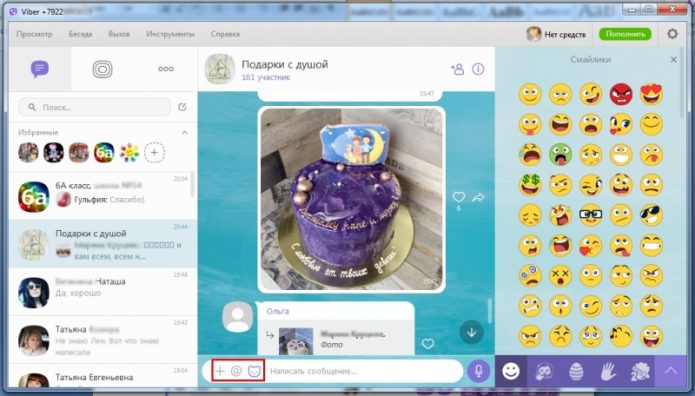
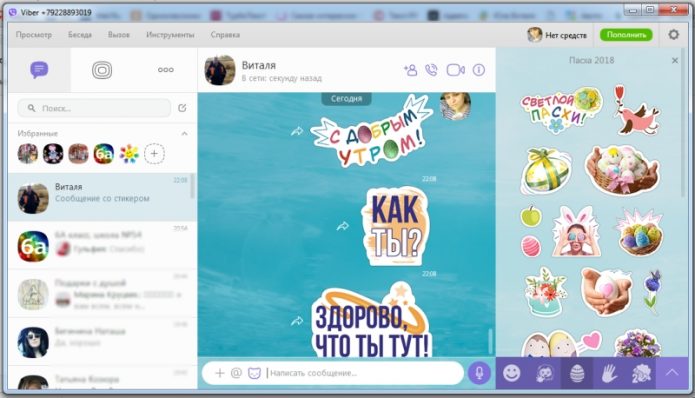
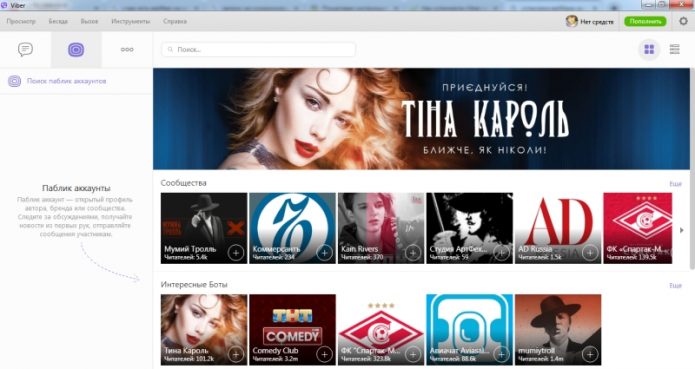
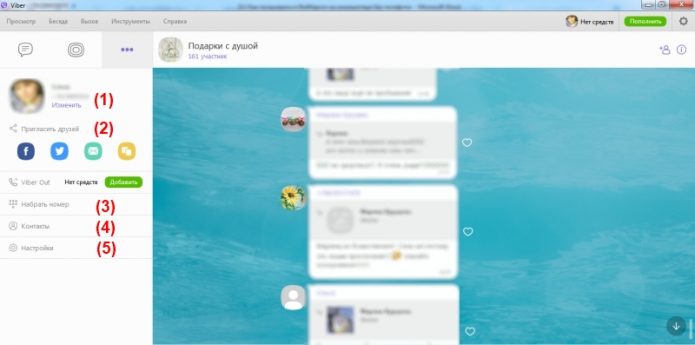
1 комментарий