 Доброго дня!
Доброго дня!
Я думаю, кто часто работает за ноутбуком, иногда попадали в подобную ситуацию: нужно скопировать много файлов с жесткого диска ноутбука на жесткий диск стационарного компьютера. Как это сделать?
Вариант 1. Просто подключить ноутбук и компьютер в локальную сеть и передать файлы. Правда, если скорость у вас в сети будет не высокая — то этот способ отнимет очень много времени (тем более, если скопировать нужно несколько сот гигабайт).
Вариант 2. Достать жесткий диск (hdd) из ноутбука и затем подключить его к компьютеру. Всю информацию с hdd можно будет скопировать очень быстро (из минусов: нужно потратить минут 5-10 времени на подключение).
Вариант 3. Купить специальный «контейнер» (бокс) в который можно вставить hdd ноутбука, а далее этот бокс подключить к USB порту любого ПК или другого ноутбука.
Рассмотрим более подробно последние пару вариантов…
1) Подключение жесткого диска (hdd 2,5 дюйма) от ноутбука к компьютеру
Ну, первое что необходимо сделать — это достать жесткий диск из корпуса ноутбука (скорее всего понадобиться отвертка, зависит от вашей модели устройства).
Нужно в первую очередь обесточить ноутбук и затем вынуть аккумулятор (зеленая стрелка на фото ниже). Желтыми стрелками на фото помечено крепление крышки, за которой и находится жесткий диск.
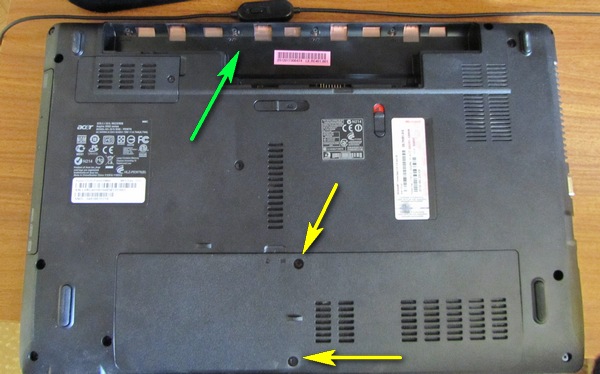
Ноутбук Acer Aspire.
После того, как снимите крышку — выньте жесткий диск из корпуса ноутбука (см. зеленая стрелка на фото ниже).

Ноутбук Acer Aspire: жесткий диск Western Digital Blue 500 GB.
Далее отключаете от сети системный блок компьютера и снимаете боковую крышку. Здесь нужно сказать пару слов о интерфейсе подключения hdd.
IDE — старые интерфейс для подключения жесткого диска. Обеспечивает скорость подключения на уровне 133 МБ/с. Сейчас встречается все реже, думаю в данной статье его рассматривать особого смысла нет…

Жесткий диск с IDE интерфейсом.
SATA I, II, III — новый интерфейс подключения hdd (обеспечивает скорость 150, 300, 600 МБ/с соответственно). Основные моменты связанные с SATA, с точки зрения обычного пользователя:
— нет джамперов которые были раньше на IDE (а значит жесткий диск нельзя «неправильно» подключить);
— более высокая скорость работы;
— полная совместимость между собой разных версий SATA: можно не бояться конфликтов разного оборудования, диск будет работать на любом ПК, через какую версию SATA его бы не подключили.

HDD Seagate Barracuda 2 TB с поддержкой SATA III.
Так вот, в современном системном блоке дисковод и жесткий диск должны подключаться через SATA интерфейс. Например, в моем примере, я решил вместо CD-ROM подключить жесткий диск ноутбука.

Системный блок. Подключить жесткий диск от ноутбука можно, например, вместо дисковода (CD-Rom).
Собственно, осталось только отключить провода от дисковода и подключить к ним hdd ноутбука. Затем банально включить компьютер и скопировать всю нужную информацию.

Подключенный hdd 2.5 к компьютеру…
На фото ниже можно отметить, что диск теперь отображается в «моем компьютере» — т.е. с ним можно работать как с обычным локальным диском (извиняюсь за тавтологию).
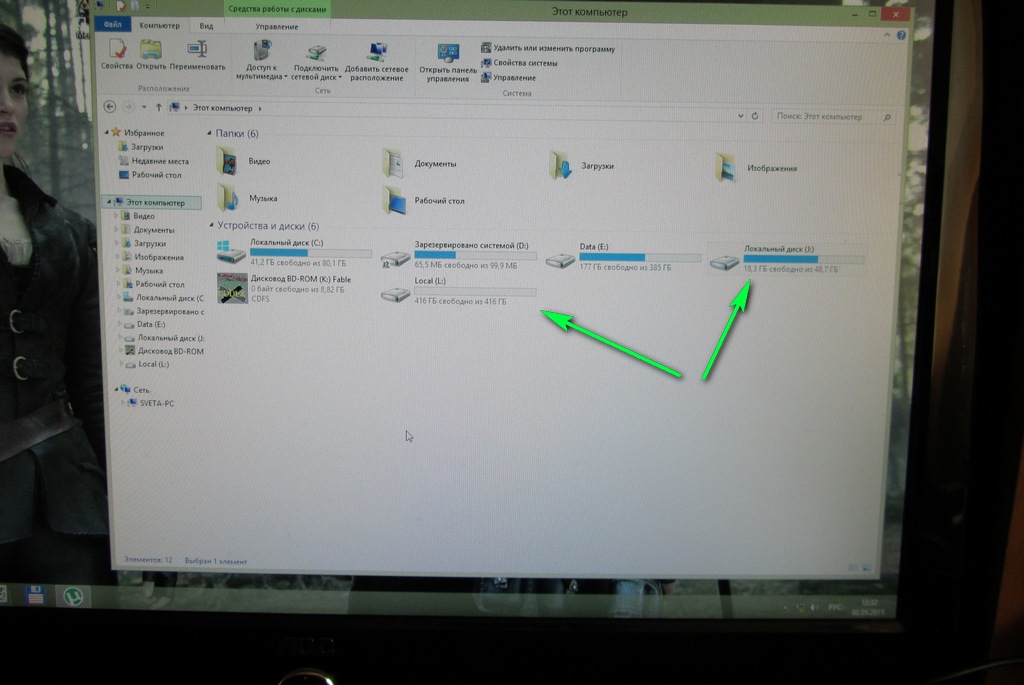
Подключенный hdd 2.5 дюйма от ноутбука, отображается в «моем компьютере» как самый обычный локальный диск.
Кстати, если вы хотите оставить диск подключенным постоянно к ПК — то его нужно закрепить. Для этого лучше всего использовать специальные «салазки», которые позволяют закреплять диски 2.5 дюйма (от ноутбуков; меньше по размерам по сравнению с компьютерными 3.5 дюйма) в отсеках от обычных hdd. На фото ниже представлены подобные «салазки».

Салазки с 2.5 на 3.5 (металл).
2) Бокс (BOX) для подключения hdd ноутбука к любому устройству с USB
Для пользователей, которые не хотят «возиться» с перетаскиванием дисков туда-сюда, или, например, хотят получить переносной и удобный внешний диск (из оставшегося старого диска ноутбука) — на рынке есть специальные устройства — «боксы» (BOX).
Что он из себя представляет? Небольшой контейнер, чуть больше размера самого жесткого диска. В нем, как правило, есть 1-2 порта USB для подключения к портам ПК (или ноутбука). Бокс можно открыть: внутрь вставляется hdd и закрепляется там. Некоторые модели, кстати, оборудованы блоком питания.
Собственно, на этом все, после подключения диска к боксу, он закрывается и затем его можно использовать вместе с боксом, так, как если бы это был обычный внешний жесткий диск! На фото ниже представлен подобный бокс марки «Orico». С виду практически не отличается от внешнего hdd.

Бокс для подключения дисков 2.5 дюймов.
Если посмотреть с задней стороны на этот бокс — то там есть крышка, а за ней специальный «карман», куда и вставляется жесткий диск. Подобные устройства довольно просты и очень удобны.

Вид изнутри: карман для вставки диска hdd 2.5 дюйма.
PS
Про IDE диски говорить, наверное, нет смысла. Честно говоря давно с ними не работаю, не думаю что кто-то еще их активно использует. Буду признателен, если кто-то добавит по этой теме…
Всем хорошей работы hdd!
Оцените статью:
(46 голосов, среднее: 4.6 из 5)
Поделитесь с друзьями!


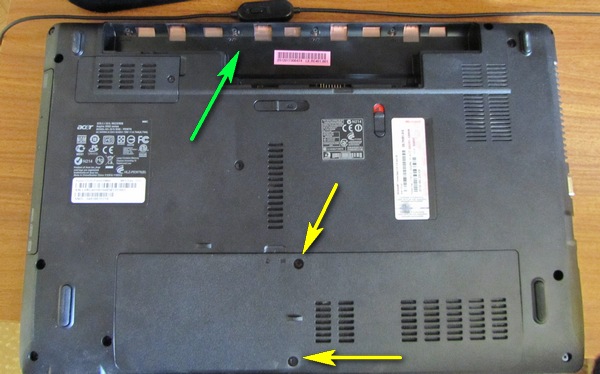





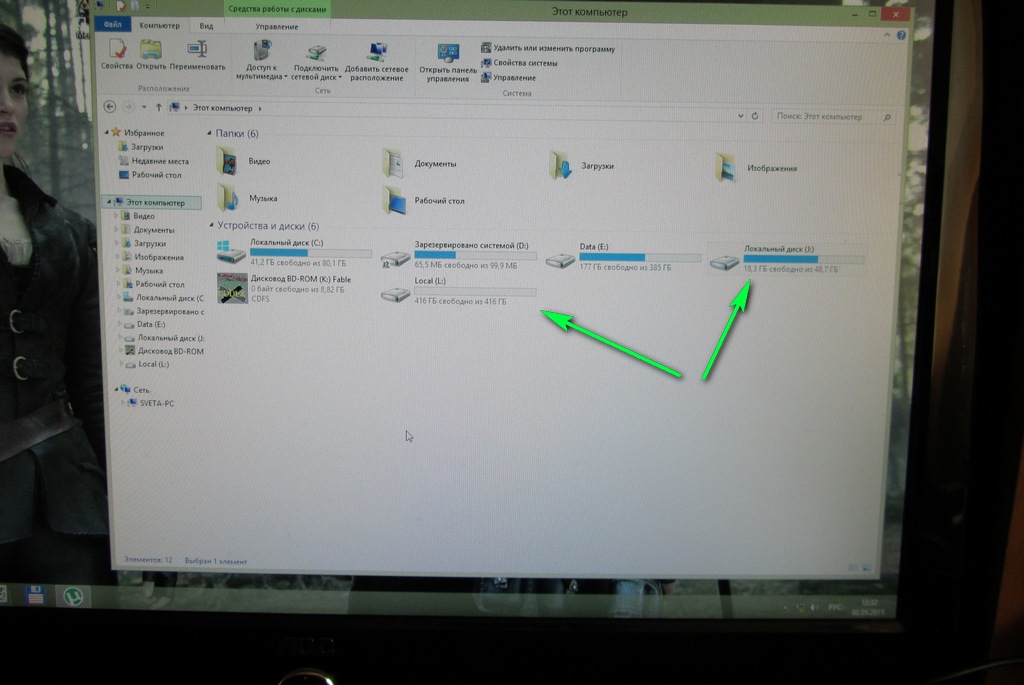



23 комментария