 Здравствуйте.
Здравствуйте.
Я думаю, что многие знают и слышали о том, что к ноутбуку (компьютеру) можно подключить второй монитор (телевизор). А в некоторых случаях без второго монитора невозможно полноценно работать: например, бухгалтерам, финансистам, программистам и пр. Да и вообще, удобно на одном мониторе включить, например, трасляцию матча (фильм), а на втором потихоньку делать работу :).
В этой небольшой статье, я рассмотрю, простой, казалось бы, вопрос подключения второго монитора к ПК или ноутбуку. Постараюсь затронуть основные вопросы и проблемы, которые возникают при этом.
1. Интерфейсы подключения
Ремарка! Про все самые распространенные интерфейсы можете узнать в этой статье: https://pcpro100.info/popular-interface/
Несмотря на обилие интерфейсов, самыми популярными и востребованными на сегодняшний день являются: HDMI, VGA, DVI. На современных ноутбуках, обычно, присутствует HDMI порт в обязательном порядке, и иногда VGA порт (пример на рис. 1).

Рис. 1. Вид сбоку — ноутбук Samsung R440
HDMI
Самый популярный интерфейс, присутствует на всей современной технике (мониторах, ноутбуках, телевизорах и пр.). Если у вас есть HDMI порт на мониторе и ноутбуке — то весь процесс подключения должен пройти без сучка и задоринки.
Кстати, существует три вида форм-факторов HDMI: Standart, Mini и Micro. На ноутбуках всегда, обычно, встречается стандартный разъем, как на рис. 2. Тем не менее, обратите на это так же внимание (рис. 3).

Рис. 2. HDMI порт

Рис. 3. Слева-направо: Standart, Mini и Micro (разновидность форм-факторов HDMI).
VGA (D-Sub)
Этот разъем многие пользователи называют по разному, кто VGA, а кто D-Sub (причем, не грешат этим и производители).
Многие говорят, что VGA интерфейс доживает свой срок (возможно это и так), но несмотря на это, техники, поддерживающей VGA еще довольно много. А значит, еще лет 5-10 он поживет :).
Кстати, этот интерфейс есть на большинстве мониторов (даже самых новых), и на многих моделях ноутбуках. Производители, негласно, все таки поддерживают этот стандарт, пользующийся популярностью.

Рис. 4. VGA интерфейс
В продаже сегодня можно найти множество переходников, связанных с VGA портом: VGA-DVI, VGA-HDMI и пр.
DVI

Рис. 5. DVI порт
Довольно популярный интерфейс. Должен сразу отметить, что на современных ноутбуках он не встречается, на ПК — есть (на большинстве мониторах так же есть).
У DVI существует несколько разновидностей:
- DVI-A — используется для передачи только аналогового сигнала;
- DVI-I — для передачи аналогового и цифрового сигнала. Самый популярный тип на мониторах;
- DVI-D — для передачи цифрового сигнала.
Важно! Размеры разъемов, их конфигурация — совместимы между собой, разница существует только в задействованных контактах. Кстати, обратите внимание, рядом с портом, обычно, всегда указывается какой тип DVI у вашего оборудования.
2. Как выбрать кабель и переходники для подключения
Для начала рекомендую осмотреть и ноутбук и монитор, определить какие интерфейсы на них имеются. Например, на моем ноутбуке имеется только один интерфейс HDMI (поэтому, выбора фактически нет).

Рис. 6. HDMI порт
Подключаемый же монитор имел лишь VGA и DVI интерфейсы. Что интересно, монитор вроде бы и не «до революционный», а HDMI интерфейса на нем не оказалось…

Рис. 7. Монитор: VGA и DVI
В этом случае понадобилось 2 кабеля (рис. 7, 8): один HDMI, длинной 2 м., другой — переходник с DVI на HDMI (таких переходников, на самом деле, довольно много. Есть, кстати, универсальные, в которых предусмотрены всевозможные интерфейсы для подключения одного к другому).

Рис. 8. Кабель HDMI

Рис. 8. Переходник DVI — HDMI
Таким образом, имея пару таких кабелей, можно подключить ноутбук к практически любому монитору: старому, новому и пр.
2. Подключение монитора по HDMI к ноутбуку (компьютеру)
В принципе, подключая монитор к ноутбуку или стационарному компьютеру — большой разницы вы не увидите. Везде один и тот же прицнип действия, одни и те же действия.
Кстати, будем считать, что кабель для подключения вы уже выбрали (см. статью выше).
1) Выключите ноутбук и монитор.
Кстати, многие пренебрегают этим действием, а зря. Несмотря на, казалось бы, такой банальный совет, он может спасти ваше оборудование от порчи. Например, я сталкивался несколько раз со случаями, когда выходила из строя видеокарта ноутбука, из-за того, что пытались на «горячую», не выключая ноутбук и телевизор, соединить их HDMI кабелем. Видимо, в некоторых случаях остаточное электричество, «ударяло» и выводила из строя железо. Хотя, обычный монитор и телевизор, все таки, немного разное оборудование :). И все же…
2) Подключите кабель к HDMI портам ноутбука, монитора.
Далее все просто — нужно соединить кабелем порты монитора и ноутбука. Если кабель был выбран правильно (при необходимости используйте переходники, то проблем возникнуть не должно.

Рис. 9. Подключение кабеля к HDMI порту ноутбука
3) Включите монитор, ноутбук.
Когда все подключено — включаем ноутбук и монитор и ждем загрузки Windows. Обычно, по умолчанию, на подключенном дополнительном мониторе появляется та же самая картинка, что и отображается у вас на основном экране (см. рис. 10). По крайней мере, даже на новых Intel HD картах так и происходит (на Nvidia, AMD — картина аналогичная, в настройки драйверов почти никогда «лезть» не приходится). Картинку на втором мониторе можно подкорректировать, об этом в статье ниже…

Рис. 10. Дополнительный монитор (слева) подключен к ноутбуку.
3. Настройка второго монитора. Виды проецирования
Подключенный второй монитор можно «заставить» работать по разному. Например, он может отображать то же самое, что и основной, а может что-то другое.
Чтобы настроить этот момент — щелкните правой кнопкой мышки в любом месте рабочего стола и в контекстном меню выберите «Параметры экрана» (если у вас Windows 7 — то «Разрешение экрана«). Далее в параметрах выбираете метод проецирования (об этом чуть ниже в статье).
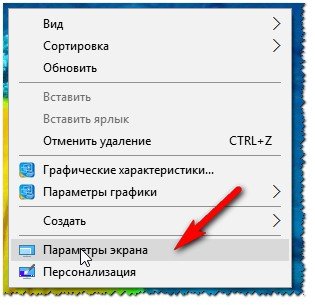
Рис. 11. Windows 10 — Параметры экрана (В Windows 7 — разрешение экрана).
Еще более простым вариантом будет использовать специальные клавиши но клавиатуре (если у вас ноутбук, конечно) —  . Как правило, на одной из функциаональной клавиш, будет нарисован экран. Например, на моей клавиатуре — это клавиша F8, ее необходимо зажать одновременно с клавишей FN (см. рис. 12).
. Как правило, на одной из функциаональной клавиш, будет нарисован экран. Например, на моей клавиатуре — это клавиша F8, ее необходимо зажать одновременно с клавишей FN (см. рис. 12).
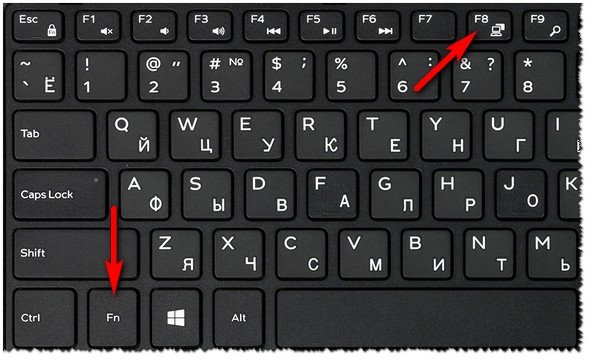
Рис. 12. Вызов настроек второго экрана.
Далее должно появиться окно с настройками проецирования. Там всего 4 варианта:
- Только экран компьютера. В этом случае будет работать только один основной экран ноутбука (ПК), а второй, который подключили — будет выключен;
- Повторяющийся (см. рис. 10). Изображение на обоих мониторах будет одинаково. Удобно, например, когда на большом мониторе отображается тоже самое, что на маленьком мониторе ноутбука при представлении какой-нибудь презентации (например);
- Расширить (см. рис. 14). Довольно популярный вариант проецирования. В этом случае у вас увеличиться рабочее пространство, и вы сможете водить мышкой с рабочего стола одного экрана на другой. Очень удобно, можно на одном открыть просмотр фильма, а на другом работать (как на рис. 14).
- Только второй экран. Основной экран ноутбука в этом случае будет выключен, а работать будете на подключенном (в каком то виде аналог первого варианта).
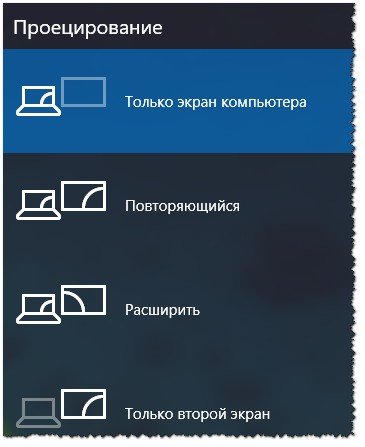
Рис. 13. Проецирование (второй экран). Windows 10.
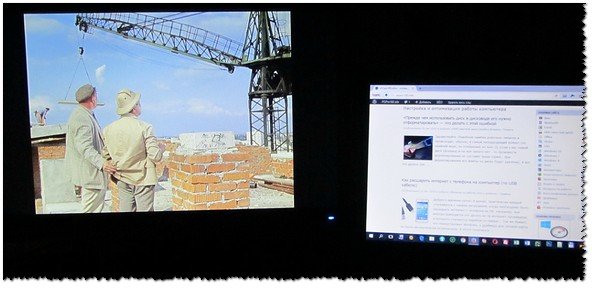
Рис. 14. Расширить экран на 2 монитора
На сим процесс подключения завершен. За дополнения по теме буду признателен. Всем удачи!
Оцените статью:
(78 голосов, среднее: 4.4 из 5)
Поделитесь с друзьями!













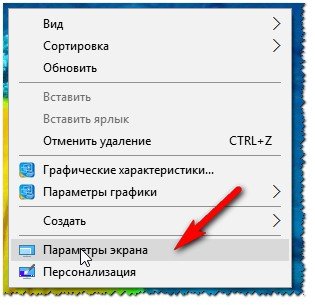
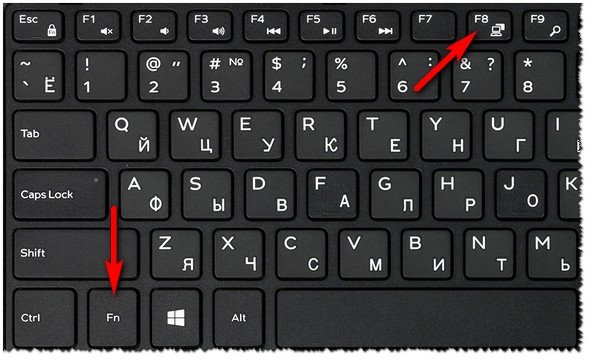
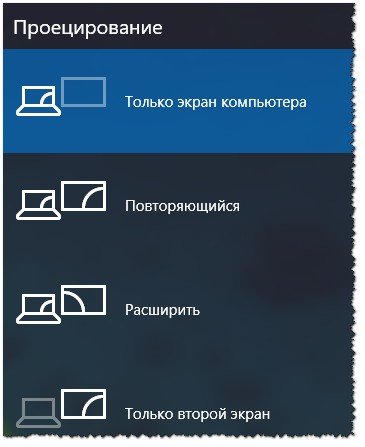
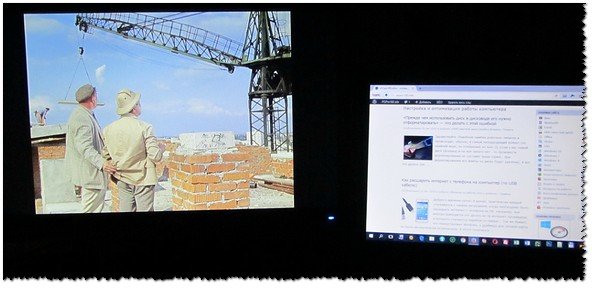
11 комментариев