 Всем привет! Многие пользователи Windows 10 сталкиваются с проблемой необходимости отключения встроенного антивируса. Бывают такие ситуации, когда требуется на некоторое время отключить автоматическую защиту от вирусов. Например, Защитник очень часто ругается на активатор Windows 10 или взломанные игры.
Всем привет! Многие пользователи Windows 10 сталкиваются с проблемой необходимости отключения встроенного антивируса. Бывают такие ситуации, когда требуется на некоторое время отключить автоматическую защиту от вирусов. Например, Защитник очень часто ругается на активатор Windows 10 или взломанные игры.
Сегодня я решил в этой статье рассказать о том, как отключить Защитник Windows 10 навсегда. Буду рад вашим комментариям и дополнениям!
1. Что такое Защитник Windows 10?
Данная программа несёт защитные функции, предостерегая ваш компьютер от недоброжелательного ПО. По большей степени Защитник является антивирусом от компании Microsoft. Он продолжает выполнять свои функции до тех пор, пока на компьютере не появится другой антивирус, так как большинство из них выключают «родную» защиту вашего компьютера. Проводимые исследования дали понять, что Windows Defender был усовершенствован, благодаря чему, его функционал стал схож с функционалом других антивирусных программ.
Обзор лучших антивирусов 2017 года — https://pcpro100.info/luchshie-antivirusyi-2017-goda/
Если сравнивать что лучше — Защитник Windows 10 или антивирус, необходимо понимать, что антивирусы бывают как бесплатные, так и платные, а главным отличием является степень защиты, которую они представляют. В сравнении с другими бесплатными программами – Защитник не уступает, а что касается платных программ, необходимо индивидуально оценивать уровни защиты и иные функции. Основной причиной необходимости отключения антивируса является то, что он не даёт устанавливать некоторые приложения и игры, что причиняет дискомфорт пользователям. Ниже будет предоставлена информация о том, как отключить Защитник Windows 10.
2. Как отключить защитник Windows 10 на время?
Для начала необходимо найти настройки Защитника. Методика проста, рассказываю пошагово:
1. В первую очередь зайти в «Панель управления» (при помощи нажатия правой кнопки мыши на меню «Пуск» и выбора необходимого раздела);
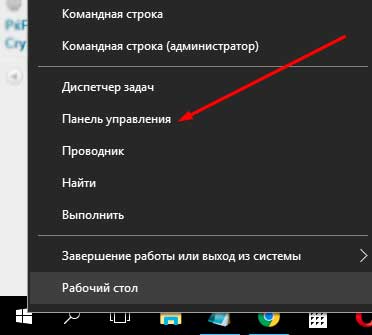
2. В графе «Настройки параметров PC» перейдите в «Защитник Windows»:
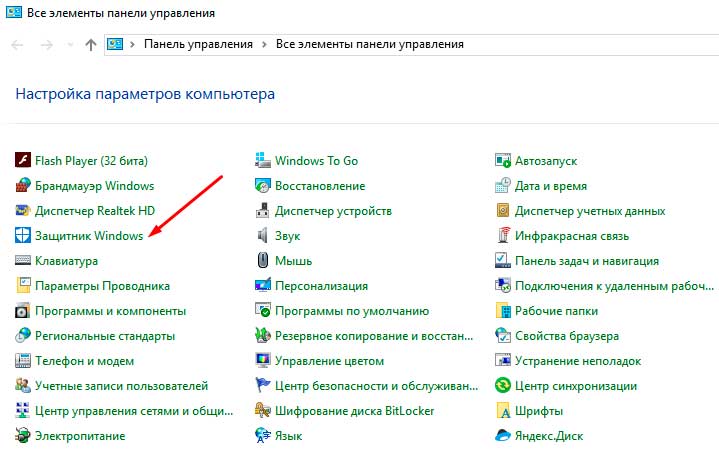
3. При запуске программы должно высветиться «Ваш ПК защищен», а если данного сообщения не было, это означает, что на компьютере, помимо защитника, есть еще одна антивирусная программа.
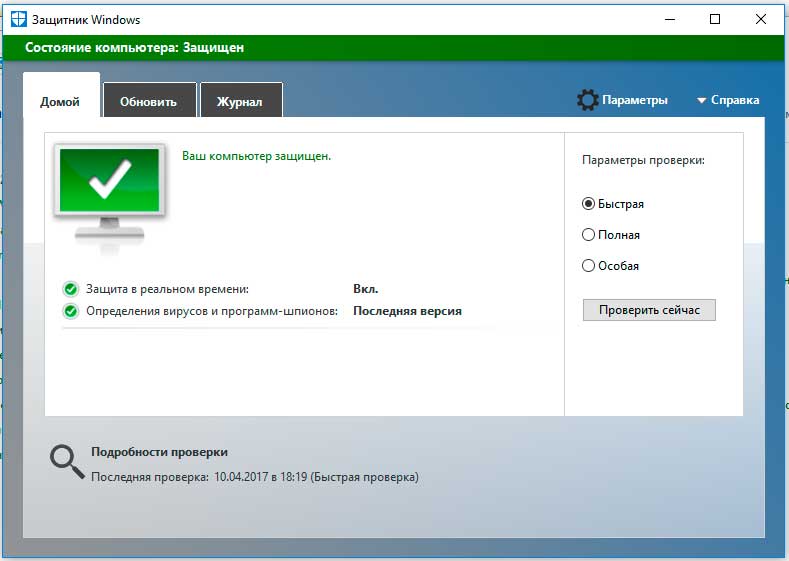
4. Зайти в «Защитник Windows». Путь: Пуск / Параметры / Обновление и безопасность. Затем необходимо деактивировать функцию «Защиты в реальном времени»:
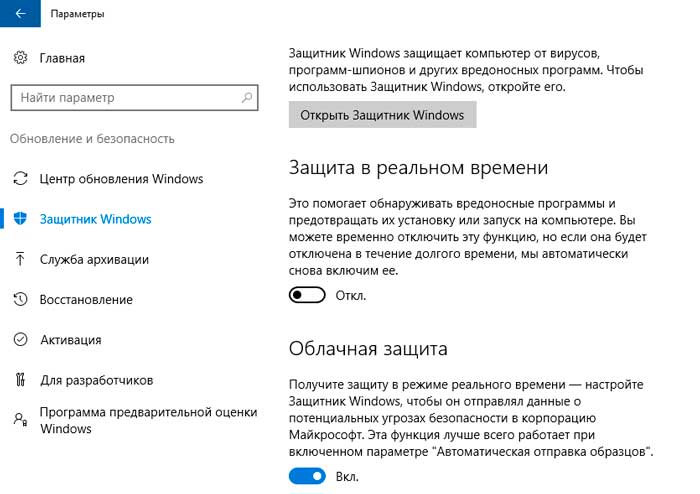
3. Как отключить защитник Windows 10 навсегда?
Вышеописанный метод не подойдёт, если вам нужно отключить защитник Windows 10 навсегда. Он перестанет работать, однако лишь на определенное время (обычно не более пятнадцати минут). Это позволит вам выполнить те действия, которые были заблокированы, например активацию программы.
Для более радикальных действий (при желании выключить навсегда) есть два пути: при помощи редактора локальной групповой политики или редактора реестра. Помните, что не для всех версий Windows 10 подойдёт первый пункт.
Для первого способа:
1. Вызовите строку «Выполнить» используя «Win+R». Затем введите значение «gpedit.msc» и подтвердите ваши действия;
2. Переходим в «Конфигурацию компьютера», затем «Административные шаблоны», «Компоненты Windows» и «EndpointProtection»;
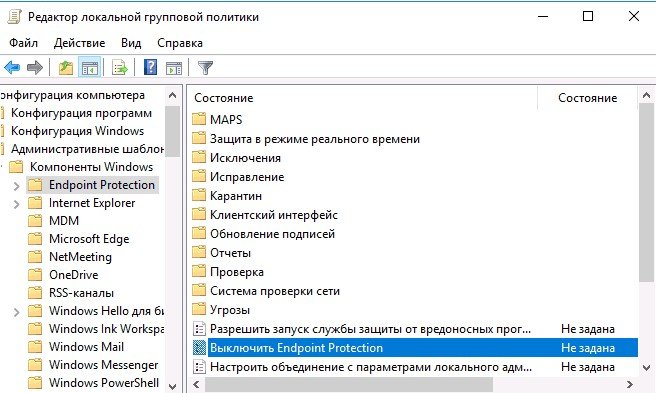
3. На скриншоте виден пункт «Выключить EndpointProtection»: наведите на него, дважды нажмите и установите «Включено» для данного пункта. Затем подтверждаем действия и выходим (для справки, раньше функция носила название «Turn off Windows Defender»);
4. Второй метод основывается на реестре. Используя Win+R, мы вписываем значение regedit;
5. Нам нужно добраться в реестре до «Windows Defender». Путь: HKEY_LOCAL_MACHINE\ SOFTWARE\ Policies\ Microsoft;
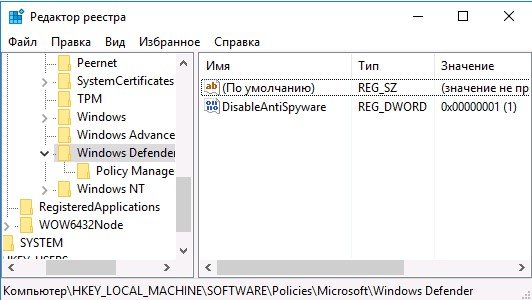
6. Для «DisableAntiSpyware», выберите значение 1 или 0 (1 — выкл., 0 — вкл.). Если данного пункта вовсе нет – необходимо создать его (в формате DWORD);
7. Готово. Защитник был отключен, а повторный запуск программы покажет сообщение об ошибке.
4. Отключение Защитника на других версиях Windows
Для версии Windows 8.1 пунктов для выполнения значительно меньше. Необходимо:
1. Зайти в «Панель управления» и перейти в «Защитник Windows»;
2. Открываем «Параметры» и ищем «Администратор»:
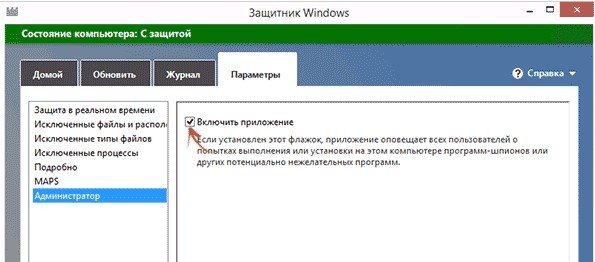
3. Убираем птичку с «Включить приложение», после чего появится соответствующее уведомление.
5. Как включить Защитник Windows 10?
Теперь необходимо выяснить, как включить Защитник Windows 10. Методов, как и в предыдущем пункте, также два, причём методы основаны на аналогичных действиях. Что касается включения программы, это также является актуальной проблемой, поскольку пользователи не всегда отключают её самостоятельно: использование программ, которые предназначены для отключения шпионства, становятся также причиной отключения защитника.
Первый способ (с использованием редактора локальной групповой политики):
1. Помните, что для «Домашней версии», данный способ не подойдёт, поскольку в ней попросту нет данного редактора;
2. Вызываем меню «Выполнить» («Win+R»), вписываем значение gpedit.msc, и после чего нажимаем «ОК»;
3. Непосредственно в самом меню (папки слева), нужно добраться до «EndpointProtection» (через Конфигурацию компьютера и компоненты Windows);
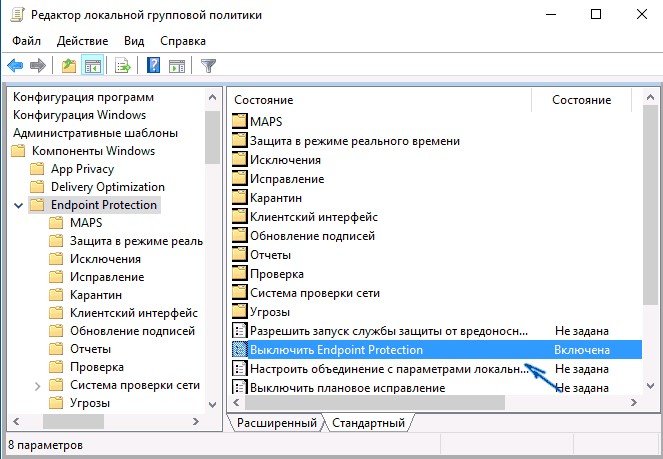
4. В правом меню будет строка «Выключить EndpointProtection», нажмите на неё два раза и укажите «Не задано» или «Отключено». Необходимо применить настройки;
5. В разделе EndpointProtection укажите режим «Отключено» («Не задано») в графе «Выключить защиту в реальном времени» (Защита в режиме реального времени). Примените настройки;
6. Для вступления изменений в силу, необходимо нажать «Запустить» в меню программы.
Второй способ (при помощи редактора реестра):
1. Вызываем службу «Выполнить» («Win+R») и вписываем regedit. Подтверждаем переход;
2. В меню слева, найдите «Windows Defender» (Путь аналогичен, как и с выключением при помощи реестра);
3. Затем следует найти в меню (в правой части) параметр «DisableAntiSpyware». Если он присутствует, следует нажать на него два раза и вписать значение «0» (без кавычек);
4. В данном разделе должен быть дополнительный подраздел под названием Real-Time Protection. Если же он присутствует, следует также нажать на него два раза и вписать значение «0»;
5. Закрываем редактор, переходим в саму программу «Защитник Windows» и нажимаем «Включить».
6. Как удалить защитник Windows 10?
Если после всех пунктов у вас всё равно выбиваются ошибки в защитнике Windows 10 (код ошибки 0x8050800c и др), следует вызвать меню «Выполнить» (Win+R) и ввести значение services.msc;

- В графе «Служба защитника Windows» должно указываться, что служба включена;
- Если существуют различного рода проблемы, необходимо установить FixWin 10, где в «System Tools» использовать «Repair Windows Defender»;
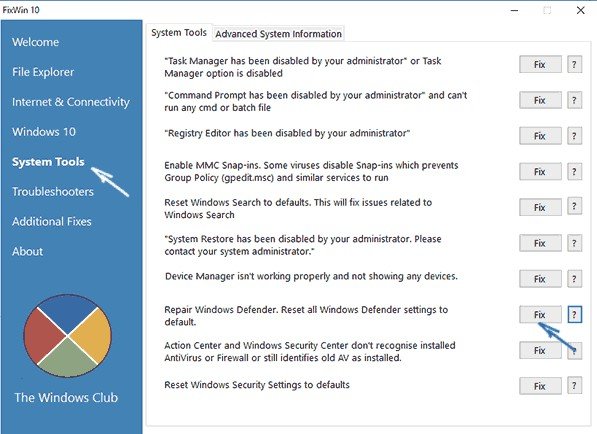
- Затем проверить системные файлы ОС на целостность;
- В случае наличия точек восстановления Windows 10 – используйте их.
И напоследок, рассмотрим вариант, как безвозвратно удалить «Защитник Windows 10» с вашего компьютера.
1. В первую очередь, необходимо отключить программу защитника по одному из вышеперечисленных способов (либо установить программу «Do not spy» и выбрать пункт «Disable Windows Defender, применив изменения);
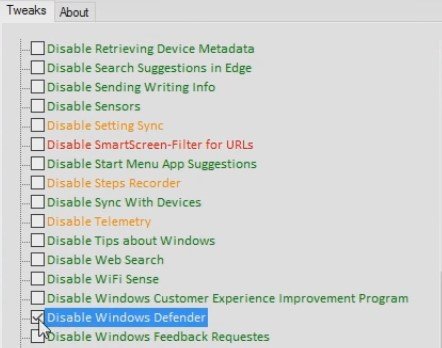
2. После того, как вы его отключили, следует перезагрузить ваш компьютер и установить «IObit Unlocker»;
3. Следующий шаг – это запуск программы IObit Unlocker, куда следует перетащить папки с защитником;
4. В графе «Разблокировать» выберите «Разблокировать и удалить». Подтвердите удаление;
5. Необходимо выполнить данный пункт с папками в «Program Files X86» и «Program Files»;
6. Компоненты программы были удалены с вашего компьютера.
Надеюсь, информация о том, как отключить защитник windows 10 вам помогла.
Оцените статью:
(9 голосов, среднее: 4.1 из 5)
Поделитесь с друзьями!

 Всем привет! Многие пользователи Windows 10 сталкиваются с проблемой необходимости отключения встроенного антивируса. Бывают такие ситуации, когда требуется на некоторое время отключить автоматическую защиту от вирусов. Например, Защитник очень часто ругается на
Всем привет! Многие пользователи Windows 10 сталкиваются с проблемой необходимости отключения встроенного антивируса. Бывают такие ситуации, когда требуется на некоторое время отключить автоматическую защиту от вирусов. Например, Защитник очень часто ругается на 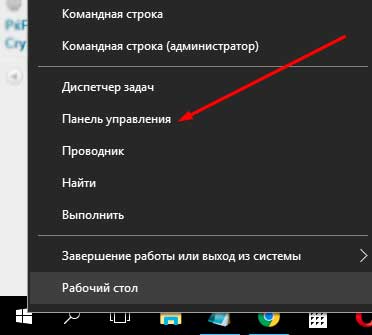
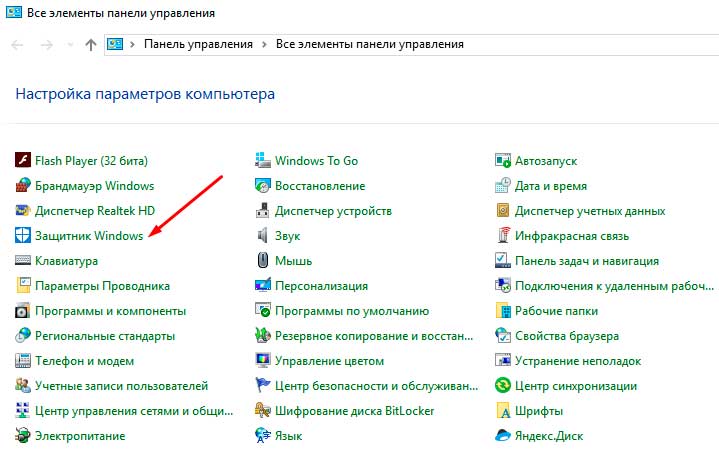
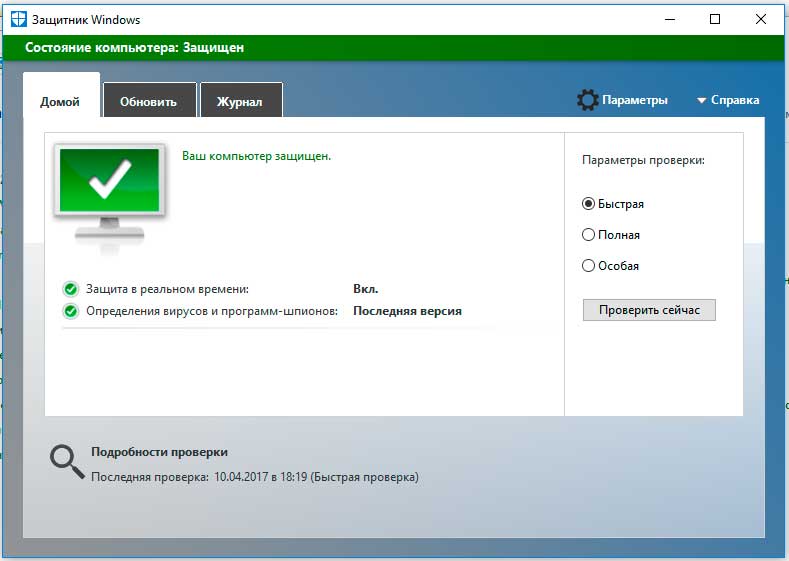
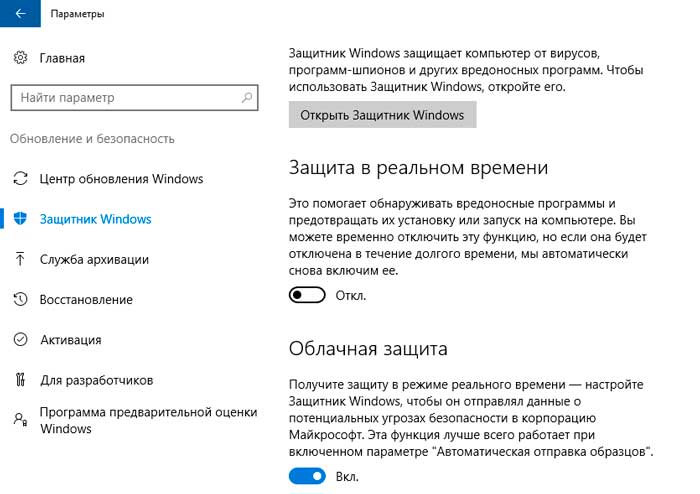
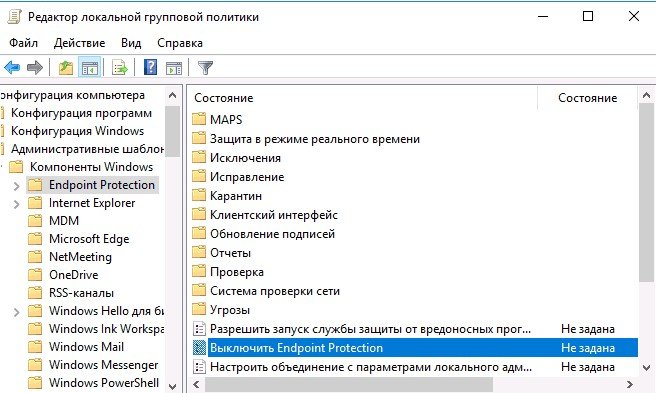
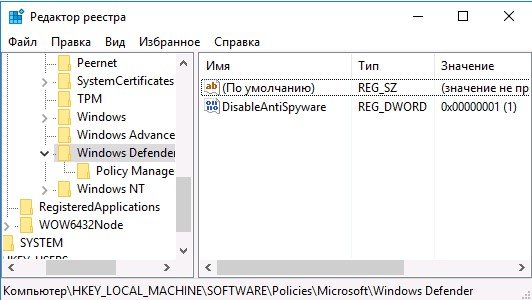
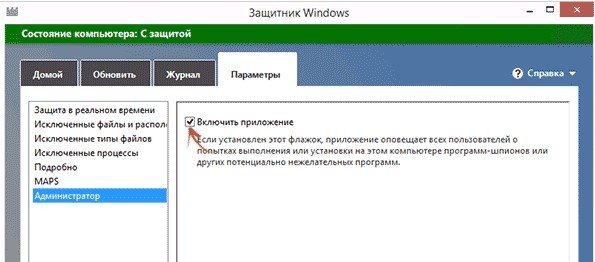
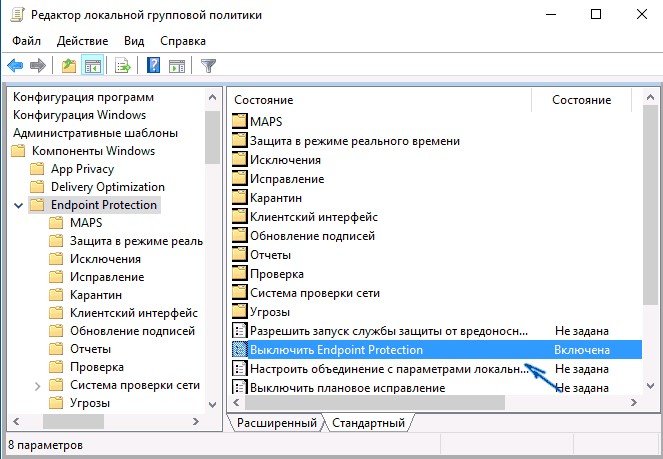

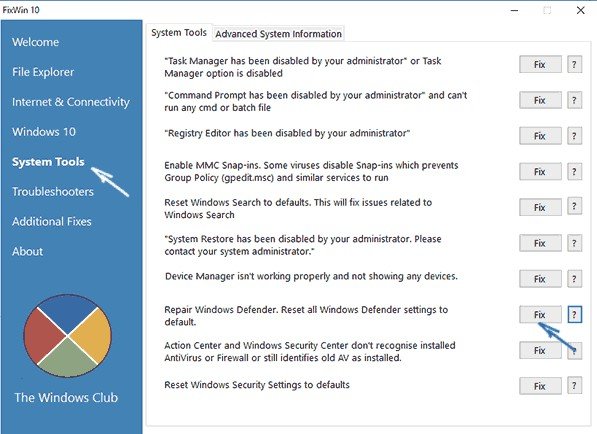
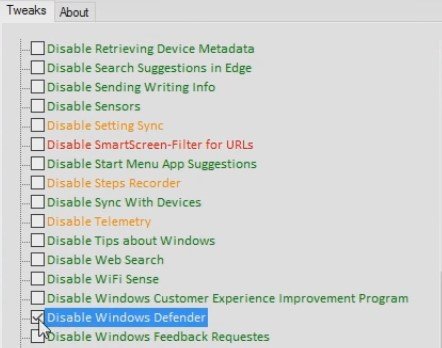
1 комментарий