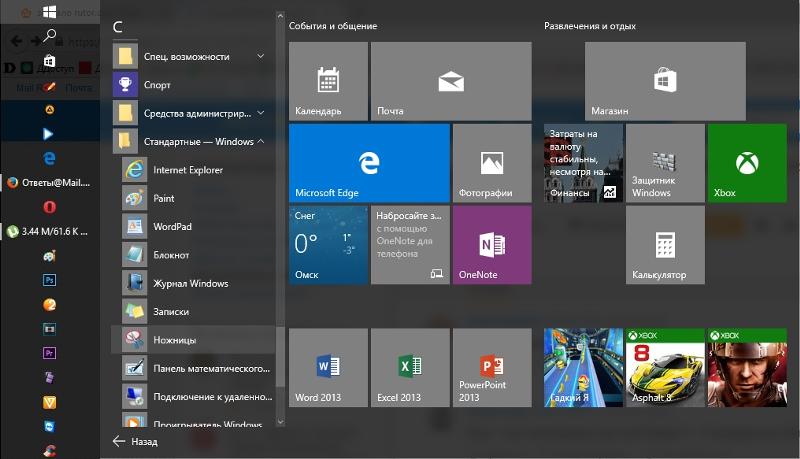Потребность сделать снимок экрана появляется регулярно, вне зависимости от выполняемых задач. В операционной системе Windows 10 возможности создания скриншотов не ограничиваются простым использованием кнопки Print Screen.

Win + PrtSc
В отличие от простого нажатия PrtSc, такая комбинация клавиш не только сделает скриншот, но и самостоятельно поместит его в отдельную папку на компьютере. Самостоятельно открывать графический редактор и сохранять изображение не потребуется.
Полученный файл находится по адресу «Этот компьютер» — «Изображения» — «Снимки экрана».
В новых версиях лицензионной операционной системы Windows 10 готовый файл отправляется в облачное хранилище OneDrive. Иконка хранилища находится в разделе «Быстрый доступ» — увидеть ее можно слева в общем списке при открытии любой папки на компьютере.
PrtSc + Paint
При нажатии на клавишу PrtSc скриншот не сохраняется на устройстве, а просто остается в буфере обмена. Есть возможность вставить его в любой графический редактор для последующего сохранения. Проще всего использовать Paint — он всегда есть на компьютере с Windows 10.
При необходимости изображение редактируется и сохраняется в нужную папку.
Вместо Paint доступен любой другой привычный редактор изображений.
Alt + PrtSc
Если предыдущие комбинации захватывали весь экран, то совместное нажатие клавиш Alt и PrtSc запечатлеет только активное окно.
Изображение также можно скопировать в Paint для обработки или перенести в любое удобное место. По умолчанию скриншот также сохраняется на компьютер в папку «Снимки экрана» или в облако OneDrive (в зависимости от версии операционной системы).
«Фрагменты и набросок»
Это сравнительно новый инструмент, который появился в Windows 10. Функционал этой программы напоминает хорошо знакомые большинству пользователей «Ножницы», однако обладает более приятным интерфейсом и увеличенным количеством возможных действий с полученным изображением.
Чтобы вызвать программу, удобнее всего использовать комбинацию горячих клавиш Win + Shift + S. Другой способ — найти через иконку поиска.
При нажатии на кнопку «Создать», расположенную в левом верхнем углу, появится инструмент, позволяющий захватить определенную область. Интересно то, что есть возможность сделать не только традиционный прямоугольный скриншот, но и вырезать область произвольной формы. Есть и функционал сохранения окна или экрана полностью.
После осуществления снимка открывается окно простого графического редактора. В нем можно отредактировать скриншот, выделить нужные области цветом или выполнить обрезку.
«Ножницы»
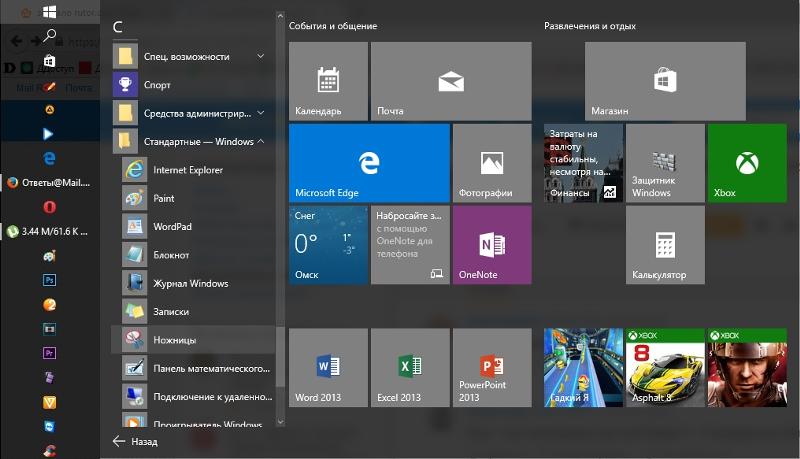
С учетом появления обновленного инструмента «Фрагмент и набросок», традиционные «Ножницы» постепенно отходят в прошлое. Однако пока из Windows 10 они не удалены.
При использовании «Ножниц» можно захватить необходимую часть видимой картинки, весь экран или активное окно.
Чтобы открыть приложение, горячие клавиши не предусмотрены: потребуется зайти в папку «Стандартные» через меню «Пуск» и выполнить запуск оттуда. Второй вариант — воспользоваться поиском.
А вспомогательные горячие клавиши есть:
- Alt + M — выбор режима захвата;
- Alt + N — работа с последним выбранным режимом;
- Ctrl + S — сохранение готового снимка.
Редактор для обработки полученного изображения позволяет произвольно изменить его и сохранить в нужное место на компьютере.
Оцените статью:
(0 голосов, среднее: 0 из 5)
Поделитесь с друзьями!