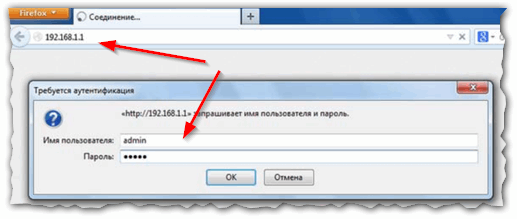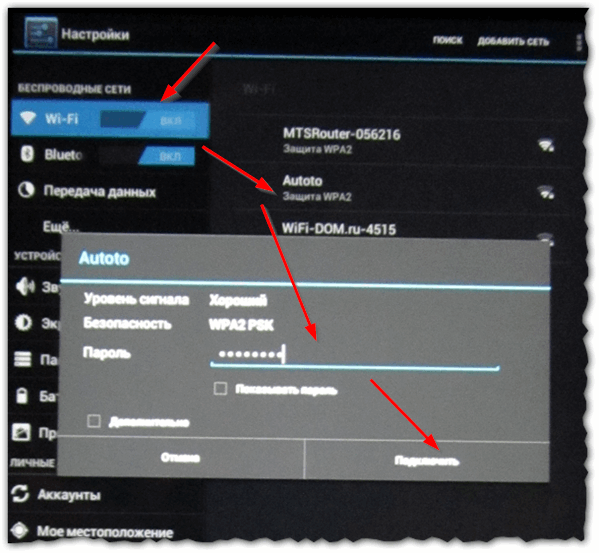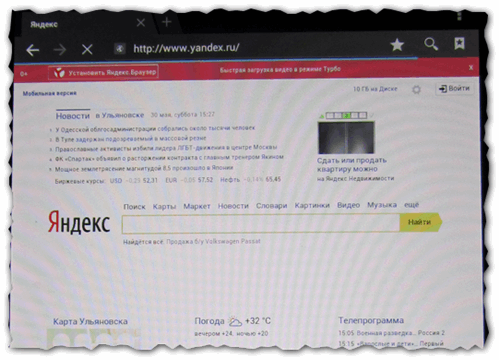Здравствуйте.
Здравствуйте.
Настройка роутера — дело достаточно простое и быстрое, но иногда эта процедура превращается в настоящие «мытарства»…
Роутер TP-Link TL-WR740N — довольно популярная модель, особенно для домашнего использования. Позволяет организовать домашнюю локальную сеть с доступом в интернет для всех мобильных и не мобильных устройств (телефон, планшет, ноутбук, стационарный ПК).
В этой статье я хотел привести небольшую пошаговую инструкцию по настройке подобного роутера (в частности коснемся настройки интернета, Wi-Fi и локальной сети).
Подключение роутера TP-Link TL-WR740N к компьютеру
Подключение роутера к компьютеру стандартное. Схема примерно такая:
- отключаете кабель интернет провайдера от сетевой карты компьютера и подключаете этот кабель к гнезду Internet роутера (он, обычно, помечен синим цветом, см. рис. 1);
- затем соединяете кабелем (который идет в комплекте к роутеру) сетевую карту компьютера/ноутбука с роутером — с гнездом желтого цвета (их четыре на корпусе устройства);
- подключаете блок питания к роутеру и включаете его в сеть 220V;
- собственно — роутер должен начать работать (на корпусе загорятся и начнут моргать светодиоды);
- далее включаете компьютер. Когда ОС будет загружена — можно переходить к следующему этапу настройки…

Рис. 1. Вид сзади/вид спереди
Вход в настройки роутера
Для этого можно использовать любой современный браузер: Internet Explorer, Chrome, Firefox. Opera и пр.
Параметры для входа:
- Адрес страницы настроек (по умолчанию): 192.168.1.1
- Логин для доступа: admin
- Пароль: admin
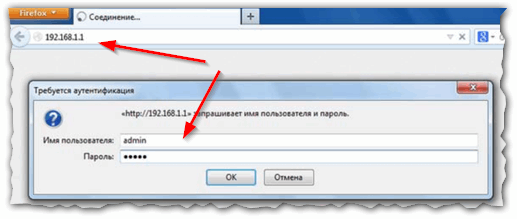
Рис. 2. вход в настройки TP-Link TL-WR740N
Важно! Если зайти в настройки не удается (браузер выдает ошибку, что пароль не верный) — возможно заводские настройки были сбиты (например в магазине). На корпусе устройства с задней стороны есть кнопка сброса — зажмите ее на 20-30 сек. Как правило, после этой операции можно легко зайти на страницу настроек.
Настройка доступа в интернет
Почти все настройки, которые необходимо сделать в роутере, будут зависеть от вашего интернет-провайдера. Обычно, все необходимые параметры (логины, пароли, IP-адреса и пр.) содержатся в вашем договоре, составленном при подключении к интернет.
Во многих интернет-провайдерах (например: Megaline, ID-Net, ТТК, МТС и пр.) используется подключение PPPoE (я бы назвал его самым популярным).
Если не вдаваться в подробности, то при подключении PPPoE вам необходимо знать пароль и логин для доступа. В некоторых случаях (например у МТС) используется PPPoE+Static Local: т.е. доступ в интернет то вы получите, когда введете логин и пароль, а вот локальную сеть нужно настраивать отдельно — понадобятся IP-адрес, маска, шлюз.
На рис. 3 показана страница настройки доступа к интернету (раздел: Network — WAN):
- Wan connection type: указываете тип соединения (например PPPoE, кстати от типа соединения — зависят дальнейшие настройки);
- User name: вводите логин для доступа к интернет;
- Password: пароль -//-;
- если у вас схема «PPPoE+Static Local» — то указываете Static IP и вводите IP-адреса локальной сети (в остальных случаях просто выбираете dynamic IP или Disabled);
- далее сохраняете настройки и перезагружаете роутер. В большинстве случаев — интернет уже будет работать (если верно ввели пароль и логин). Больше всего «проблем» бывает с настройкой доступа к локальной сети провайдера.

Рис. 3. Настройка PPOE соединения (используется у провайдеров (для примера): ТТК, МТС и пр.)
Кстати, обратите внимание на кнопку Advanced (рис. 3, «расширенные») — в этом разделе можно задать DNS (в тех случаях, когда они требуются для доступа к сети провайдера).

Рис. 4. Расширенные настройки PPOE (необходимы в редких случаях)
Если ваш провайдер-интернета делает привязку к MAC-адресам, то необходимо клонировать ваш MAC-адрес старой сетевой карты (через которую осуществлялся ранее доступ к интернету). Делается это в разделе Network/MAC Clone.
Кстати, у меня ранее была небольшая статья по клонированию MAC-адреса: https://pcpro100.info/kak-pomenyat-mac-adres-v-routere-klonirovanie-emulyator-mac/

Рис. 5. клонирование MAC-адреса необходимо в некоторых случаях (например, провайдер МТС одно время осуществлял привязку к MAC-адресам, как щас у них — не знаю..)
Кстати, для примера сделал небольшой скриншот настроек интернета от «Биллайн» — см. рис. 6.
Настройки следующие:
- тип подключения (WAN connection type) — L2TP;
- пароль и логин: берете из договора;
- Server IP адрес (IP-адрес сервера): tp/internet.beeline.ru
- после этого, сохраняете настройки и перезагружаете роутер.

Рис. 6. Настройка интернета от «Биллайн» в роутере TP-Link TL-WR740N
Настройка сети Wi-Fi
Для настройки Wi-Fi необходимо перейти в следующий раздел:
- — Wireless/setup wi-fi… (если английский интерфейс);
- — Беспроводной режим/Настройка беспроводного режима (если русский интерфейс).
Далее нужно задать имя сети: например, «Авто» (см. рис. 7). Затем сохранить настройки и перейти в раздел «Защита беспроводной сети» (для установки пароля, иначе вашим интернетом по Wi-Fi смогут пользоваться все соседи…).

Рис. 7. настройка беспроводного соединения (Wi-Fi)
Защиту рекомендую установить «WPA2-PSK» (самая надежная на сегодняшний день), после чего в графу «Пароль PSK» ввести пароль для доступа к сети. Затем сохраняете настройки и перезагружаете роутер.

Рис. 8. защита беспроводного соединения — настройка пароля
Подключение к сети Wi-Fi и выход в интернет
Подключение, на самом деле, достаточно простое (покажу на примере планшета).
Перейдя в настройки Wi-FI, планшет находит несколько сетей. Выбираем свою сеть (в моем примере Autoto) и пробуем соединиться с ней. Если пароль установлен — необходимо его ввести для доступа.
Собственно на этом все: если роутер настроен верно и планшет смог соединиться с сетью Wi-Fi — то у планшета так же появиться доступ к интернету (см. рис. 10).
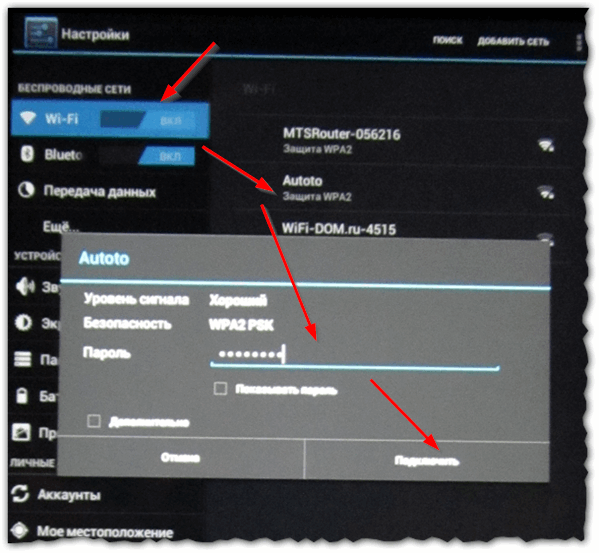
Рис. 9. Настройка планшета для доступа к сети Wi-Fi
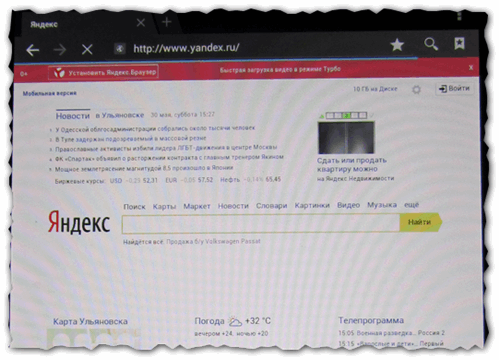
Рис. 10. Главная страница Яндекса…
Статья на этом завершена. Всем простой и быстрой настройки!
Оцените статью:
(1 голос, среднее: 5 из 5)
Поделитесь с друзьями!

 Здравствуйте.
Здравствуйте.