 Доброго дня.
Доброго дня.
Ошибки, сбои, нестабильная работа программ — куда же без всего этого?! Windows 10, какой бы современной она не была, так же не застрахована от всевозможных ошибок. В этой статье я хочу затронуть тему Wi-Fi сети, а именно конкретную ошибку «Сеть без доступа к интернету» ( — на значке желтый восклицательный знак). Тем более, что ошибка подобного рода в ОС Windows 10 встречается довольно таки часто…
— на значке желтый восклицательный знак). Тем более, что ошибка подобного рода в ОС Windows 10 встречается довольно таки часто…
Года полтора назад я писал подобную статью, правда, она на данный момент несколько устарела (в ней не рассматриваются настройка сети в Windows 10). Проблемы с сетью Wi-Fi и их решение расположу в порядке частоты их возникновения — сначала самые популярные, затем все остальные (так сказать, по личному опыту) …
Самые популярные причины ошибки «Без доступа к Интернету»
Типичный вид ошибки представлен на рис. 1. Возникнуть она может по большому количеству причин (в одной статье врятли их можно все рассмотреть). Но в большинстве случаев, исправить эту ошибки можно быстро и своими силами. Кстати, несмотря на очевидную очевидность некоторых причин ниже в статье — именно они и являются в большинстве случаев камнем преткновения…
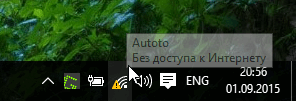
Рис. 1. Windows 1o: «Autoto — Сеть без доступа к интернету»
1. Сбой, ошибка сети или роутера
Если у вас сеть Wi-Fi работала в штатном режиме, а затем резко пропал интернет — то скорее всего причина банальна: просто произошла ошибка и роутер (Windows 10) сбросил соединение.
Например, когда у меня (несколько лет назад) был дома «слабенький» роутер — то при интенсивном скачивании информации, когда скорость скачивания переходила за 3 Мб/с, он рвал соединения и появлялась подобная ошибка. После замены роутера — подобная ошибка (по этой причине) уже более не возникала!
Варианты решения:
- перезагрузить роутер (самый простой вариант — просто вынуть кабель питания из розетки, через несколько секунд подключить его снова). В большинстве случаев — Windows установит заново соединение и все будет работать;
- перезагрузить компьютер;
- пере-подключить сетевое соединение в Windows 10 (см. рис. 2).
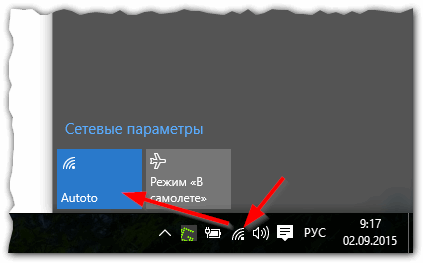
Рис. 2. В Windows 10 пере-подключить соединение очень просто: достаточно нажать на его значок два раза левой кнопкой мышки…
2. Проблемы с «интернетовским» кабелем
У большинства пользователей роутер лежит где-нибудь в самом дальнем углу и месяцами с него даже никто пыль не протирает (у меня так же :)). Но иногда случается так, что контакт между роутером и интернетовским кабелем может «отойти» — ну, например, кто-то случайно задел интернетовский кабель (и не придал этому значения).

Рис. 3. Типичная картина работы роутера…
В любом случае — рекомендую сразу же проверить этот вариант. Так же нужно проверить работу других устройств по Wi-Fi: телефон, телевизор, планшет (и пр.) — у этих устройств тоже нет интернета, или есть?! Таким образом, чем быстрее будет найден источник вопроса (проблемы) — тем быстрее он будет решен!
3. Закончились деньги у провайдера
Как бы банально не звучало — но часто причина отсутствия интернета связана с блокировкой доступа в сеть Интернет-провайдером.
Вспоминаю времена (лет 7-8 назад), когда безлимитные тарифы интернета еще только стали появляться, и провайдер каждодневно списывал определенную сумму денег в зависимости от выбранного тарифа на конкретный день (было и такое, и, наверное, в некоторых городах есть и сейчас). И, порой, когда забывал положить денег — интернет просто выключался в 12:00, и появлялась подобная ошибка (правда, тогда не было Windows 10, и ошибка несколько по-другому интерпретировалась…).
Резюме: проверить доступ в интернет с других устройств, проверить баланс счета.
4. Проблема с MAC адресом
Опять касаемся провайдера 🙂
Некоторые провайдеры, при подключении Вас к интернету, запоминают MAC-адрес вашей сетевой карты (с целью дополнительной безопасности). И если MAC-адрес у вас поменялся — доступ к интернету вы не получите, он блокируется автоматически (кстати, у некоторых провайдеров я встречал даже появляющиеся в этом случае ошибки: т.е. браузер вас переадресовывал на страничку, в которой сообщалось, что был заменен MAC адрес, и просьба обратиться к провайдеру…).
При установке роутера (или его замене, замене сетевой карты и т.д.) Ваш MAC-адрес поменяется! Решение проблемы здесь две: либо зарегистрировать ваш новый MAC-адрес у провайдера (часто простой СМС достаточно), либо с клонировать MAC-адрес вашей прежней сетевой карты (роутера).
Кстати, клонировать MAC-адрес могут практически все современные роутеры. Ссылка на тематическую статью ниже.
Как заменить MAC адрес в роутере: https://pcpro100.info/kak-pomenyat-mac-adres-v-routere-klonirovanie-emulyator-mac/
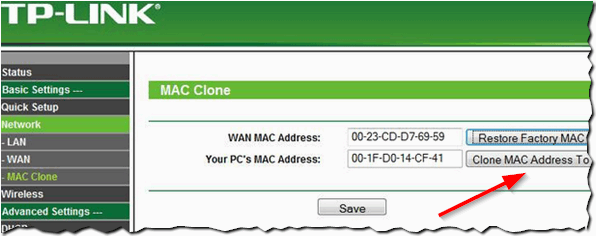
Рис. 4. TP-link — возможность клонировать адрес.
5. Проблема с адаптером, с настройками сетевого подключения
Если роутер работает нормально (например, другие устройства к ему могут подключиться и интернет у них есть) — то проблема на 99% в настройках Windows.
Что можно сделать?
1) Очень часто помогает простое отключение и включение адаптера Wi-Fi. Делается это достаточно просто. Сначала щелкаете правой кнопкой мышки по значку сети (рядом с часами) и переходите в центр управления сетями.

Рис. 5. Центр управления сетями
Далее в левой колонке выберите ссылку «Изменение параметров адаптера«, и отключите адаптер беспроводной сети (см. рис. 6). Затем снова включите его.
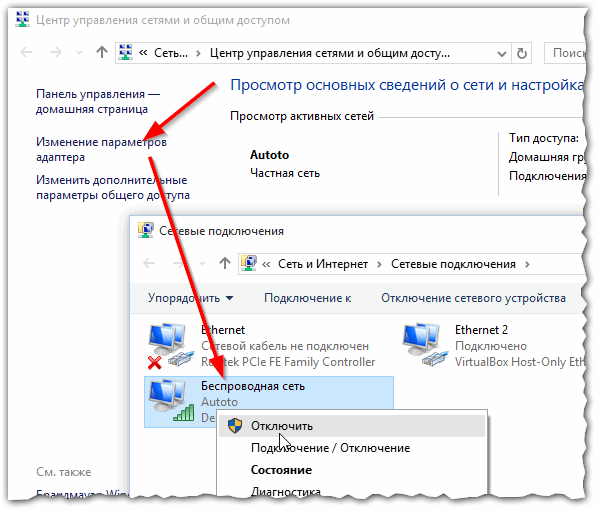
Рис. 6. Отключение адаптера
Как правило, после такого «сброса», если были какие-то ошибки с сетью — они пропадают и Wi-Fi начинает работать снова в штатном режиме…
2) Если ошибка до сих пор не пропала, рекомендую зайти в настройки адаптера и проверить нет ли там ошибочных IP-адресов (которых в ваше сети может в принципе не быть :)).
Чтобы зайти в свойства своего сетевого адаптера — просто щелкните по нему правой кнопкой мышки (см. рис. 7).
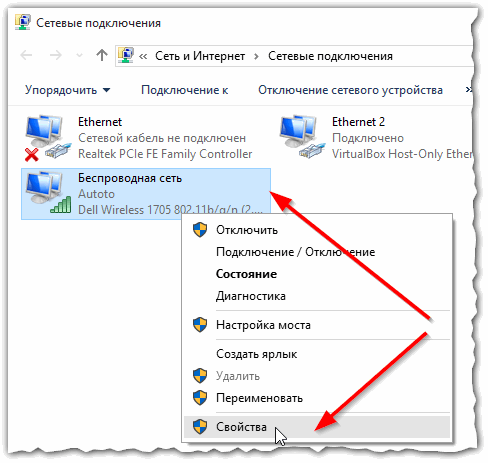
Рис. 7. Свойства сетевого подключения
Затем нужно зайти в свойства IP версии 4 (TCP/IPv4) и поставить два указателя на:
- Получать IP-адрес автоматически;
- Получать адреса DNS-сервера автоматически (см. рис. 8).
Далее сохраните настройки и перезагрузите компьютер.
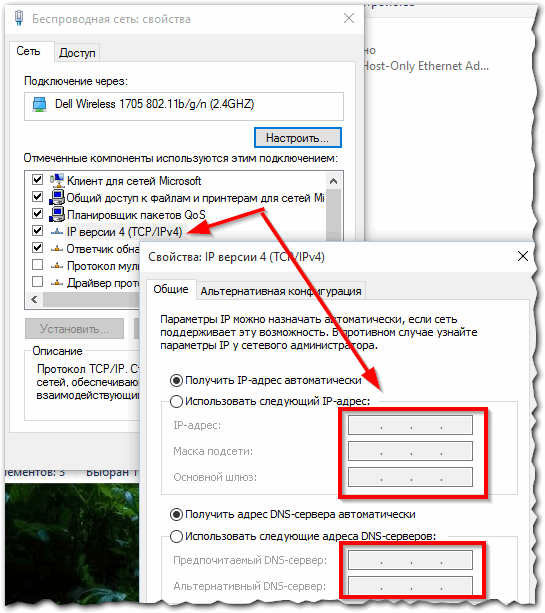
Рис. 8. Получить IP-адрес автоматически.
PS
На этом статью завершаю. Всем удачной работы 🙂
Оцените статью:
(36 голосов, среднее: 2.2 из 5)
Поделитесь с друзьями!


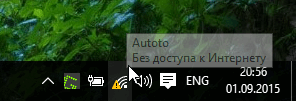
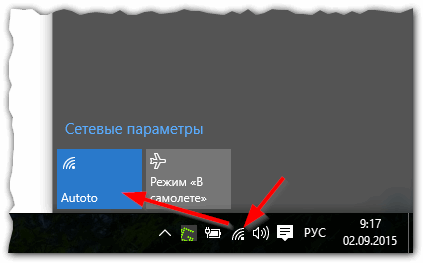

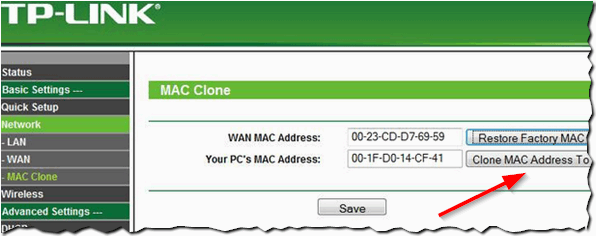

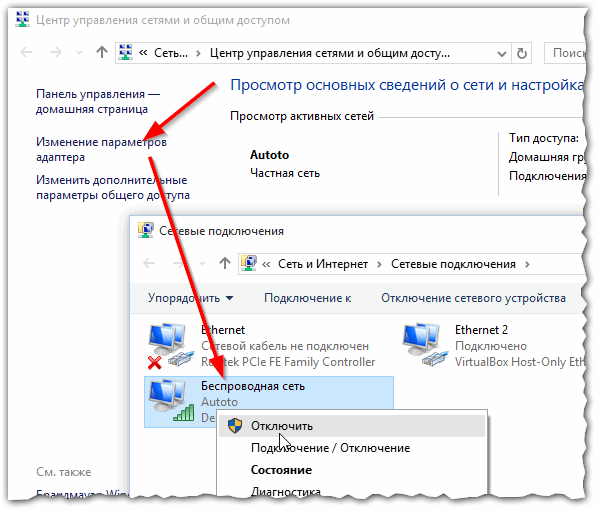
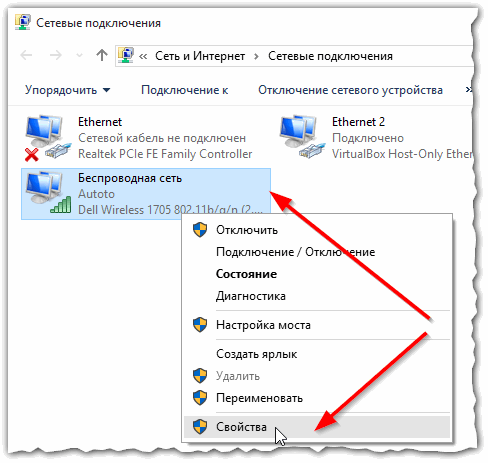
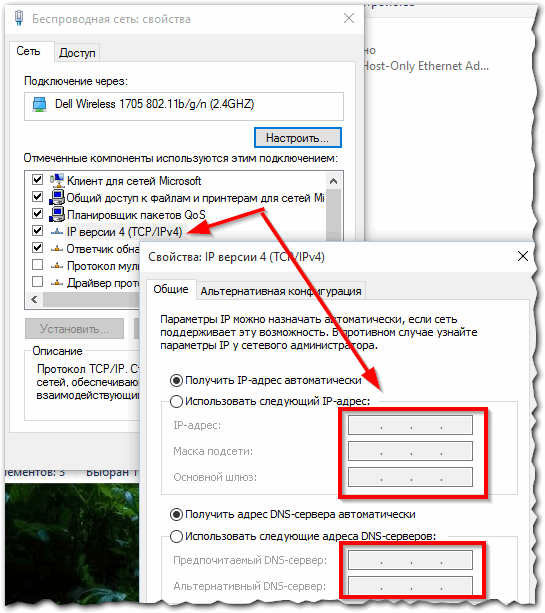
10 комментариев