 Эта статья пригодится тем, кто решил запустить Андроид приложение на своем домашнем компьютере.
Эта статья пригодится тем, кто решил запустить Андроид приложение на своем домашнем компьютере.
Например, если хотите посмотреть как работает приложение, перед загрузкой на планшет или смартфон; ну или просто хотите поиграть в какую-нибудь игру, то сделать это без эмулятора Андроида невозможно!
В этой статье разберем работу лучшего эмулятора для Windows и типичные вопросы, которая чаще всего возникают у большинства пользователей…
1. Выбор эмулятора Android
На сегодняшний день в сети можно найти десятки эмуляторов Андроид для Windows. Вот, например:
1) Windows Android;
2) YouWave;
3) BlueStacks App Player;
4) Software Development Kit;
и многие другие…
На мой взгляд, одним из лучших является BlueStacks. После всех ошибок и неудобств, которые я испытывал с другими эмуляторами, то после установки этого — желание что-то искать еще пропадает…
BlueStacks
Офиц. сайт: http://www.bluestacks.com/
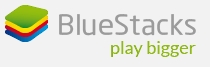
Плюсы:
— полная поддержка русского языка;
— программа бесплатная;
— работает во всех популярных операционных системах: Windows 7, 8.
2. Установка BlueStacks. Решение ошибки Error 25000
Решил расписать этот процесс поподробнее, т.к. часто возникают ошибки и вследствие с этим множество вопросов. Будем идти по шагам.
1) Скачиваем файл-установщик с оф. сайта и запускаем. Первое окно, которое мы увидим, будет как на картинке ниже. Соглашаемся и жмем далее (next).
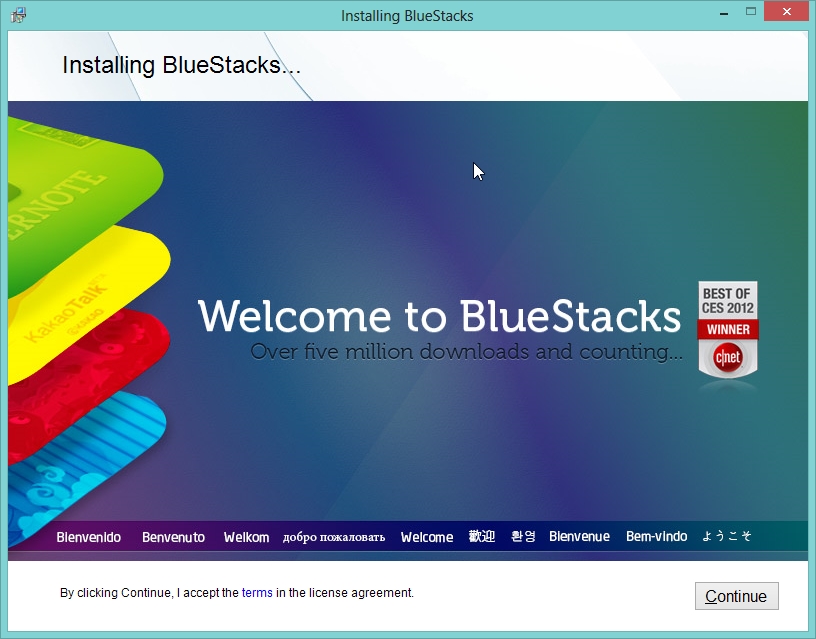
2) Соглашаемся и жмем далее.
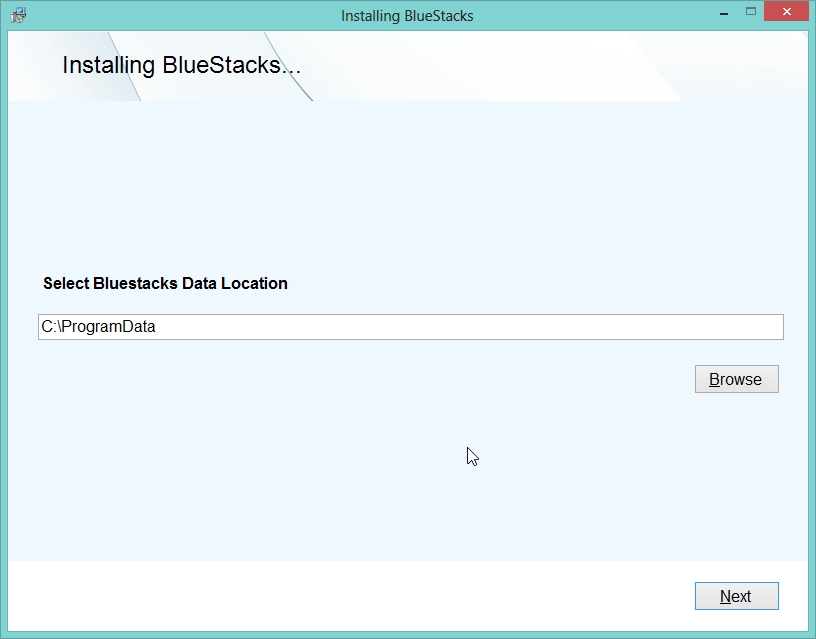
3) Должна начаться установка приложения. И вот в это время очень часто возникает ошибка «Error 25000…». Чуть ниже на скриншоте она запечатлена… Жмем «OK» и наша установка прерывается…
Если у вас установилось приложение, можете сразу переходить к 3-ему разделу данной статьи.
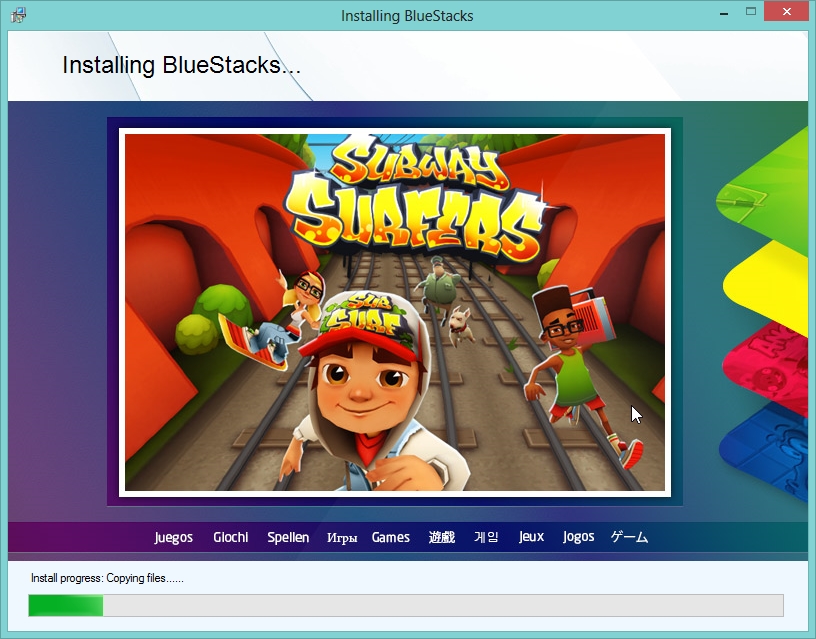
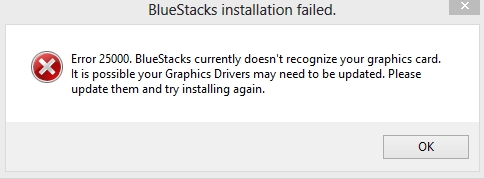
4) Чтобы исправить эту ошибку, сделайте 2 вещи:
— обновите драйвера для видеокарты. Лучше всего это сделать с официального сайта AMD, введя в поисковик модель своей видеокарты. Если не знаете модель — воспользуйтесь утилитами для определения характеристик компьютера.
— скачайте другой установщик BlueStacks. Можете вбить в любой поисковик следующее наименование приложения «BlueStacks_HD_AppPlayerPro_setup_0.7.3.766_REL.msi» (либо можете скачать здесь).
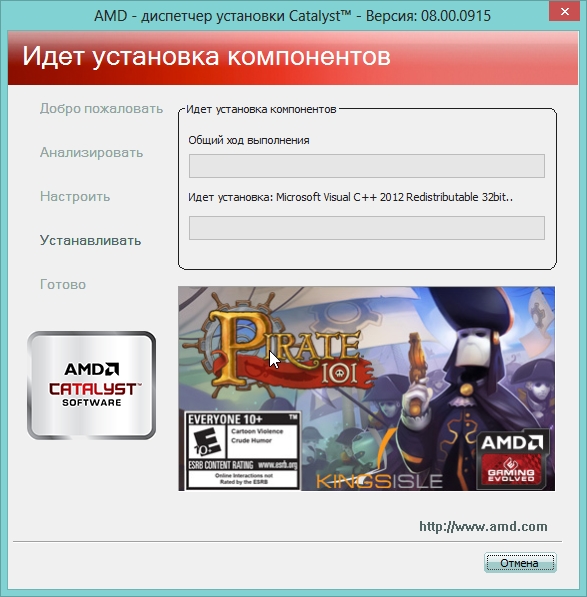
Обновление драйверов видеокарты AMD.
5) После обновления драйвера видеокарты и запуска нового установщика — сам процесс установки проходит быстро и без ошибок.
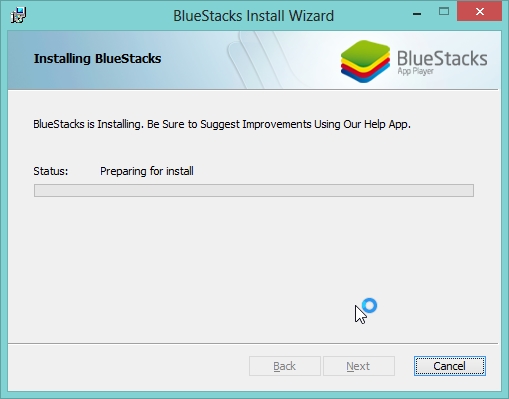
6) Как видим, можно запускать игры, например, Drag Racing! О том, как настроить и запускать игры и программы — см. чуть ниже.
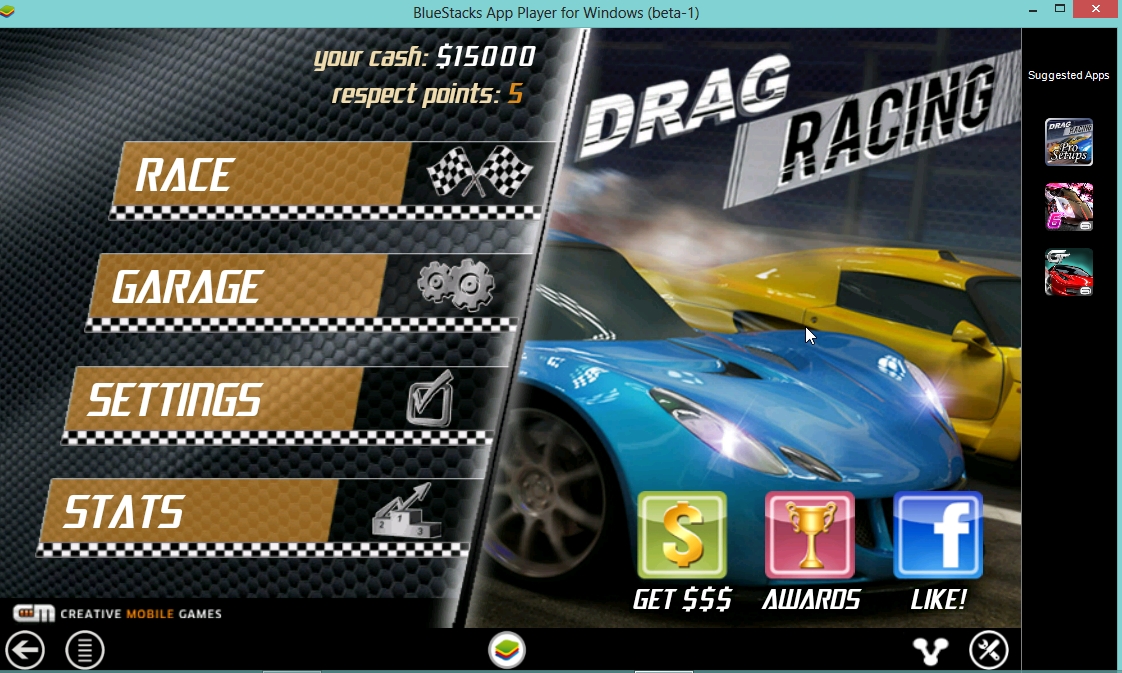
3. Настройка эмулятора. Как открыть приложение или игру в эмуляторе?
1) Чтобы запустить эмулятор — откройте проводник и слева в колонке вы увидите вкладку «Apps«. Затем запускаете ярлык с аналогичным названием.
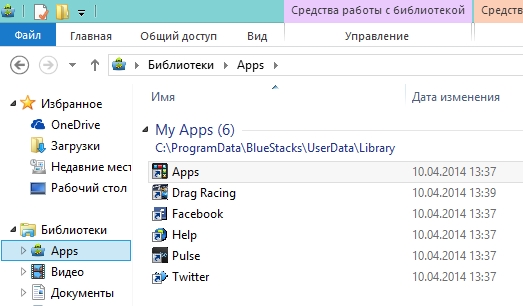
2) Чтобы произвести детальную настройку эмулятора, нажмите на значок «настройки» в правом нижнем углу. См. скриншот ниже. Кстати, а настроить можно не мало:
— подключение к облаку;
— выбрать другой язык (по умолчанию будет русский);
— поменять настройки клавиатуры;
— поменять дату и время;
— изменить учетные записи пользователей;
— управлять приложениями;
— изменять размеры приложений.
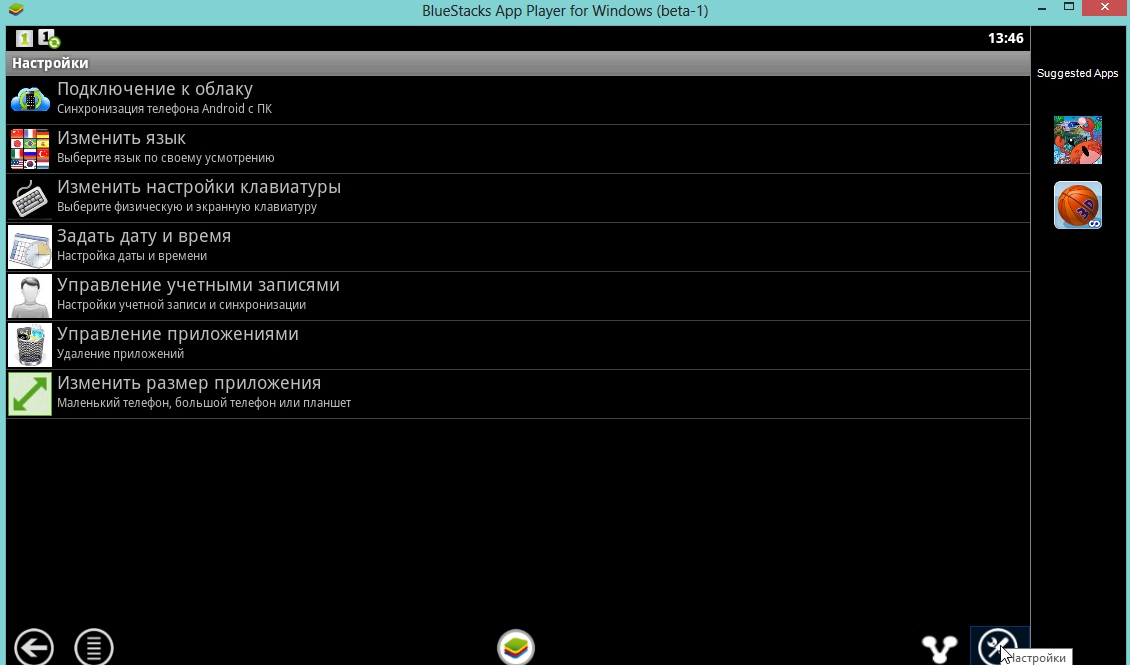
3) Чтобы скачать новые игры, достаточно перейти во вкладку «игры» сверху в меню. Перед вами откроются десятки игр, отсортированных в порядке рейтинга. Щелкаете по понравившейся игре — появиться окно загрузки, через некоторое время она автоматически будет установлена.
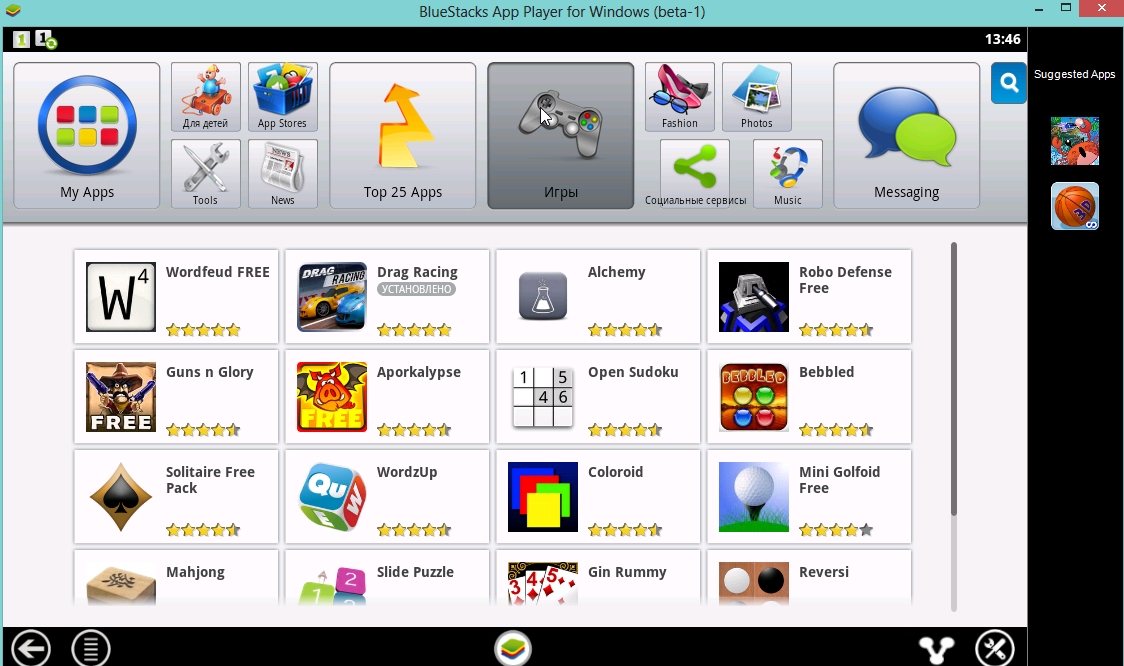
4) Чтобы запустить игру, перейдите в раздел «My Apps» (в меню сверху, слева). Далее вы там увидите установленное приложение. Например, я в качестве эксперимента скачал и запустил игру «Drag Racing«, вроде ничего, играть можно. 😛
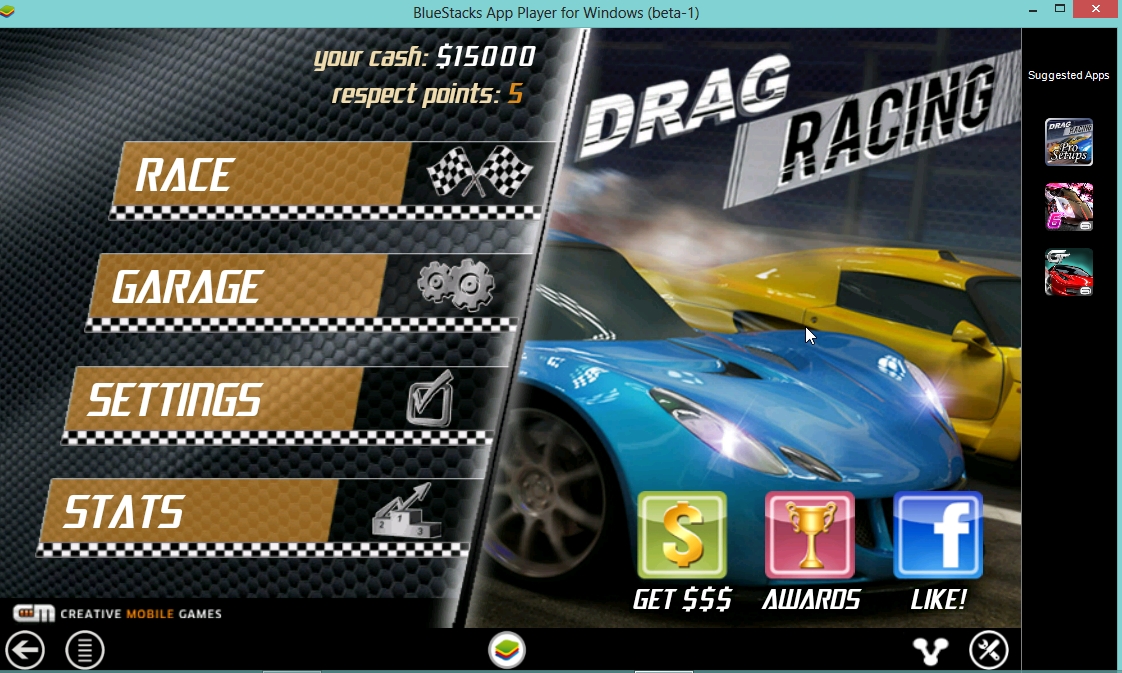
Оцените статью:
(6 голосов, среднее: 3 из 5)
Поделитесь с друзьями!


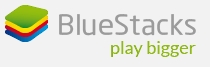
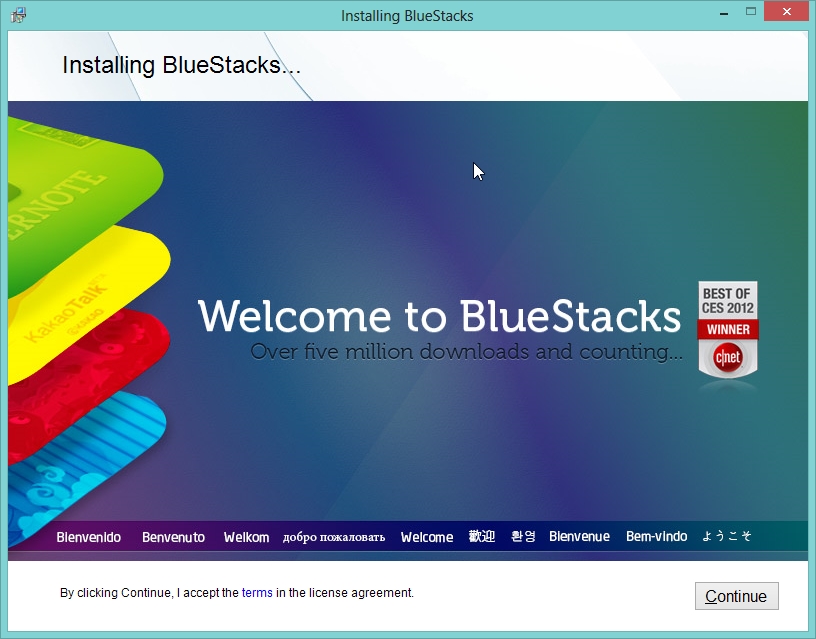
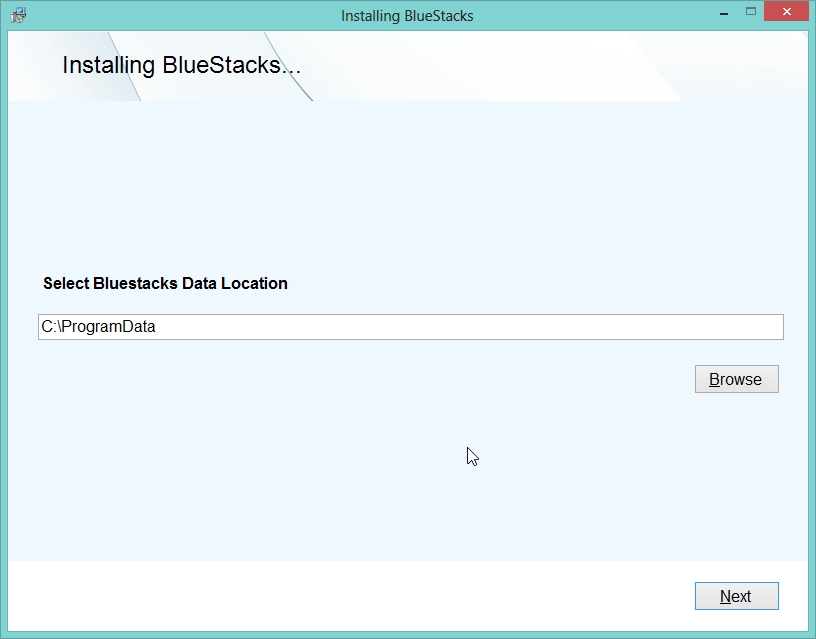
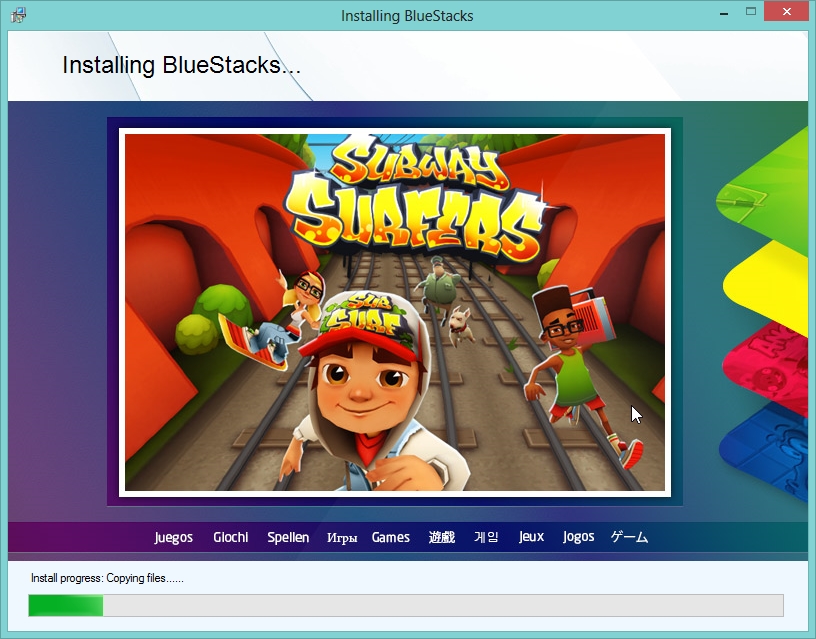
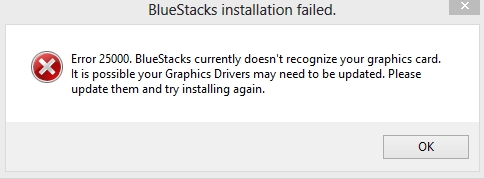
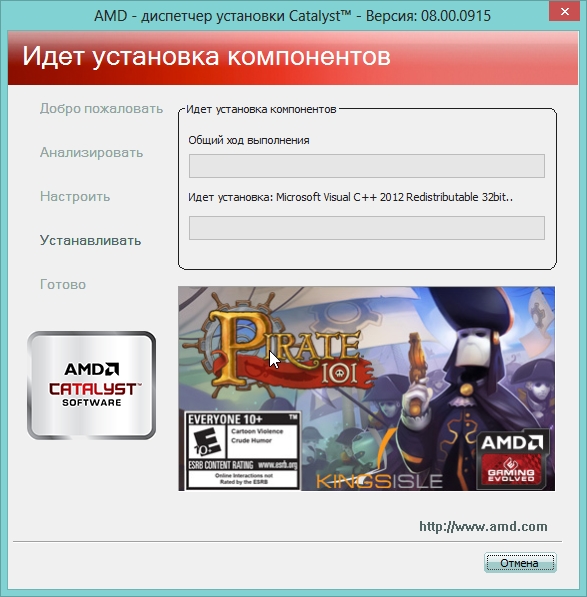
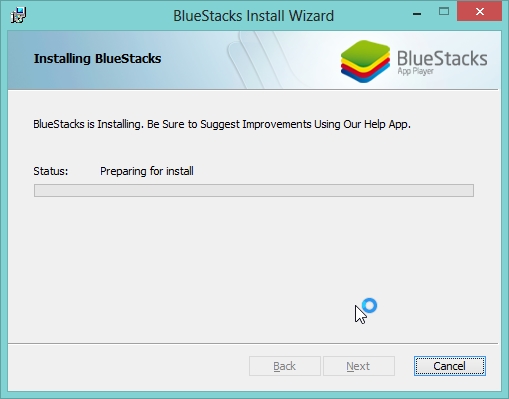
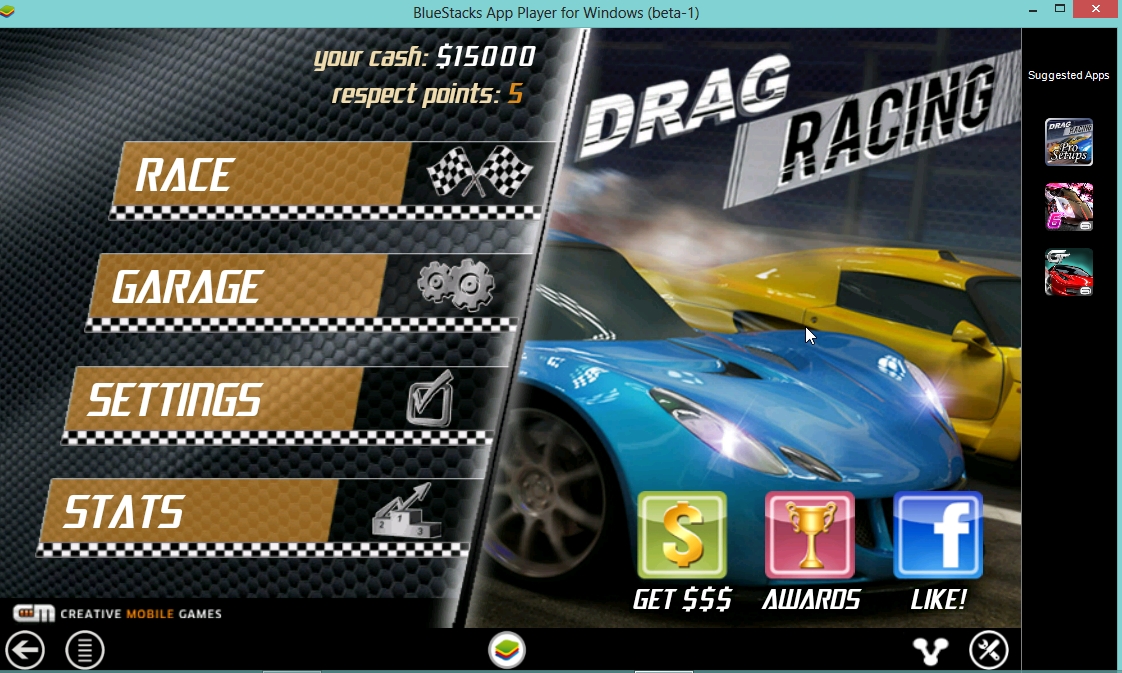
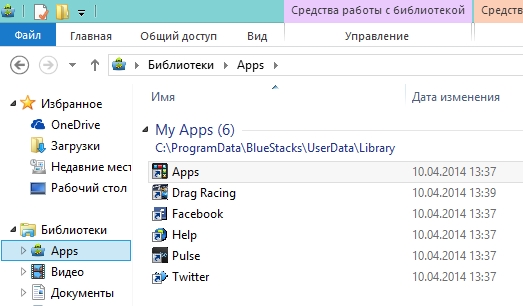
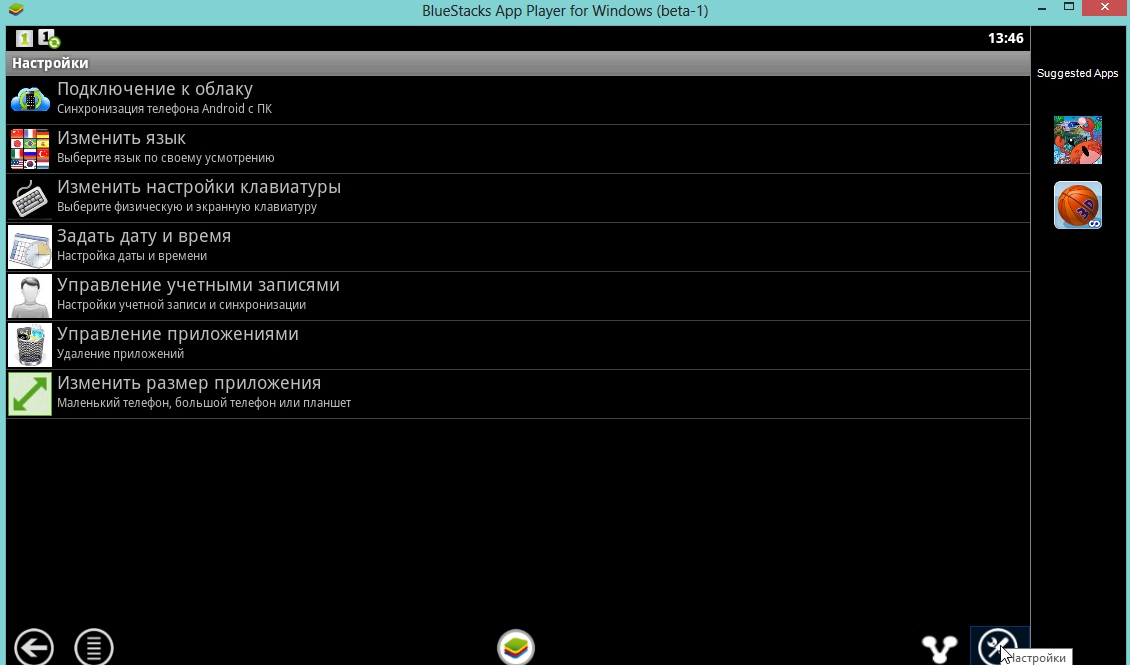
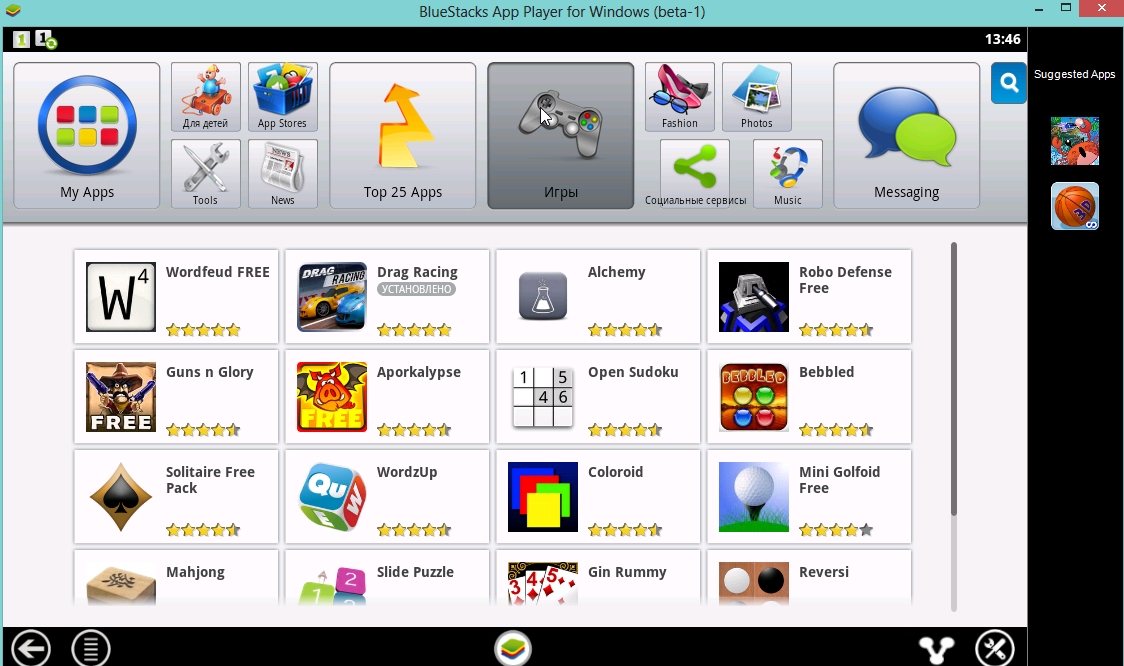
46 комментариев