 Здравствуйте.
Здравствуйте.
Подобная ошибка довольно типична и происходит, обычно, в самый неподходящий момент (по крайней мере, по отношению ко мне :)). Если у вас новый диск (флешка) и на нем ничего нет — то произвести форматирование не составит труда (прим.: при форматировании все файлы на диске будут удалены).
А вот что делать тем, у кого на диске не одна сотня нужных файлов? На этот вопрос, я постараюсь ответить в этой статье. Кстати, пример подобной ошибки представлен на рис. 1 и рис. 2.
Важно! Если у вас выскакивает эта ошибка — не соглашайтесь с Windows на форматирование, сначала попробуйте восстановить информацию, работоспособность устройства (об этом ниже).
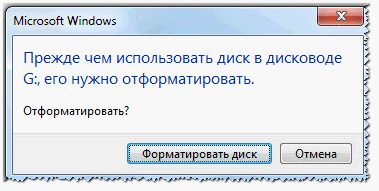
Рис. 1. Прежде чем использовать диск в дисководе G; его нужно отформатировать. Ошибка в Windows 7

Рис. 2. Диск в устройстве I не отформатирован. Произвести его форматирование? Ошибка в Windows XP
Кстати, если зайти в «Мой компьютер» (или «Этот компьютер«), а затем перейти в свойства подключенного диска — то, скорее всего, вы увидите следующую картину: «Файловая система: RAW. Занято: 0 байт. Свободно: 0 байт. Емкость: 0 байт» (как на рис. 3).
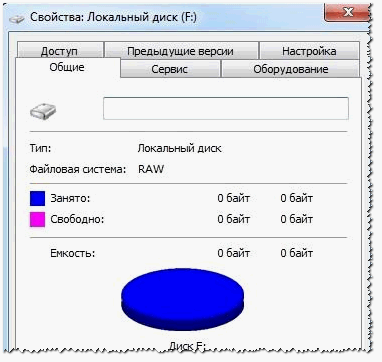
Рис. 3. Файловая система RAW
ИТАК, РЕШЕНИЕ ОШИБКИ
1. Первые действия…
Рекомендую начать с банального:
- перезагрузить компьютер (возможно произошла какая-то критическая ошибка, глюк и пр. моменты);
- попробовать вставить флешку в другой USB-порт (например, с передней панельки системного блока, подключить ее к задней);
- так же вместо порта USB 3.0 (помечен синим цветом) подключить проблемную флешку к порту USB 2.0;
- еще лучше, попробовать подключить диск (флешку) к другому ПК (ноутбуку) и посмотреть, не определиться ли она на нем…
2. Проверка накопителя на ошибки.
Бывает, что неаккуратные действия пользователя — способствуют появлению такой проблемы. Например, выдернули флешку из USB порта, вместо безопасного отключения (а в это время могли копироваться файлы на нее) — и при следующем подключении запросто получите ошибку, вида «Диск не отформатирован…».
В Windows есть специальная возможность проверки диска на ошибки и их устранение (команда эта ничего с носителя не удаляет, так что можно пользоваться без опасения).
Чтобы ее запустить — откройте командную строку (желательно от имени администратора). Самый простой способ ее запуска — это открыть диспетчер задач сочетанием кнопок Ctrl+Shift+Esc.
Далее в диспетчере задач нажмите «Файл/новая задача«, затем в строке открыть впишите «CMD«, поставьте галочку, чтобы задача создалась с правами администратора и нажмите кнопку OK (см. рис. 4).
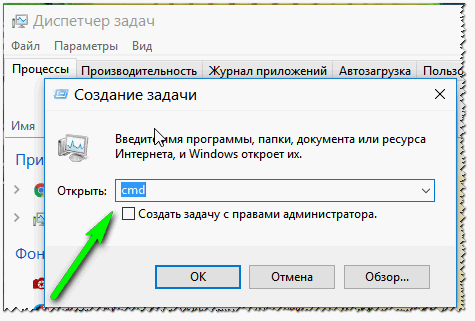
Рис. 4. Диспетчер задач: командная строка
В командной строке впишите команду: chkdsk f: /f (где f: — это буква диска, который у вас просит форматирования) и нажмите на ENTER.
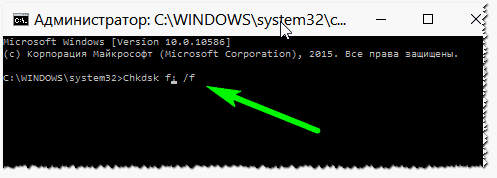
Рис. 5. Пример. Проверка диска F.
Собственно, должна запуститься проверка. В это время лучше не трогать ПК и не запускать посторонних задач. Время проверки занимает, обычно, не так много времени (зависит от размера вашего накопителя, который вы проверяете).
3. Восстановление файлов с помощью спец. утилит
Если проверка на ошибки ничем не помогла (а она могла и просто не запуститься, выдав какую-нибудь ошибку) — то следующее, что я посоветую, это попытаться восстановить информацию с флешки (диска) и скопировать ее на другой носитель.
Вообще, процесс этот достаточно длителен, так же есть некоторые нюансы при работе. Чтобы не описывать их в рамках этой статьи заново, я приведу пару ссылок ниже на свои статьи, где этот вопрос разобран подробно.

- https://pcpro100.info/programmyi-dlya-vosstanovleniya-informatsii-na-diskah-fleshkah-kartah-pamyati-i-t-d/ — большой сборник программ для восстановления данных с дисков, флешек, карт памяти и др. накопителей
- https://pcpro100.info/vosstanovlenie-dannyih-s-fleshki/ — пошаговое восстановление информации с флешки (диска) с помощью программы R-Studio
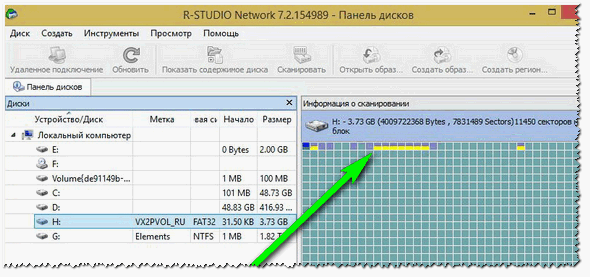
Рис. 6. R-Studio — сканирование диска, поиск уцелевших файлов.
Кстати, если файлы все были восстановлены, то теперь вы можете попробовать отформатировать накопитель и продолжить им пользоваться дальше. Если флешку (диск) отформатировать не удается — то можно попытаться восстановить ее работоспособность…
4. Попытка восстановить работоспособность флешки
Важно! Вся информация с флешки при этом способе — будет удалена. Так же будьте внимательны с выбором утилиты, если возьмете не ту — можете испортить накопитель.
К этому следует прибегать, когда флешку отформатировать не удается; файловая система, отображаемая в свойствах, RAW; зайти на нее тоже никак… Обычно, в этом случае виноват контроллер флешки, и если его заново переформатировать (перепрошить, восстановить работоспособность) — то флешка будет как новая (утрирую, конечно, но пользоваться ей будет можно).
Как это сделать?
1) Сначала нужно определить VID и PID устройства. Дело в том, что у флешек, даже в одном модельном ряду, могут быть разные контроллеры. А это значит, что нельзя использовать спец. утилиты только по одной лишь марке, которая написана на корпусе носителя. А VID и PID — это и есть идентификаторы, которые помогают в последствии правильно подобрать утилиту для восстановления работы флешки.
Самый простой и быстрый способ определить их — это зайти в диспетчер устройств (если кто не знает, то можно его найти через поиск в панели управления Windows). Далее в диспетчере нужно раскрыть вкладку USB и перейти в свойства накопителя (рис. 7).
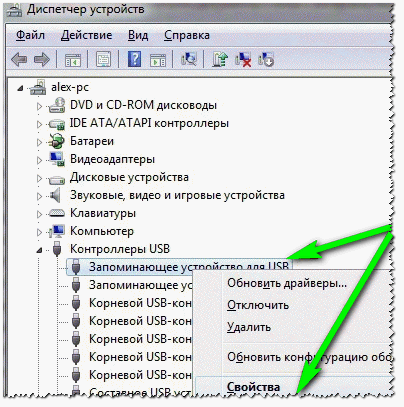
Рис. 7. Диспетчер устройств — свойства диска
Далее во вкладке «Сведения» нужно выбрать свойство «ИД Оборудования» и, собственно, все… На рис. 8 показано определение VID и PID: в данном случае они равны:
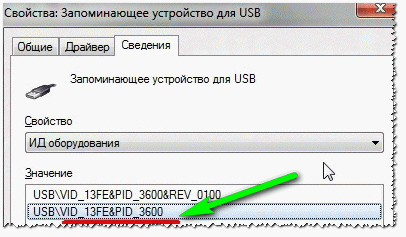
Рис. 8. VID и PID
2) Далее воспользуйтесь поиском Google или спец. сайтов (один из таких — (flashboot.ru/iflash/) flashboot) для нахождения специальной утилиты для форматирования вашего накопителя. Зная VID и PID, марку флешки и ее размер — сделать это не трудно (если, конечно, для вашей флешки такая утилита есть :))…
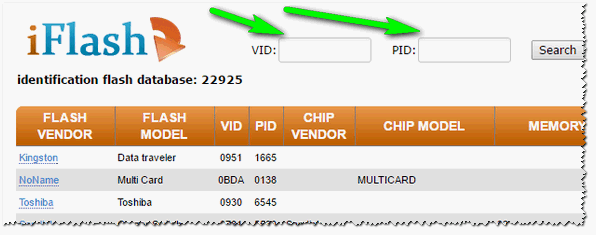
Рис. 9. Поиск спец. утилит для восстановления
Если остались темные и не понятные моменты, то рекомендую воспользоваться вот этой инструкцией по восстановлению работоспособности флешки (пошаговые действия): https://pcpro100.info/instruktsiya-po-vosstanovleniyu-rabotosposobnosti-fleshki/
5. Низкоуровневое форматирование накопителя с помощью HDD Low Level Format
1) Важно! После низкоуровневого форматирования — данные с носителя восстановить будет невозможно.
2) Подробная инструкция по низкоуровневому форматированию (рекомендую) — https://pcpro100.info/nizkourovnevoe-formatirovanie-hdd/
3) Официальный сайт утилиты HDD Low Level Format (используемая далее в статье) — http://hddguru.com/software/HDD-LLF-Low-Level-Format-Tool/
Проводить подобное форматирование рекомендую в тех случаях, когда остальные не могли, флешка (диск) так и осталась невидимыми, Windows отформатировать их не может и нужно что-то делать с этим…
После запуска утилиты, она покажет вам все накопители (жесткие диски, флешки, карты памяти и т.д.), которые подключены к вашему компьютеру. Кстати, покажет она накопители и те, которые не видит Windows (т.е., например, с «проблемной» файловой системой, типа RAW). Здесь важно правильно выбрать диск (ориентироваться придется по марке диска и его объему, здесь нет названия диска, которое вы видите в Windows) и нажать кнопку Continue (продолжить).
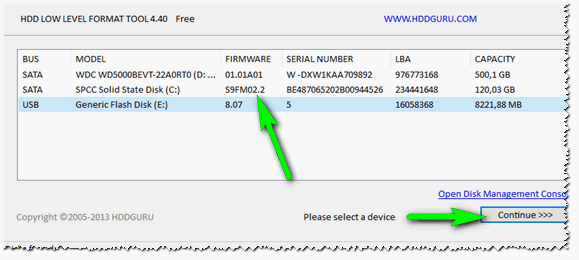
Рис. 10. HDD Low Level Format Tool — выбор накопителя, который будет отформатирован.
Далее нужно открыть вкладку Low-Level Format и нажать кнопку Format This Device. Собственно, далее останется только ждать. Низкоуровневое форматирование выполняется достаточно длительное время (кстати, время зависит от состояния вашего жесткого диска, от количества ошибок на нем, скорости его работы и пр.). Например, не так давно я проводил форматирование жесткого диска на 500 ГБ — потребовалось около 2-х часов (программа у меня бесплатная, состояние жесткого диска — среднее для 4-х летнего использования).
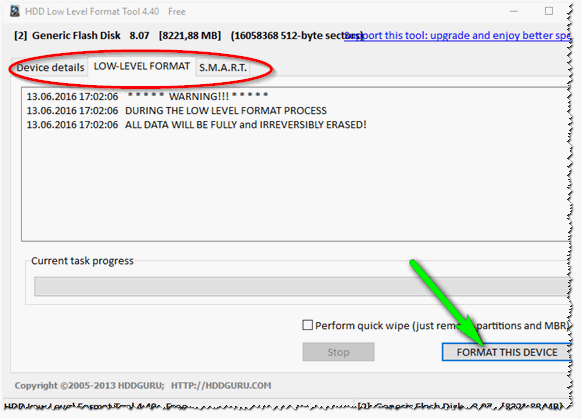
Рис. 11. HDD Low Level Format Tool — начать форматирование!
После низкоуровневого форматирования, в большинстве случаев, проблемный накопитель становится виден в «Моем компьютере» («Этом компьютере»). Осталось только провести форматирование высокого уровня и накопителем можно пользоваться, как ни в чем не бывало.
Кстати, под высоким уровнем (многие «пугаются» этого слова) понимается достаточно простое дело: зайдите в «Мой компьютер» и щелкните по своему проблемному накопителю правой кнопкой мышки (который сейчас стал виден, но на котором пока нет файловой системы) и выберите в контекстном меню вкладку «Форматировать» (рис. 12). Далее введите файловую систему, название диска и пр., завершите форматирование. Теперь диском можно пользоваться в полном объеме!
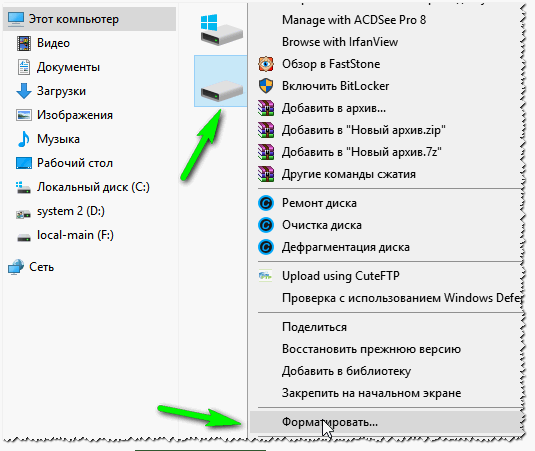
Рис 12. Форматировать диск (мой компьютер).
Дополнение
Если после низкоуровневого форматирования в «Моем компьютере» диск (флешка) не видны, то зайдите в управление дисками. Чтобы открыть управление дисками, сделайте следующее:
- В Windows 7: зайдите в меню ПУСК и найдите строку выполнить и введете команду diskmgmt.msc. Нажмите Enter.
- В Windows 8, 10: нажмите сочетание кнопок WIN+R и в строку введите diskmgmt.msc. Нажмите Enter.
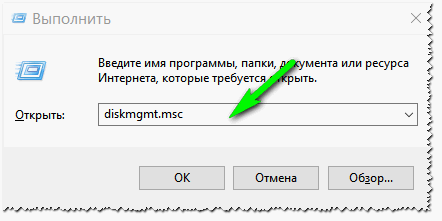
Рис. 13. Запуск управления дисками (Windows 10)
Далее вы должны увидеть в списке все диски, подключенные к Windows (в том числе и без файловой системы, см. рис. 14).
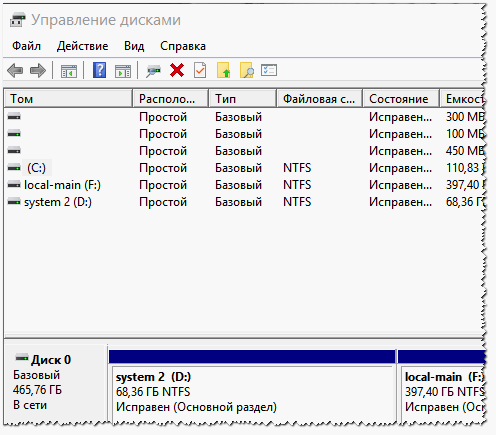
Рис. 14. Управление дисками
Вам останется только выбрать диск и произвести его форматирование. В общем-то, на этом этапе, как правило, вопросов не возникает.
На этом у меня все, всем удачного и быстрого восстановления работоспособности накопителей!
Оцените статью:
(24 голоса, среднее: 4.1 из 5)
Поделитесь с друзьями!

 Здравствуйте.
Здравствуйте.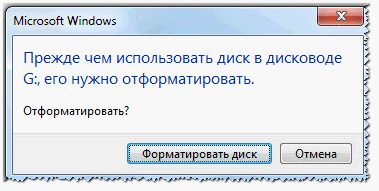

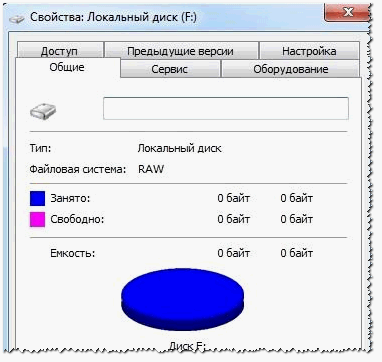
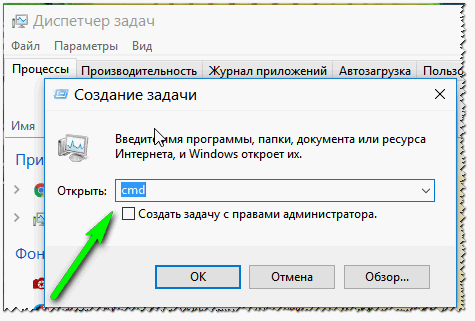
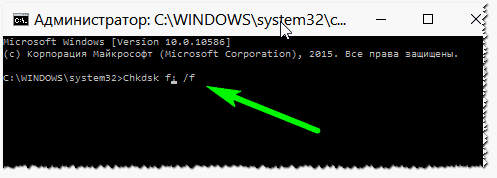

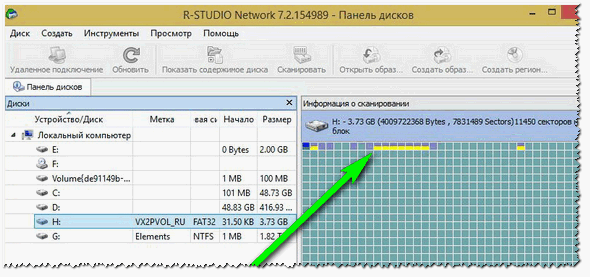
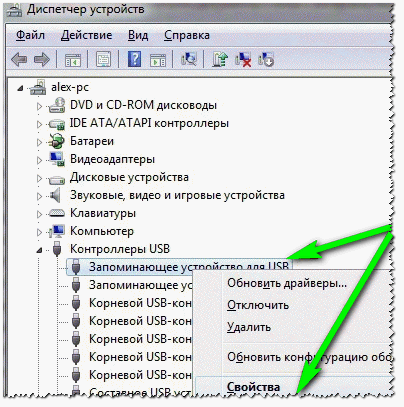
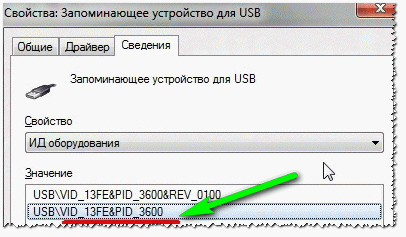
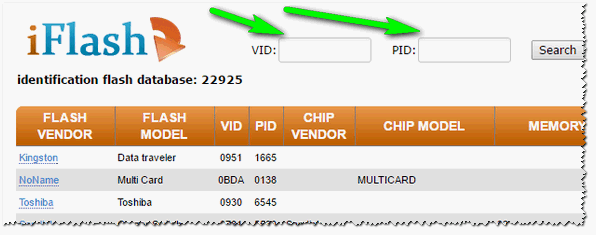
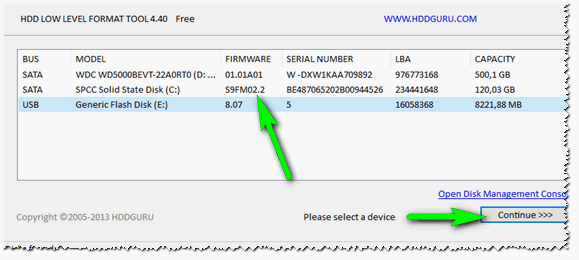
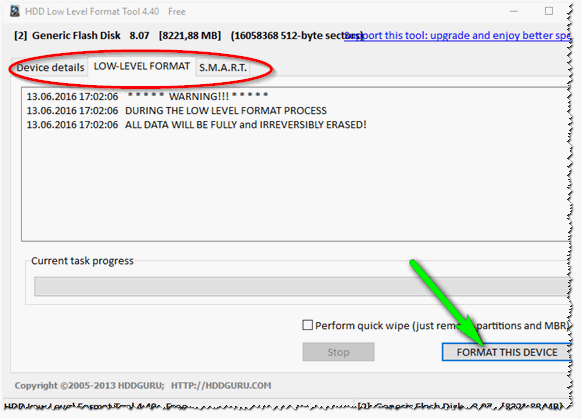
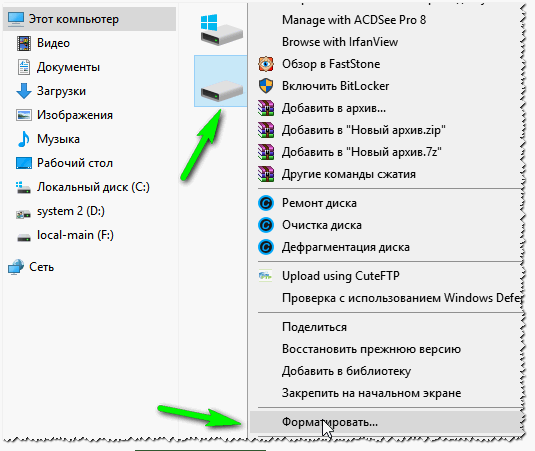
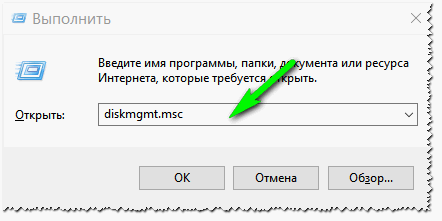
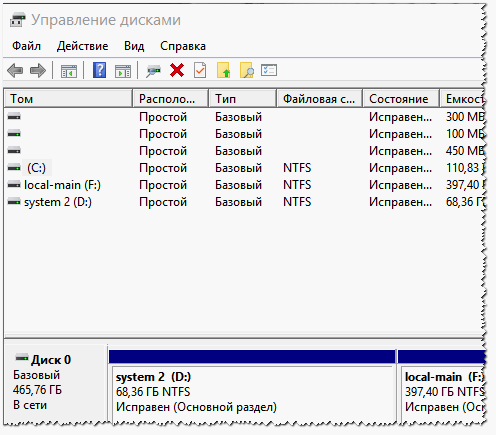
15 комментариев