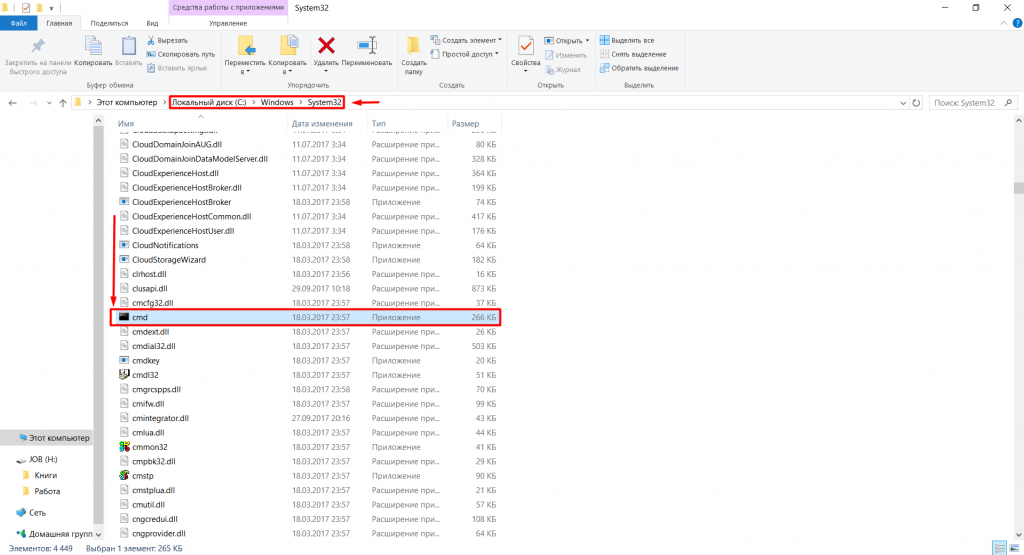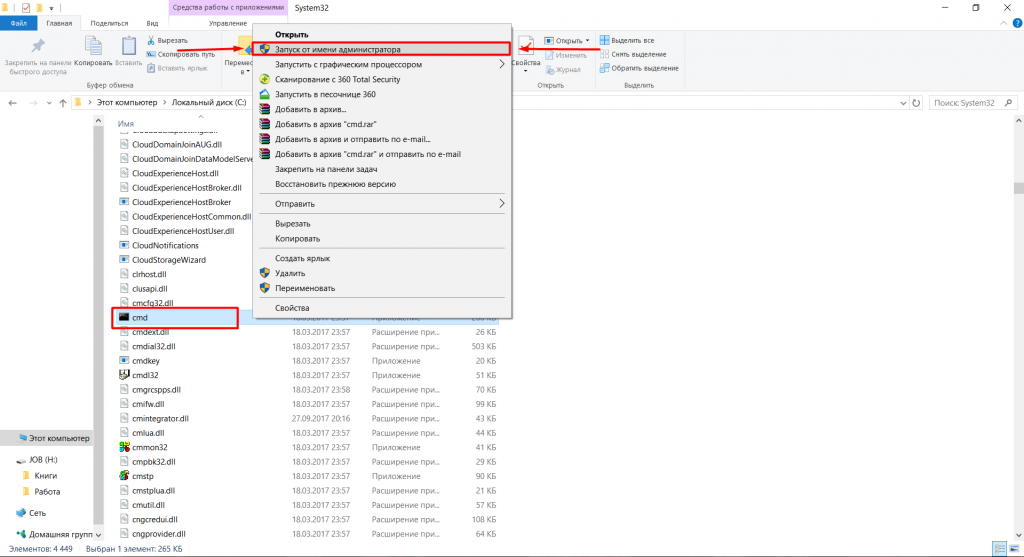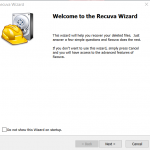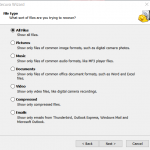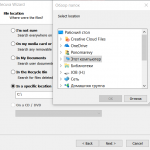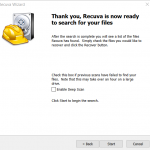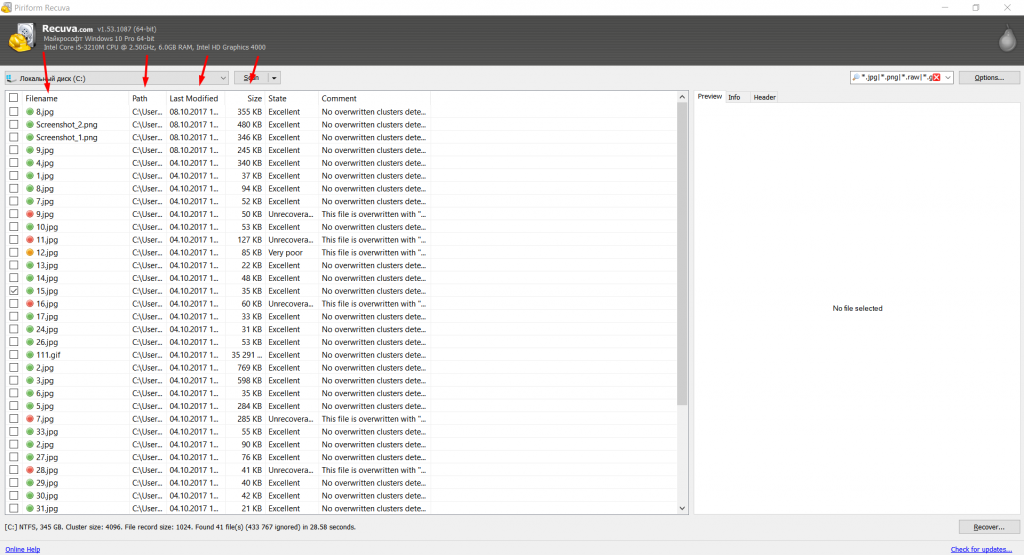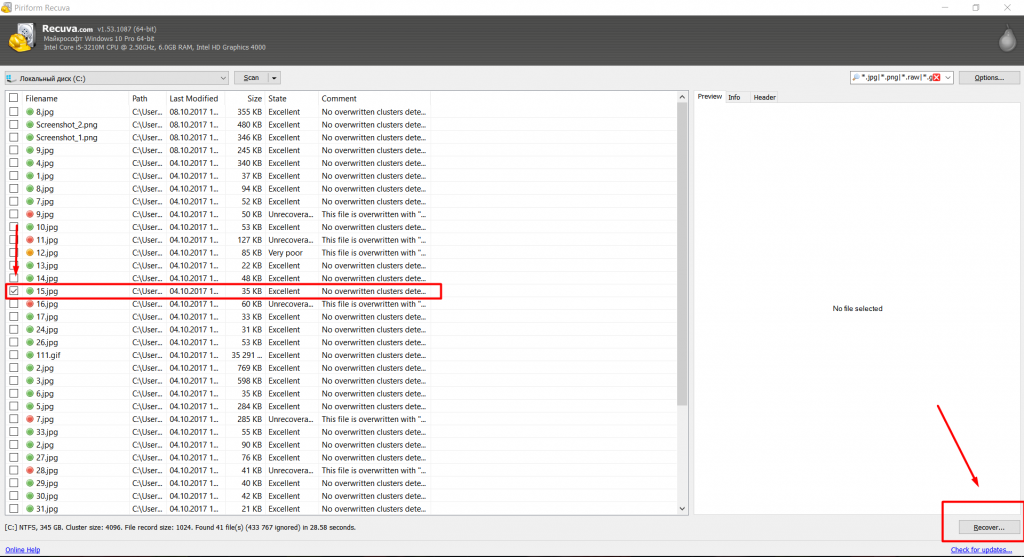Здравствуйте!
Помогите, пожалуйста, решить проблему: карта памяти от смартфона Филипс, на ней записаны видео и фото. Так скажем, при некачественном обращении с картой на ней образовалась небольшая трещина. При подключении к ПК требует отформатировать диск. Возможно ли что-нибудь сделать?
Сергей
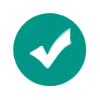 Ответ эксперта:
Ответ эксперта:
Здравствуйте, Сергей!
Это достаточно распространённая проблема, связанная с нарушением штатной работы носителя и/или с повреждением секторов носителя.
Возникнуть она может не только по тем причинам, которые вы описали, но и от обычных программных сбоев и некорректного извлечения устройства, большого количества «битых» или повреждённых файлов, вирусов и так далее.
И, конечно же, в такой ситуации терять сведения, хранимые на носителе, никто не хочет, а форматирование это уже крайний вариант, который зачастую и не приносит результатов. Форматирование и в вашей ситуации как раз не является решением проблемы.
Что возможно сделать
Так как карта памяти, даже с теми повреждениями, что были описаны вами, всё-таки читается компьютером, значит, есть надежда извлечь находящиеся на ней файлы.
Сразу стоит сказать, что даже в случае успешного решения вопроса, дальнейшее пользование физически повреждённого носителя будет нецелесообразным, так как риски повторения сбоев в работе достаточно велики.
Использование штатных средств операционной системы
Итак, теперь непосредственно о возможных способах решения вопроса.
В операционной системе «Windows» встроена утилита «check disk» - проверка диска, а в сокращении «CHKDSK». Данная утилита не только проверяет носитель на возможные ошибки, но и проводит «лечение» повреждённых файлов и секторов, конечно же, в рамках своих возможностей.
Итак, для того чтобы воспользоваться данной утилитой потребуется сделать следующее:
- Необходимо запустить «Командную строку» от имени или с правами администратора. Способов подобного запуска множество, но максимально просто и быстро будет поступить следующим образом:
Откройте «Мой Компьютер» или «Этот Компьютер» (в зависимости от ОС) и пройди по пути «C:\Windows\System32».
- В открывшейся папке, согласно алфавитной сортировке, найдите файл «cmd».
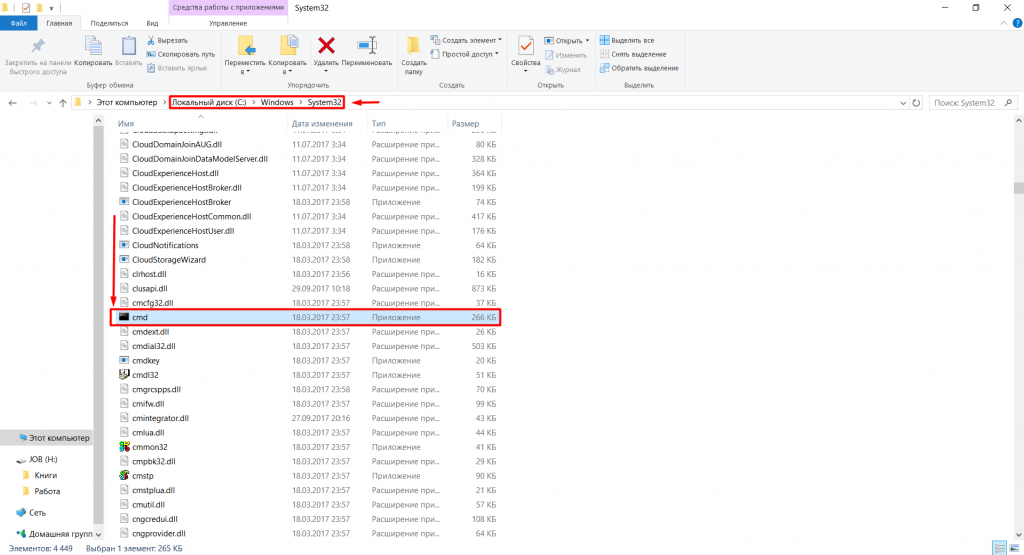
Найдите в списке файлов cmd
- Щёлкните по выделенному файлу правой кнопкой мышки и выберите «Запуск от имени администратора».
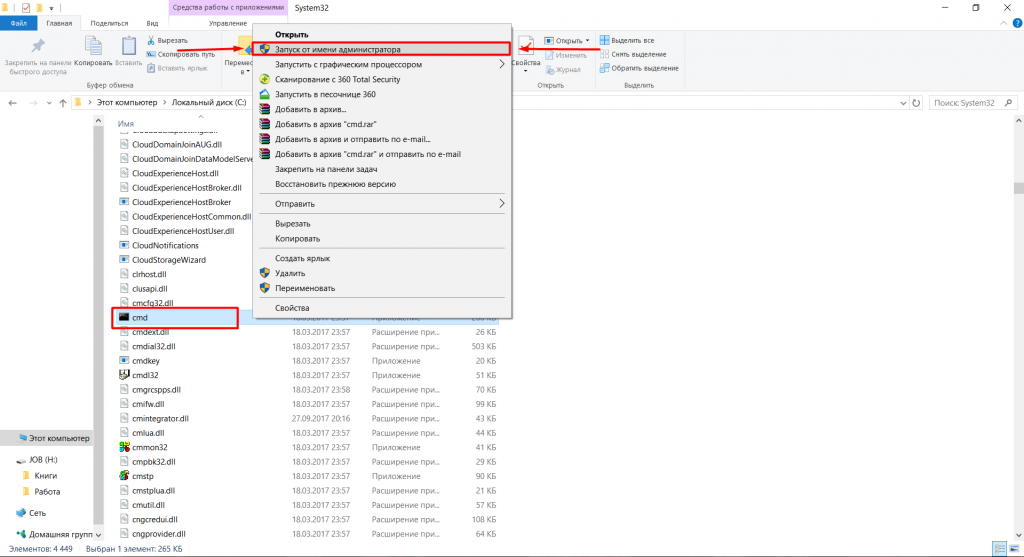
Запустите командную строку от имени администратора
- Откроется консоль с пометкой «Администратор. Теперь, впишите команду «CHKDSK» и через пробел укажите букву, присвоенную носителю.
- Безаргументное выполнение команды осуществит проверку носителя, но без процедуры «лечения», для активации дополнительных параметров требуется указать аргументы «/f» - для исправления ошибок, «/r» - обнаружение «битых» секторов и восстановление информации, «/x» - для размонтирования носителя перед процедурой.
Итак, оптимальная команда для выполнения (пример): «CHKDSK А: /f /r /x».
- Останется только дождаться завершения проверки, по результатам будет предоставлен отчёт, где будет указана информация обо всех найденных ошибках и внесённых исправлений.
Использование стороннего ПО
Программ, осуществляющих восстановление файлов множество, и из всего этого многообразия следует выделить программу «Recuva», распространяется она бесплатно, но с достойным функционалом, который уже не раз выручал многих.
Создателем программы выступили многим известные по утилите «CCleaner» компания «Piriform», скачать «Recuva» можно бесплатно на официальном сайте разработчиков:
https://www.piriform.com.
После скачивания и установки, запустите программу и сделайте следующее:
- Так как программе требуется доступ ко многим ресурсам системы, запускается она от имени администратора.
- При запуске будет предложено с помощью мастера настройки определиться с критериями поиска — выбрать тип искомых файлов и месторасположение. Так как ваша карта определилась (исходя из текста вашего вопроса), в строке «In a specific location» выберите носитель, файлы с которого потребуется «вытащить».
-
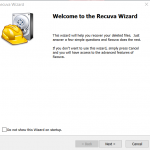
-
Откроется мастер восстановления файлов
-
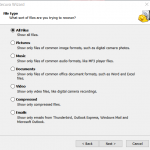
-
Программа предложит выбрать вид файлов
-
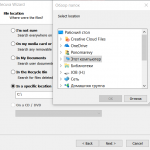
-
Выберите папку, в которой находятся файлы
-
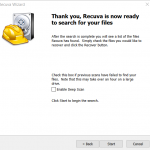
-
Нажмите кнопку Start для запуска процедуры восстановления
- После нажатия на кнопку «Start» откроется основное окно программы, где снова потребуется инициировать начало поиска файлов по выбранному носителю.
- После подтверждения появиться окно «Scan», которое будет информировать о состоянии поиска — это процентное состояние прогресса, количество найденных файлов и оставшееся время до завершения стадии (всего их 3).

Программа будет информировать о количестве найденных фалов
- По завершению поиска и восстановлении файлов, будет предоставлен обширный список с информацией по каждому файлу: имя, путь расположения, дата последнего изменения и вес.
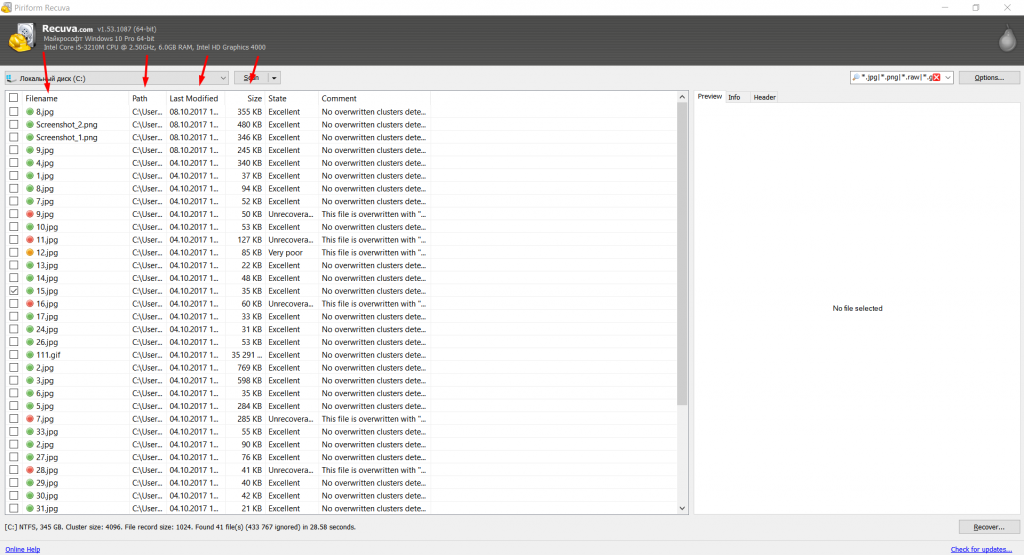
Программа выведет список файлов
- Для восстановления файла, отметьте его флажком и в правом нижнем углу нажмите на кнопку «Recover».
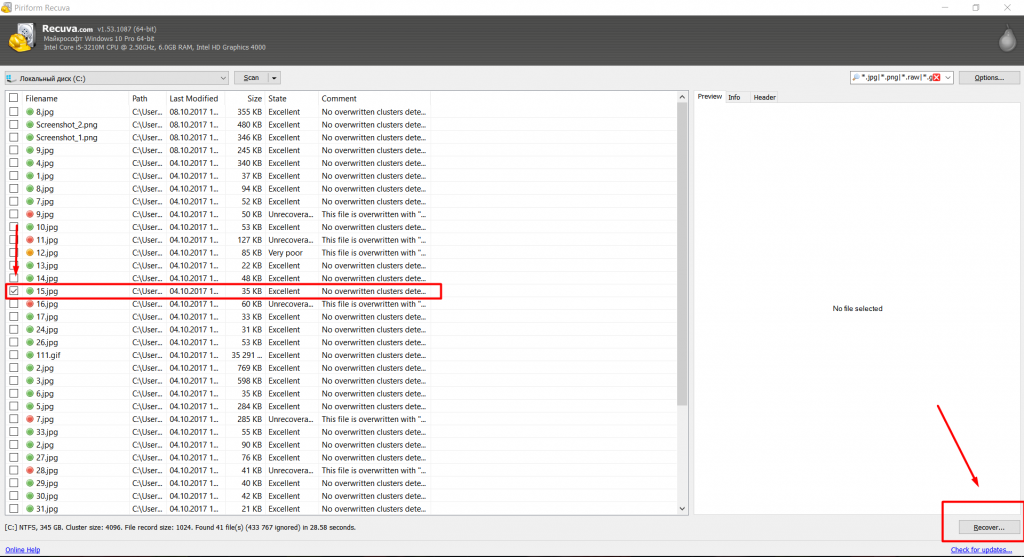
Отметьте файлы, которые требуется восстановить
- Появиться окно с предложением выбрать папку для сохранения, выберите нужную и нажмите «ОК».
В качестве ещё одного варианта, можно попробовать «реанимировать» носитель с помощью специальных утилит, например «D-Soft Flash Doctor», но так как флешка повреждена физически надейся на положительный результат не стоит.
На Ваш вопрос ответил:
 Андрей Пономарев
Андрей ПономаревПрофессиональная помощь в настройке, администрировании, переустановке любых программ и операционных систем семейства Windows.
подробнее
Оцените статью:
(1 голос, среднее: 4 из 5)
Поделитесь с друзьями!