 Доброго дня.
Доброго дня.
Сегодня у каждого пользователя компьютера есть USB флешка, причем и не одна. Иногда их требуется форматировать, например, при смене файловой системы, при ошибках или просто когда нужно удалить все файлы с флеш-карты.
Обычно, эта операция проходит быстро, но бывает, что появляется ошибка с сообщением: «Windows не удается завершить форматирование» (см. рис. 1 и рис. 2)…
В этой статье я хочу рассмотреть несколько способов, которые мне помогают произвести форматирование и восстановить работоспособность флешки.

Рис. 1. Типичный вид ошибки (USB флешка)

Рис. 2. Ошибка форматирования SD Card
Способ №1 — использование утилиты HP USB Disk Storage FormatTool
Утилита HP USB Disk Storage FormatTool в отличие от многих утилит подобного рода, достаточно «всеядна» (т.е. поддерживает большое разнообразие производителей флешек: Kingston, Transced, A-Data и пр.).
HP USB Disk Storage FormatTool (ссылка на Softportal)
Одна из лучших бесплатных утилит для форматирования флешек. Не требует установки. Поддерживает файловые системы: NTFS, FAT, FAT32. Работает через порт USB 2.0.
Пользоваться ей очень просто (см. рис. 3):
- сначала запускаете утилиту под администратором (щелкаете правой кнопкой мышки по исполняемому файлу, а затем в контекстном меню выбираете подобный вариант);
- вставляете флешку;
- указываете файловую систему: NTFS или FAT32;
- указываете название устройства (можно вписать любые символы);
- желательно поставить галочку «быстрое форматирование»;
- нажать кнопку «Старт»…
Кстати, форматирование удаляет все данные с флешки! Скопируйте все необходимое с нее перед подобной операцией.
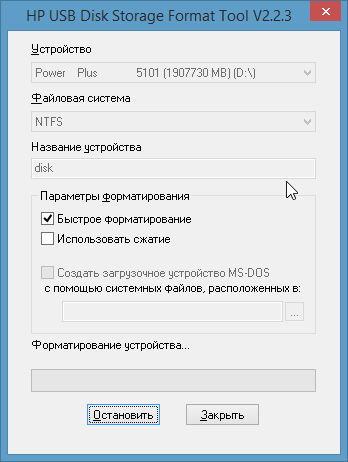
Рис. 3. HP USB Disk Storage Format Tool
В большинстве случаев, после форматирования флешки этой утилитой — она начинает нормально работать.
Способ №2 — через управление дисками в Windows
Флешку часто можно отформатировать и без сторонних утилит, используя диспетчер управления дисками в Windows.
Для того, чтобы его открыть — перейдите в панель управления ОС Windows, затем перейдите в «Администрирование» и откройте ссылку «Управление компьютером» (см. рис. 4).
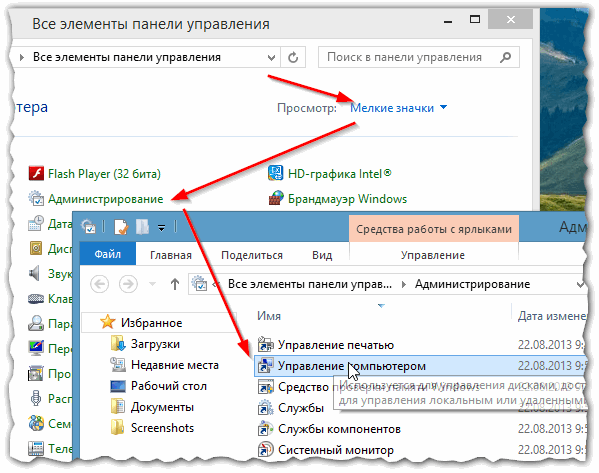
Рис. 4. Запуск «Управление компьютером»
Затем перейдите во вкладку «Управление дисками». Здесь в списке дисков должна быть и флешка (которую не удается отформатировать). Щелкните правой кнопкой мышки по ней и выберите команду «Форматировать…» (см. рис. 5).
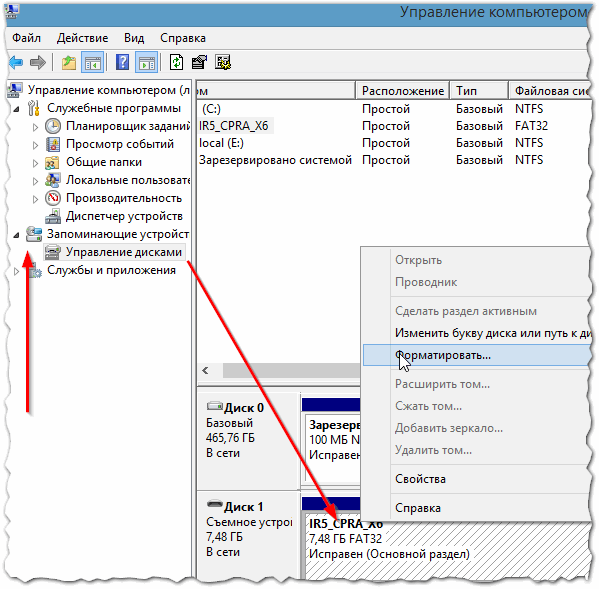
Рис. 5. Управление дисками: форматирование флешки
Способ №3 — форматирование через командную строку
Командную строку в этом случае нужно запустить под администратором.
В Windows 7: перейдите в меню ПУСК, затем щелкните по значку командной строки правой кнопкой мышки и выберите «запуск под администратором…».
в Windows 8: нажмите сочетание кнопок WIN+X и выберите из списка «Командная строка (администратор)» (см. рис. 6).
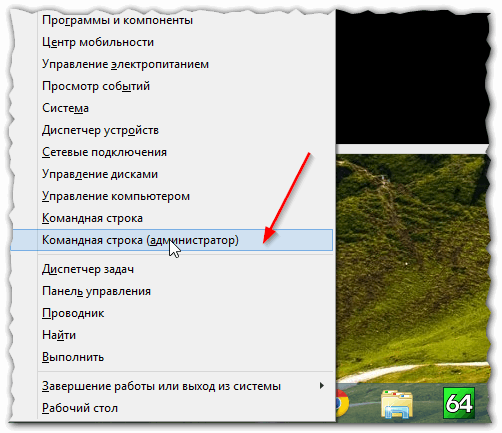
Рис. 6. Windows 8 — командная строка
Далее следует простая команда: «format f:» (вводить без кавычек, где «f:» — это буква диска, можно узнать в «моем компьютере«).
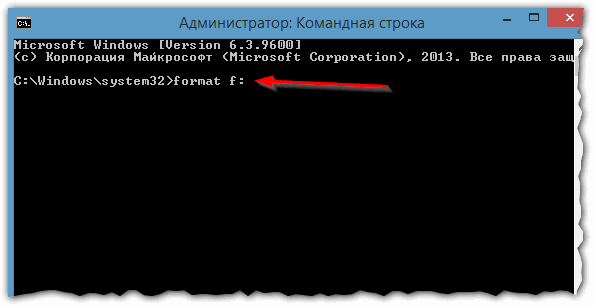
Рис. 7. Форматирование флешки в командной строке
Способ №4 — универсальный способ восстановления флешки
На корпусе флешки всегда указывается марка производителя, объем, иногда скорость работы: USB 2.0 (3.0). Но помимо этого, у каждой флешки есть свой контроллер, зная который, можно попробовать выполнить низкоуровневое форматирование.
Для определения марки контроллера есть два параметра: VID и PID (vendor ID и Produkt ID соответственно). Зная VID и PID можно найти утилиту для восстановления и форматирования флешки. Кстати, будьте внимательны: флешки даже одного модельного ряда и одного производителя могут быть с разными контроллерами!
Одна из лучших утилит для определения VID и PID — утилита CheckUDisk. Более подробно о VID и PID и о восстановлении можно прочитать в этой статье: https://pcpro100.info/instruktsiya-po-vosstanovleniyu-rabotosposobnosti-fleshki/
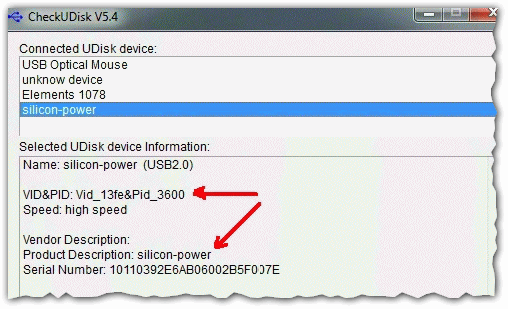
Рис. 8. CheckUSDick — теперь знаем производителя флешки, VID и PID
Далее просто ищите утилиту для форматирования флешки (ЗАПРОС ВИДА: «silicon power VID 13FE PID 3600«, см. рис. 8). Искать можно, например на сайте: flashboot.ru/iflash/, или в Яндекс/Google. Найдя нужную утилиту — форматируете в ней флешку (если все сделали правильно — проблем, как правило, не возникает).
Это, кстати, достаточно универсальный вариант, который поможет восстановить работоспособность флешек самых разных производителей.
На этом у меня все, удачной работы!
Оцените статью:
(2 голоса, среднее: 5 из 5)
Поделитесь с друзьями!




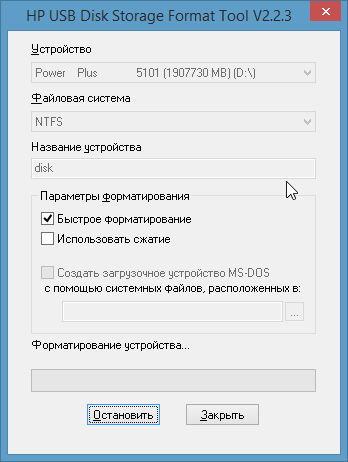
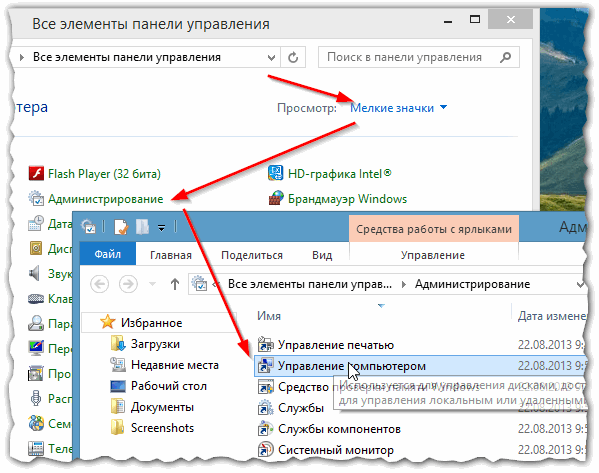
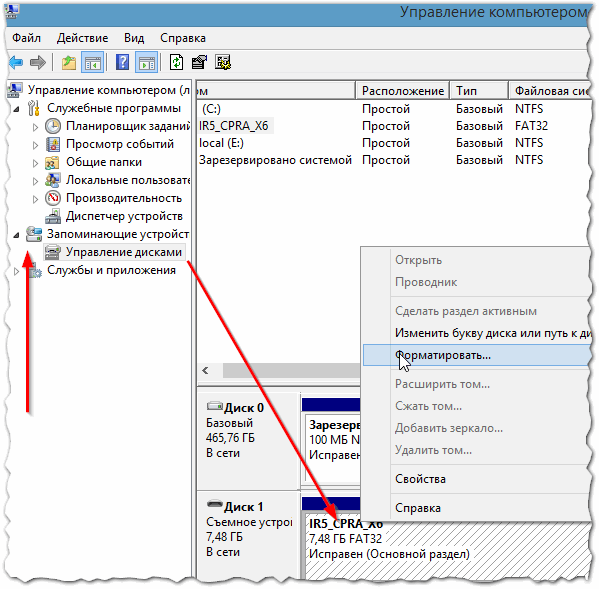
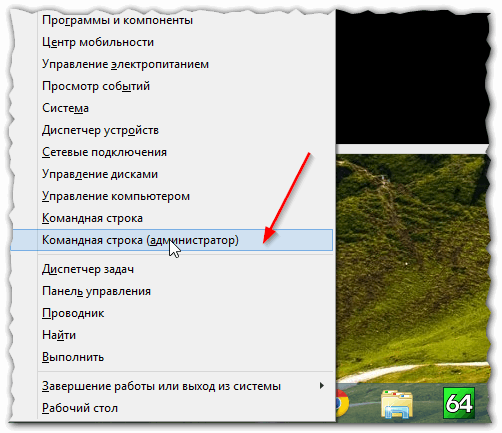
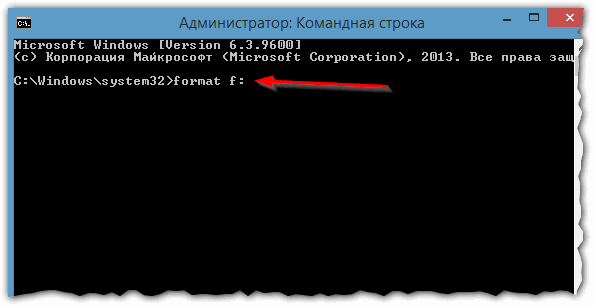
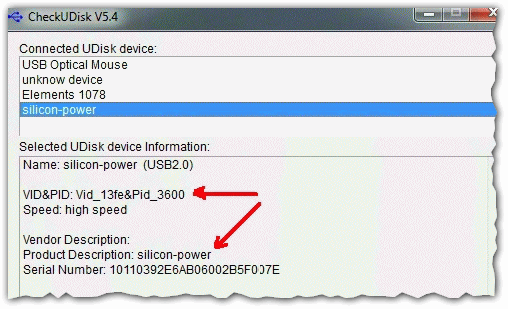
1 комментарий