 Доброго дня!
Доброго дня!
В некоторых случаях приходится выполнять низкоуровневое форматирование жесткого диска (например, для «лечения» сбойных секторов HDD, ну или для полного удаления все информации с накопителя, как пример, продаете компьютер и не хотите, чтобы кто-то копался в ваших данных).
Иногда, подобная процедура творит «чудеса», и помогает вернуть к жизни диск (или, например, флешку и пр. устройства). В этой статье хочу рассмотреть некоторые вопросы, с которыми сталкивается каждый пользователь, которому пришлось столкнуться с подобным вопросом. Итак…
1) Какая утилита нужна для низкоуровневого форматирования HDD
Несмотря на то, что утилит подобного рода достаточно много, в том числе есть специализированные утилиты от производителя диска, я рекомендую использовать одну из лучших в своем роде — HDD LLF Low Level Format Tool.
HDD LLF Low Level Format Tool
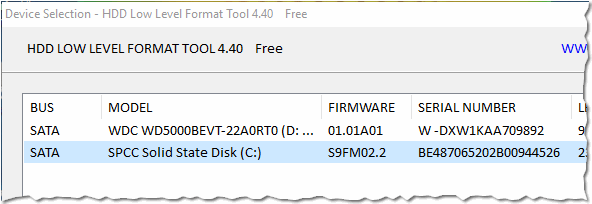
Главное окно программы
Эта программа легко и просто проводит низкоуровневое форматирование накопителей HDD и Flash-карт. Что подкупает, пользоваться ей смогут даже совсем начинающие пользователи. Программа платная, но есть и бесплатная версия с ограниченным функционалом: максимальная скорость работы 50 MB/s.
Примечание. Например, для одного моего «подопытного» жесткого диска в 500 ГБ, потребовалось около 2 часов для проведения низкоуровневого форматирования (это в бесплатной версии программы). Причем, скорость иногда падала значительно меньше 50 MB/s.
Основные возможности:
- поддерживает работу с интерфейсами SATA, IDE, SCSI, USB, Firewire;
- поддерживает накопители фирм: Hitachi, Seagate, Maxtor, Samsung, Western Digital и др.
- поддерживает форматирование Flash-карт при использовании кардридера.
При форматировании данные на накопителе будут полностью уничтожены! Утилита поддерживает работу с накопителями подключаемые по USB и Firewire (т.е. можно проводить форматирование и возвращать к жизни даже обычные USB-флешки).
При низкоуровневом форматировании будет удалены MBR и таблица разделов (ни одна программа вам не поможет восстановить данные, будьте аккуратны!).
2) Когда выполнять низкоуровневое форматирование, от чего поможет
Чаще всего, подобное форматирование проводят по следующим причинам:
- Самая частая причина — избавиться и провести лечение диска от bad-блоков(плохих и не читаемых), которые значительно ухудшают работоспособность винчестера. Низкоуровневое форматирование позволяет дать «указание» жесткому диску, чтобы он мог отбросить плохие сектора (bad-блоки), заменив их работу резервными. Это существенно повышает работоспособность диска (SATA, IDE) и увеличивает срок работы такого устройства.
- Когда хотят избавиться от вирусов, вредоносных программ, которые нельзя удалить другими методами (такие, к сожалению, встречаются);
- Когда продают компьютер (ноутбук) и не хотят, чтобы в их данных рылся новый владелец;
- В некоторых случаях это необходимо делать, когда вы с Linux системы «пересаживаетесь» на Windows;
- Когда флешка (например) не видна ни в какой-другой программе, и на нее нельзя провести запись файлов (да и вообще, отформатировать ее средствами Windows);
- Когда подключается новый накопитель и др.
3) Пример низкоуровневого форматирования флешки под Windows
Несколько важных замечаний:
- Жесткий диск форматируется аналогичным образом, как и флешка, показанная в примере.
- Кстати, флешка самая обычная, китайского производства. Причина форматирования: перестала опознаваться и показываться в моем компьютере. Тем не менее, утилита HDD LLF Low Level Format Tool ее видела и было решено попробовать ее спасти.
- Проводить низкоуровневое форматирование можно как под Windows, так и под Dos. Многие начинающие пользователи делают одну ошибку, суть ее проста: нельзя проводить форматирование того диска, с которого вы загрузились! Т.е. если у вас один жесткий диск и на нем установлена Windows (как у большинства) — то для начала форматирования этого диска, вам необходимо загрузиться с другого носителя, например с Live-CD (либо подключить диск к другому ноутбуку или компьютеру и уже с него провести форматирование).
А теперь перейдем непосредственно к самому процессу. Буду считать, что утилита HDD LLF Low Level Format Tool у Вас уже скачана и установлена.
1. При запуске утилиты вы увидите окно с приветствием и ценой на программу. Бесплатная версия отличается скоростью работы, поэтому, если у вас не очень большой диск и их не очень много — то для работы вполне хватит и бесплатного варианта — просто нажмите кнопку «Continue for free» (продолжить бесплатно).
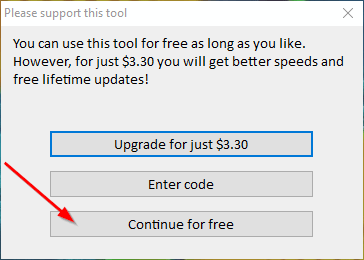
Первый запуск HDD LLF Low Level Format Tool
2. Далее вы увидите в списке все подключенные и найденные утилитой накопители. Обратите внимание, что здесь уже не будет привычных дисков «C:\» и пр. Здесь ориентироваться нужно на модель устройства и размер накопителя.
Для дальнейшего форматирования, выберите из списка нужное устройство и нажмите кнопку продолжить «Continue» (как на скриншоте ниже).
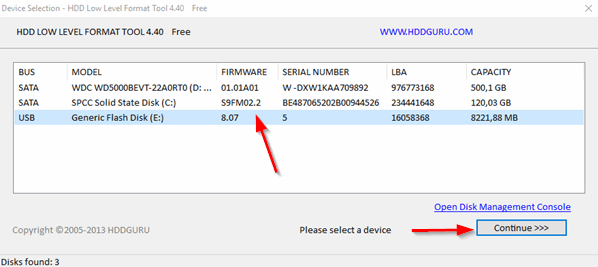
Выбор накопителя
3. Далее перед вами должно появиться окно с информацией о накопители. Здесь можно узнать показания S.M.A.R.T., узнать более подробную информация о устройстве (Device details), и произвести форматирование — вкладка LOW-LEVE FORMAT. Именно ее и выбираем.
Чтобы приступить к форматированию — нажмите кнопку Format This Device (форматировать текущее устройство).
Примечание. Если поставите галочку напротив пункта Perform quick wipe — вместо низкоуровневого форматирования будет произведено «обычное».
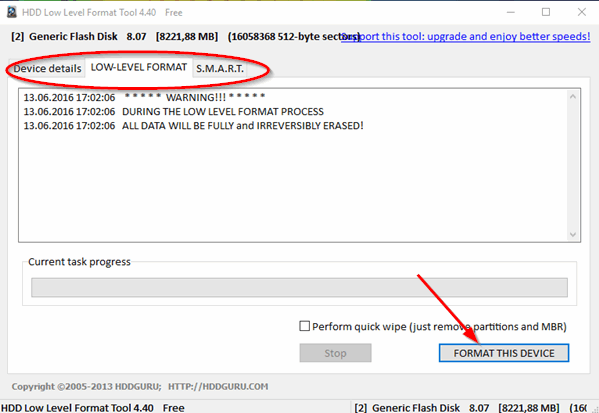
Low-Level Format (форматировать устройство).
4. Затем появиться стандартное предупреждение о том, что все данные будут удалены, проверьте еще раз накопитель, возможно на нем остались нужные данные. Если сделаны все резервные копии документов с него — можете смело приступать…
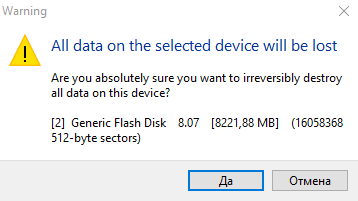
5. Должен начаться сам процесс форматирования. В это время нельзя вынимать флешку (или отключать диск), производить на нее запись (точнее попытку записи), да и вообще не запускать на компьютере никаких ресурсоемких приложений, лучше его вообще оставить в покое пока не будет завершена операция. Когда она будет завершена, зеленая полоска дойдет до конца и станет желтой. После этого можете закрывать утилиту.
Кстати, время выполнения операции зависит от вашей версии утилиты (платная / бесплатная), а так же от состояния самого накопителя. Если на диске много ошибок, сектора не читаются — то скорость форматирования будет низкой и придется ждать достаточно долго…
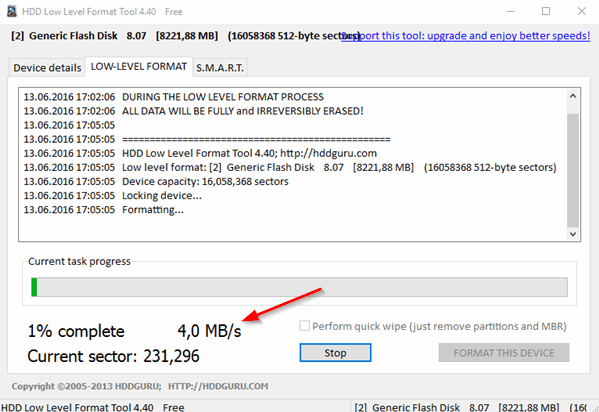
Процесс форматирования…
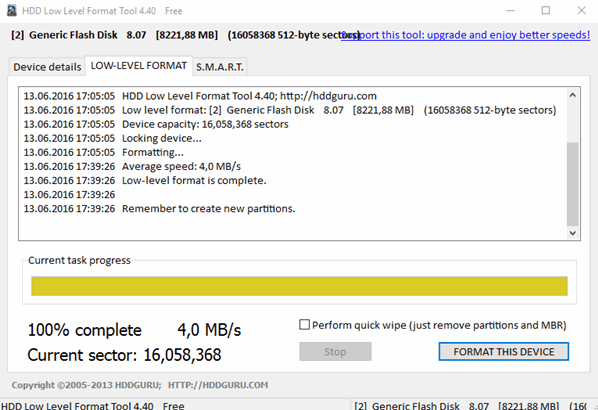
Форматирвоание завершено
Важное замечание! После низкоуровневого форматирования вся информация на носителе будет удалена, будут размечены дорожки и сектора, записана служебная информация. Но зайти на сам диск вы не сможете, да и в большинстве программ вы его тоже не увидите. После низкоуровневого форматирования нужно провести форматирование высокого уровня (чтобы была произведена запись таблицы файлов). Несколько способов, как это делается, можете узнать из моей статьи (статья уже старая, но до сих пор актуальная): https://pcpro100.info/kak-formatirovat-zhestkiy-disk/
Кстати, самый простой способ форматирования высокого уровня — просто зайти в «мой компьютер» и нажать правой кнопкой мышки по нужному диску (если он, конечно, виден). В частности, моя флешка стала видна после проделанной «операции»…
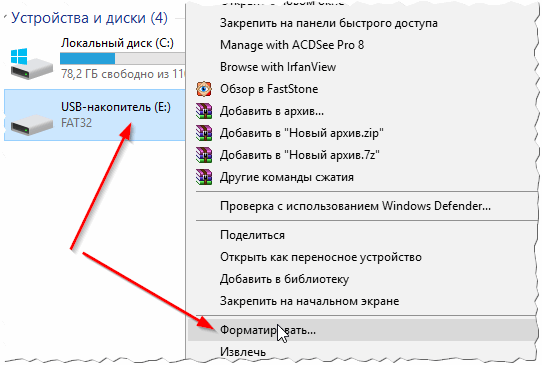
Далее останется только выбрать файловую систему (например NTFS, так как она поддерживает файлы больше 4 ГБ), написать название диска (метка тома: Flash drive, см. на скриншот ниже) и начать форматирование.
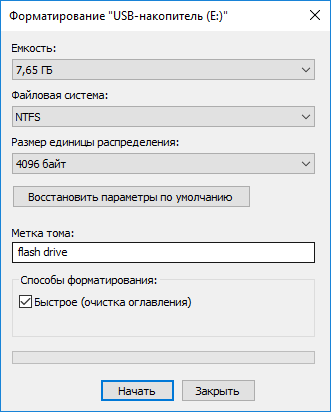
После проделанной операции, накопителем можно начать пользоваться в обычном режиме, так сказать «с чистого листа»…
На этом у меня все, Good Luck 🙂
Оцените статью:
(23 голоса, среднее: 4 из 5)
Поделитесь с друзьями!


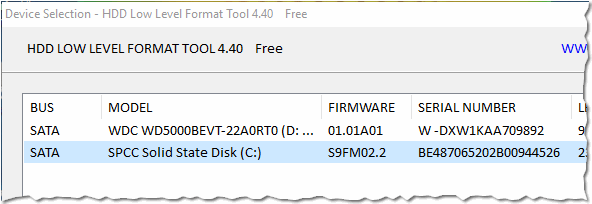
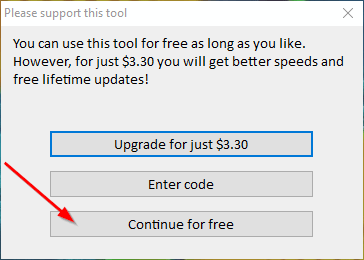
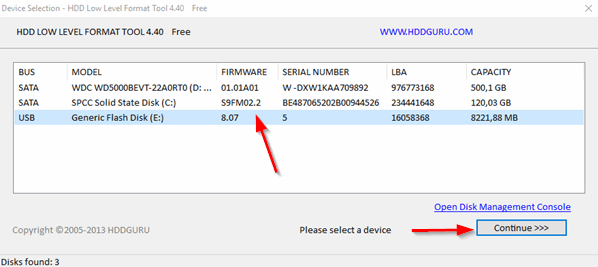
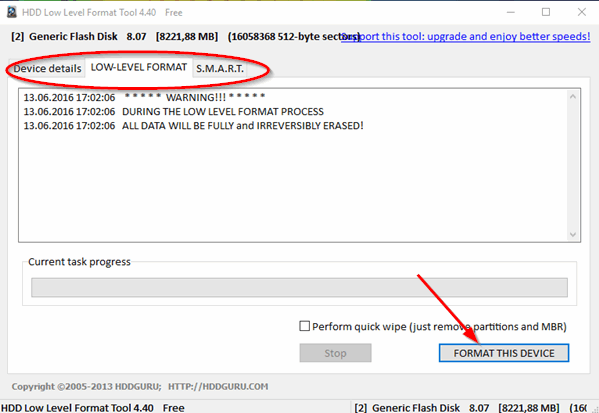
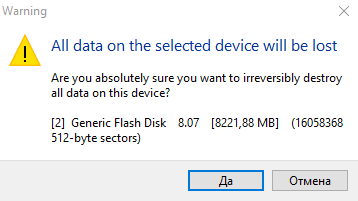
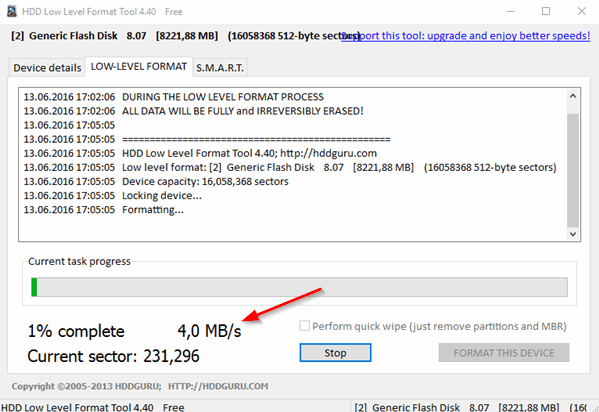
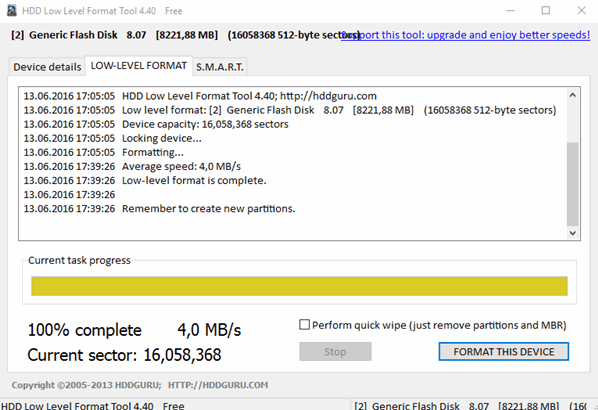
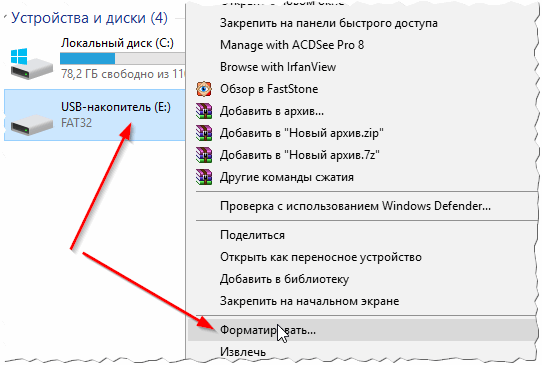
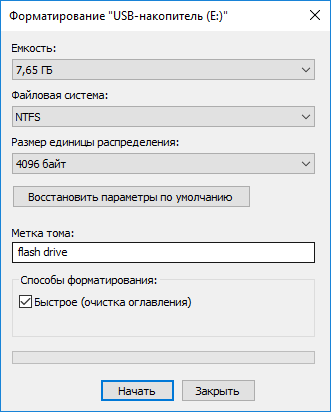
4 комментария