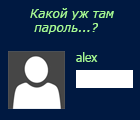 Здравствуйте.
Здравствуйте.
Windows 8 при установке, по умолчанию, ставит пароль для входа на компьютер. В этом нет ничего плохого, но некоторым пользователям он мешает (например, мне: в доме не бывает посторонних, кто бы мог «лазить» без спроса по компьютеру). К тому же приходиться тратить лишнее время при включении компьютера на ввод пароля (да и после спящего режима кстати).
Вообще, учетная запись, по крайней мере по задумке создателей Windows, должна создаваться на каждого пользователя компьютера и каждая должна быть с разными правами (гость, администратор, пользователь). Правда, в России, обычно, настолько права не разграничивают: создают одну учетную запись на домашнем ПК и все пользуются. Зачем там пароль?! Вот сейчас отключим!
Как поменять пароль учетной записи Windows 8
1) При входе в Windows 8 первое что вы видите — это экран с плитками: различные новости, почта, календарь и пр. Есть среди ярлыков — кнопка для перехода в настройки компьютера и учетной записи Windows. Нажимаем ее!
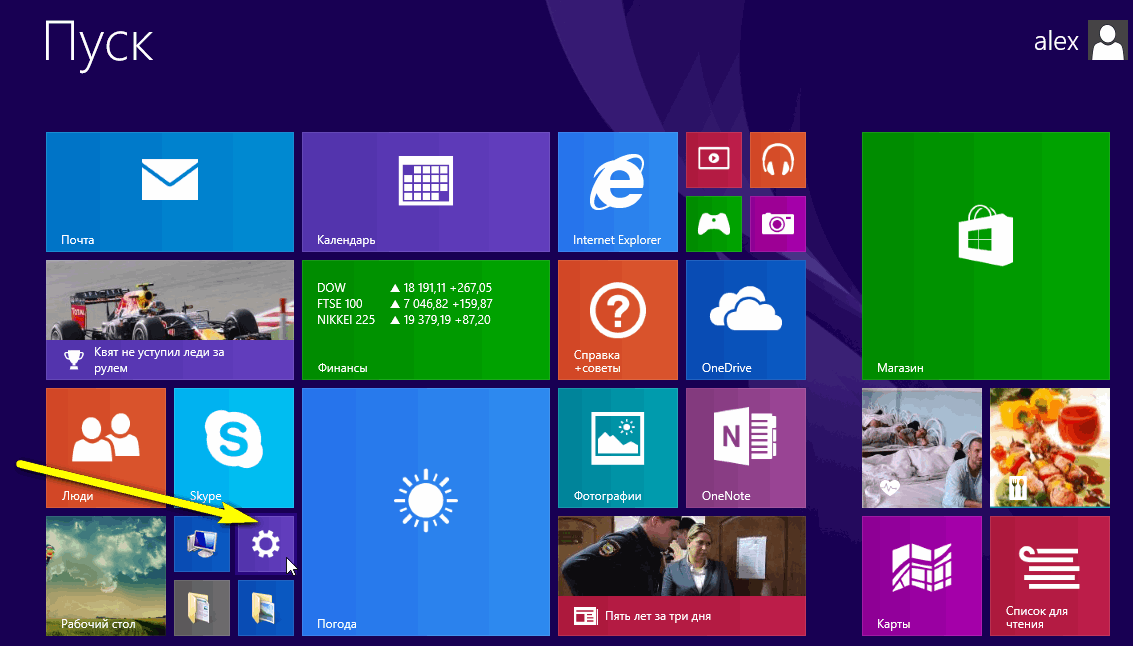
Альтернативный вариант
Можно перейти в настройки и по другому: вызвать боковое меню на рабочем столе, перейти во вкладку параметры. Затем в самом низу экрана нажать на кнопку «Изменение параметров компьютера» (см. скриншот ниже).
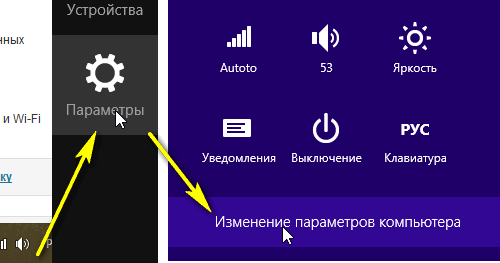
2) Далее переходим во вкладку «Учетные записи».
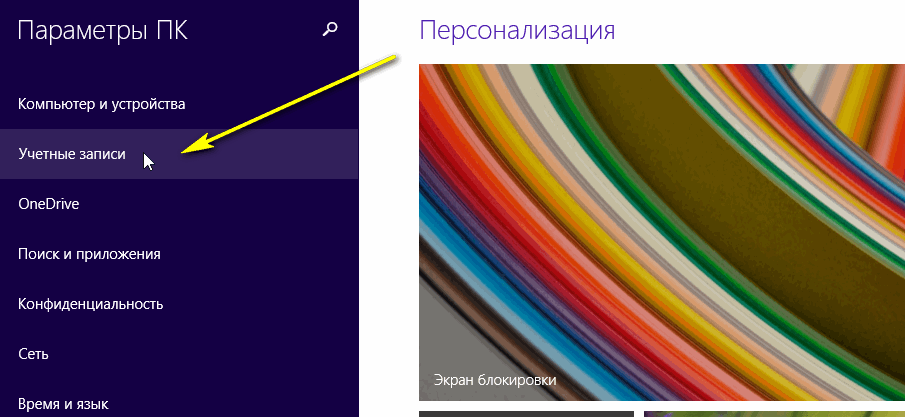
3) После нужно войти в настройки «Параметры входа».
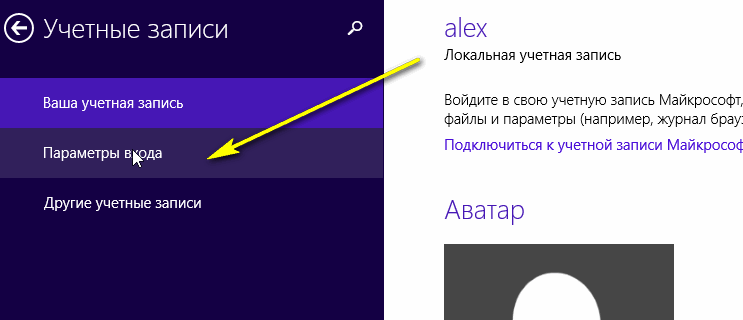
4) Далее нажать на кнопку изменения пароля, защищающего учетную запись.
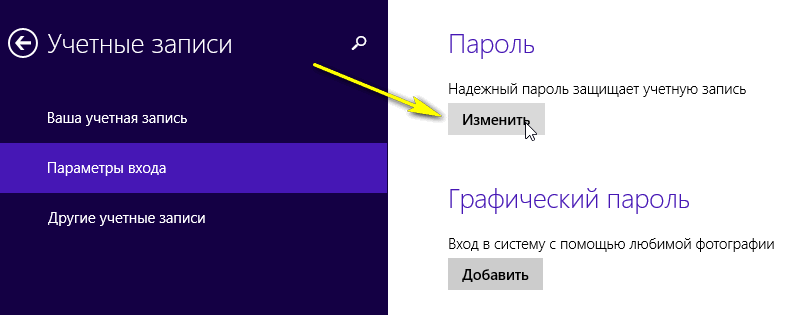
5) Затем необходимо ввести текущий пароль.
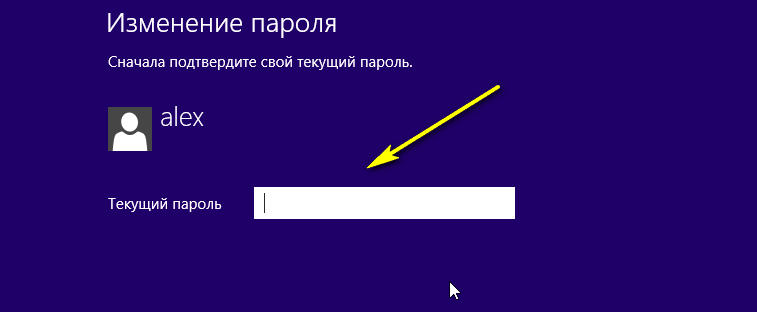
6) И последнее…
Вводите новый пароль и подсказку для него. Таким образом можно поменять пароль учетной записи Windows 8. Кстати, не забудьте перезагрузить компьютер.
Важно! Если вы хотите отключить пароль (чтобы его вообще не было) — то нужно оставит все поля в этом шаге пустыми. В результате Windows 8 будет загружаться автоматически без спроса пароля при каждом включении ПК. Кстати, в Windows 8.1 все работает аналогично.
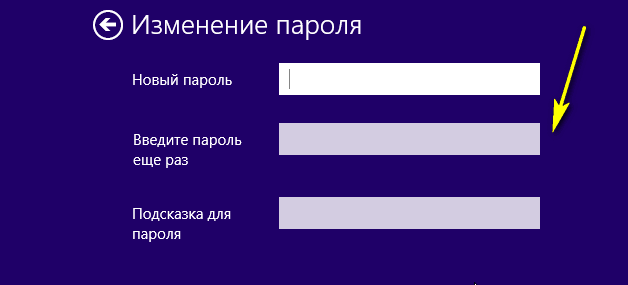
Уведомление: пароль изменен!

Кстати, учетные записи могут быть разными: как по количеству прав (установка и удаление приложений, настройка компьютера и пр.), так и по способу авторизации (локальные и сетевые). Об этом далее в статье.
Виды учетных записей в Windows 8
По правам пользователей
- Администратор — главный пользователь на компьютере. Может изменять любые настройки в Windows: удалять и устанавливать приложения, удалять файлы (в том числе и системные), создавать другие учетные записи. На любом компьютере под управлением Windows есть хотя бы один пользователь с правами администратора (что логично, на мой взгляд).
- Пользователь — у данной категории несколько меньше прав. Да, они могут устанавливать отдельные виды приложений (например, игры), что-то поменять в настройках. Но, для большинства настроек, которые могут повлиять на работу систему — доступа у них нет.
- Гость — пользователь с наименьшими правами. Такая учетная запись используется, обычно, для того, чтобы можно было просмотреть, что у вас храниться на ПК — т.е. выполняет функцию пришел, посмотрел, закрыл и выключил…
По способу авторизации
- Локальная учетная запись — обычная учетная запись, хранимая полностью на вашем жестком диске. Кстати, именно в ней мы и меняли пароль в первой части данной статьи.
- Сетевая учетная запись — новая «фишка» Microsoft, позволяет хранить настройки пользователя на своих серверах. Правда, если соединения с ними у вас не будет — то войти вы не сможете. Не очень удобно с одной стороны, с другой (при постоянном подключении) — почему бы и нет?!
Как создать учетную запись? Как поменять права учетной записи?
Создание учетной записи
1) В настройках учетных записей (как войти см. первую часть статьи) — перейдите во вкладку «Другие учетные записи», затем нажмите кнопку «Добавление учетной записи».
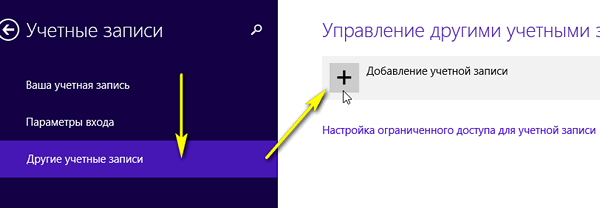
2) Далее рекомендую выбрать в самом низу «Вход без учетной записи Майкрософт».
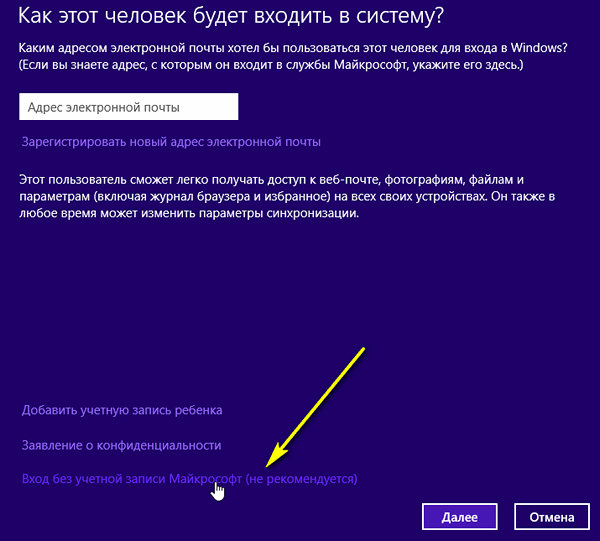
3) Далее нужно нажать на кнопку «локальная учетная запись».
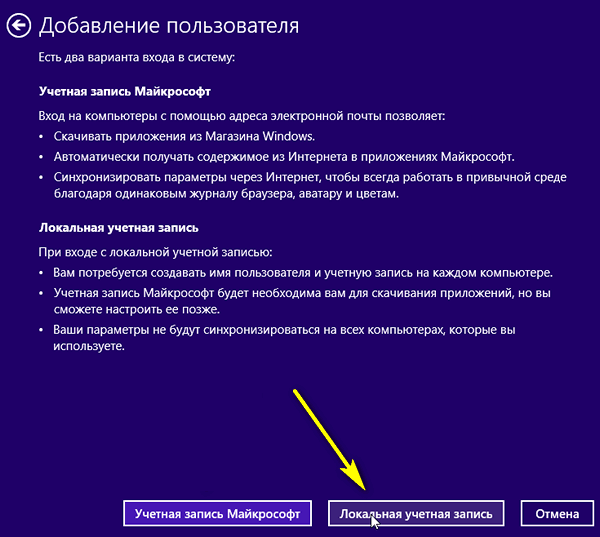
4) В следующем шаге вводите имя пользователя. Рекомендую имя пользователя вводить латиницей (просто если ввести русскими — в некоторых приложениях могут наблюдаться проблемы: иероглифы, вместо русских символов).
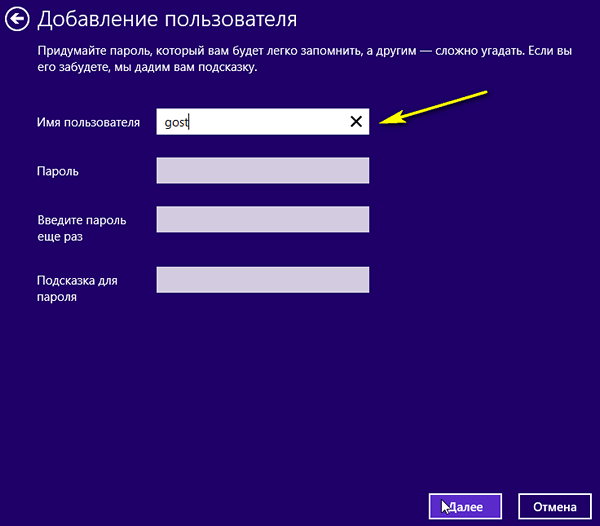
5) Собственно, осталось только добавить пользователя (кнопка готово).
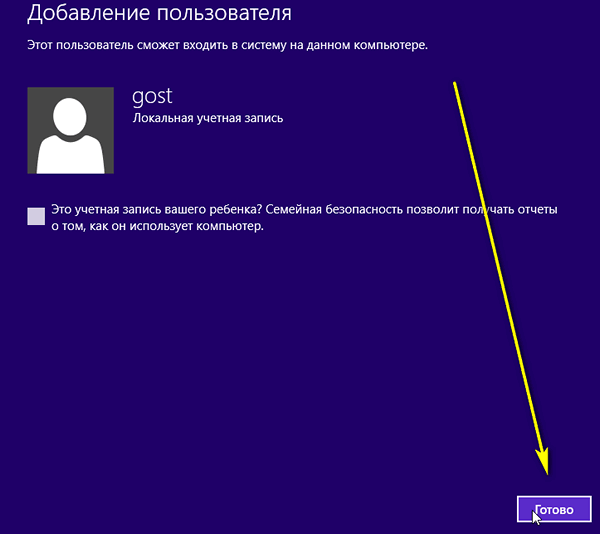
Редактирование прав учетной записи, смена прав
Чтобы поменять права учетной записи — зайдите в настройки учетных записей (см. первую часть статьи). Затем в разделе «Другие учетные записи» выберите учетную запись, которую хотите изменить (в моем примере «gost») и щелкните по одноименной кнопке. См. скриншот ниже.
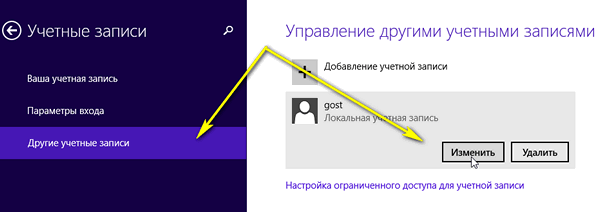
Далее в окне у вас на выбор есть несколько вариантов учетной записи — ставьте нужную. Кстати, создавать несколько администраторов не рекомендую (на вой взгляд, права администратора должны быть только у одного пользователя, иначе начинается бардак…).
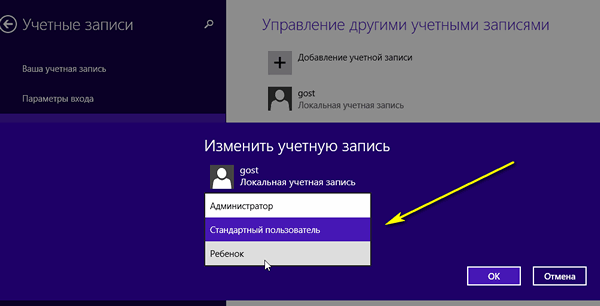
PS
Если вдруг забыли пароль администратора и не можете войти в компьютер — рекомендую воспользоваться вот этой статьей: https://pcpro100.info/sbros-parolya-administratora-v-windows/
Удачной работы!
Оцените статью:
(7 голосов, среднее: 4 из 5)
Поделитесь с друзьями!

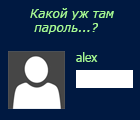
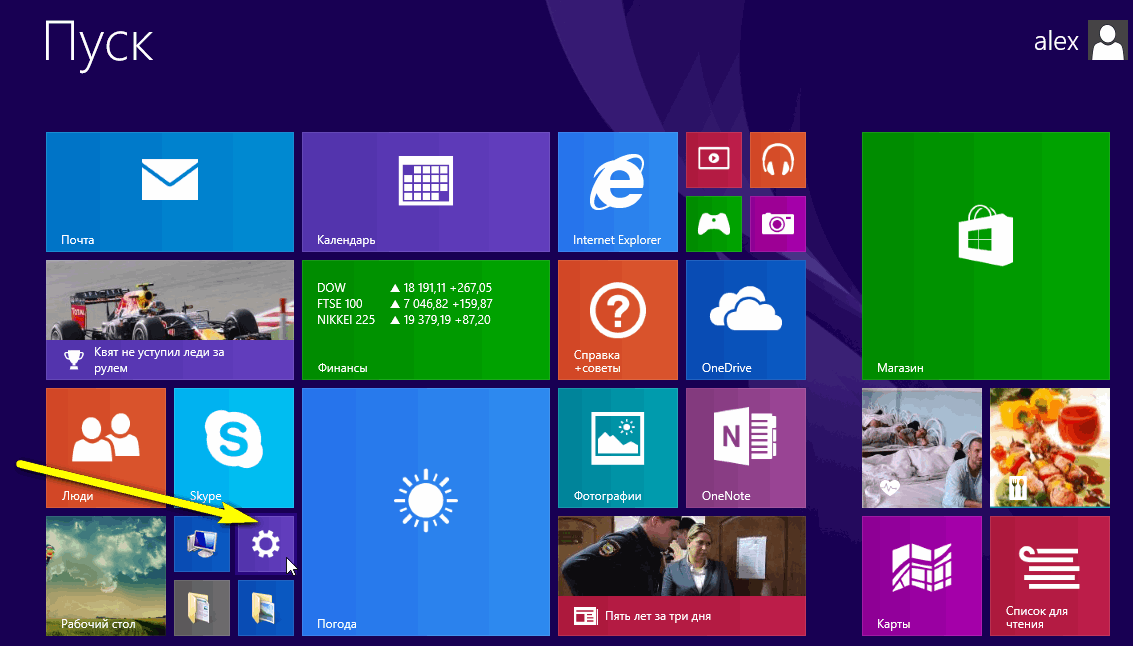
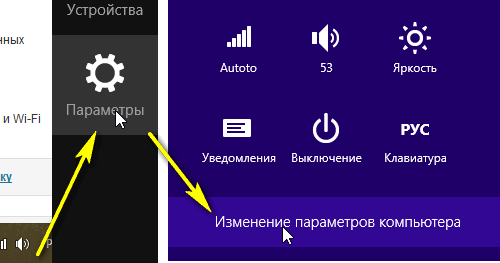
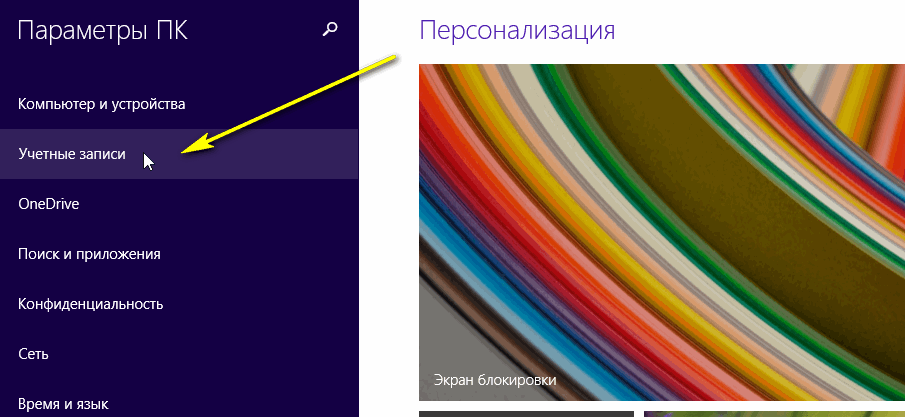
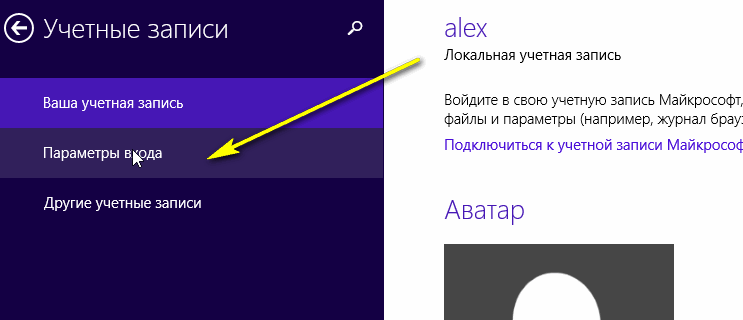
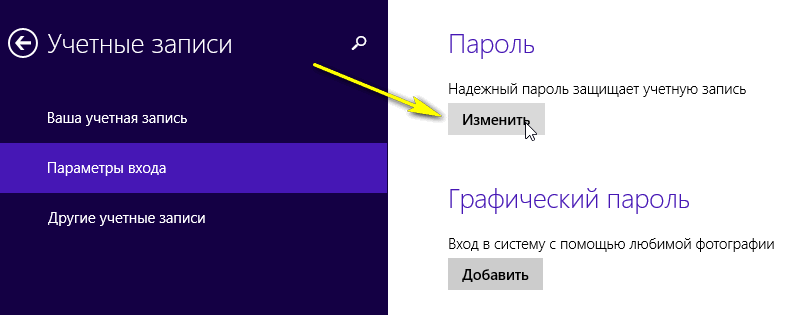
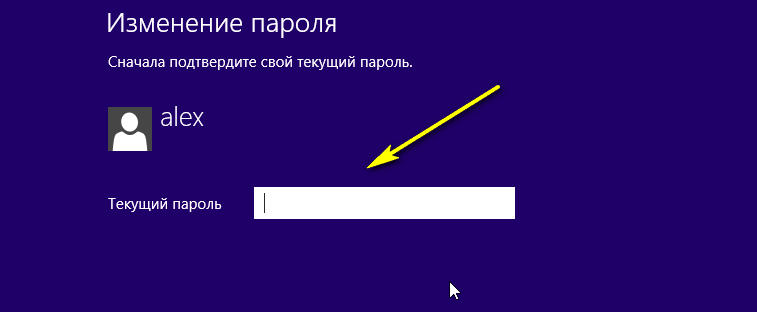
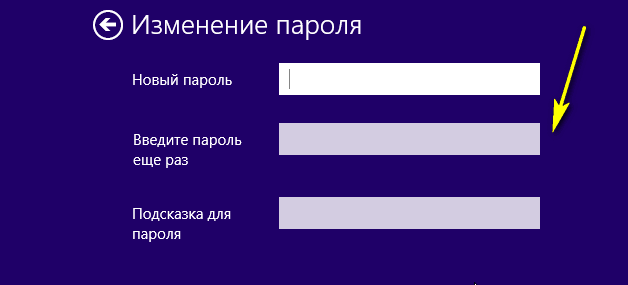

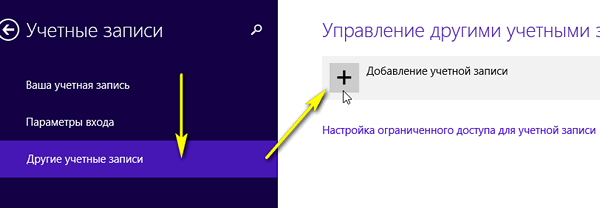
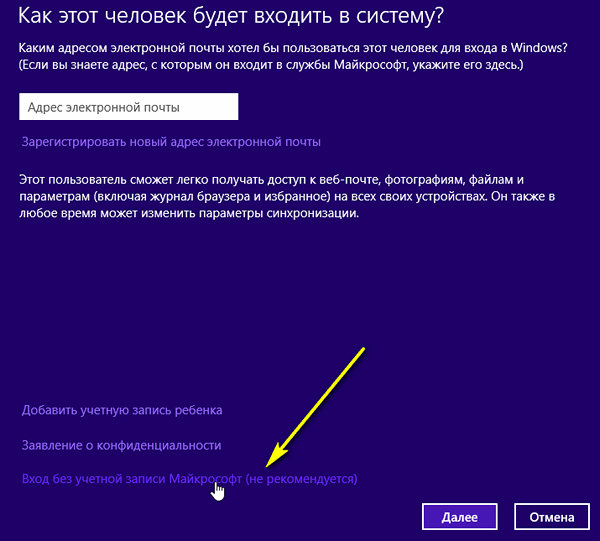
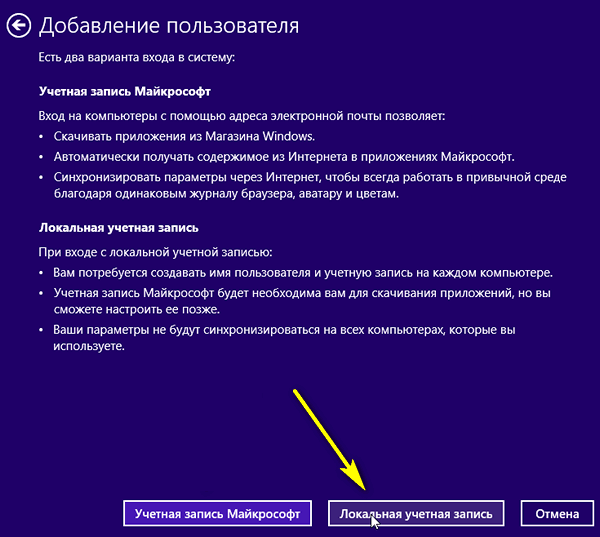
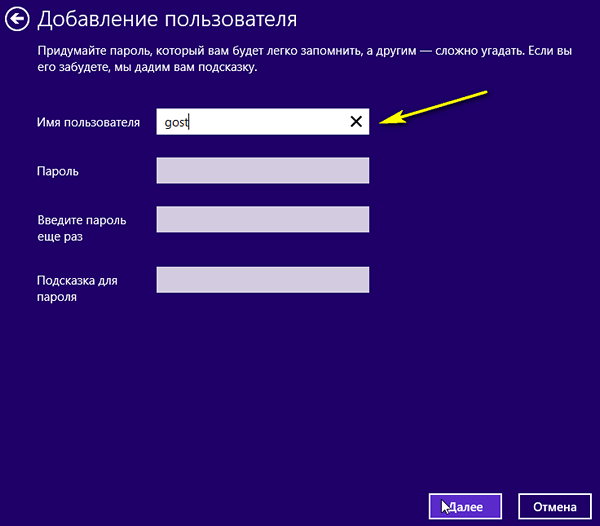
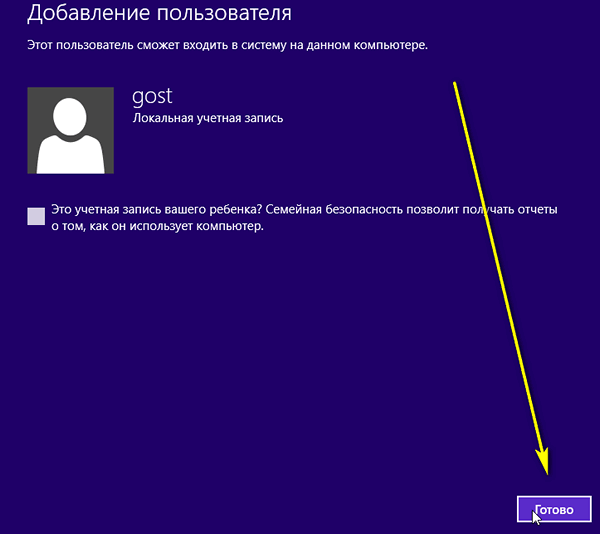
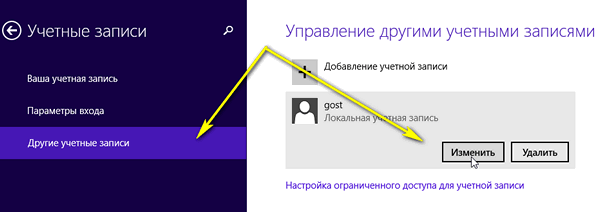
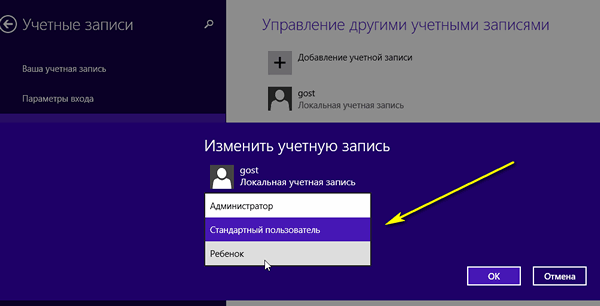
2 комментария