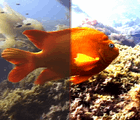 Здравствуйте.
Здравствуйте.
Яркость экрана монитора — одна из самых важных деталей при работе за компьютером, которая сказывается на усталости глаз. Дело в том, что в солнечный день, обычно, картинка на мониторе блеклая и ее плохо различить, если не прибавить яркость. В результате, если слабая яркость монитора — то приходится напрягать зрение и глаза быстро устают (что не есть хорошо…).
В этой статье я хочу остановиться на настройке яркости монитора ноутбука. Сделать это можно несколькими путями, рассмотрим каждый из них.
Важный момент! Яркость экрана ноутбука сильно влияет на количество потребляемой энергии. Если ваш ноутбук работает от аккумуляторной батареи — то прибавив яркость, батарея разрядится несколько быстрее. Статья о том, как увеличить время работы ноутбука от аккумулятора: https://pcpro100.info/kak-uvelichit-vremya-rabotyi-noutbuka-ot-akkumulyatora/
Как увеличить яркость экрана ноутбука
1) Функциональные клавиши
Самый простой и быстрый способ изменить яркость монитора — это использовать функциональные клавиши на клавиатуре. Как правило, нужно зажать функциональную кнопку Fn+стрелочку (либо диапазон F1-F12, в зависимости от того, на какой кнопке нарисован значок яркости — «солнышко», см. рис. 1).

Рис. 1. Клавиатура ноутбука Acer.
Одно небольшое замечание. Не всегда эти кнопки работают, причинами этого чаще всего являются:
- не установленные драйвера (например, если вы установили Windows 7, 8, 10 — то по умолчанию устанавливаются драйвера на почти все устройства, которые будут распознаны ОС. Но работают эти драйвера «не так», в том числе часто функциональные клавиши не работают!). Статья о том, как обновить драйвера в авто-режиме: https://pcpro100.info/obnovleniya-drayverov/
- эти клавиши могут быть отключены в BIOS (правда, поддерживают такую опцию не все устройства, но такое возможно). Чтобы включить их — войдите в BIOS и измените соответствующие параметры (статья о том, как войти в BIOS: https://pcpro100.info/kak-voyti-v-bios-klavishi-vhoda/).
2) Панель управления Windows
Изменить параметры яркости можно так же через панель управления Windows (нижеприведенные рекомендации актуальны для Windows 7, 8, 10).
1. Сначала необходимо зайти в панель управления и открыть раздел «Оборудование и звук» (как на рис. 2). Далее открыть раздел «Электропитание«.
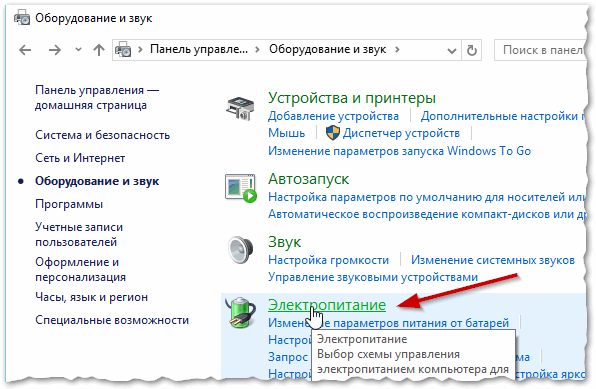
Рис. 2. Оборудование и звук.
В разделе электропитание в самом низу окна будет «ползунок» для регулирования яркости монитора. Передвинув его в нужную из сторон — монитор изменит свою яркость (в реальном времени). Так же настройки яркости можно изменить перейдя по ссылке «Настройка схемы электропитания«.
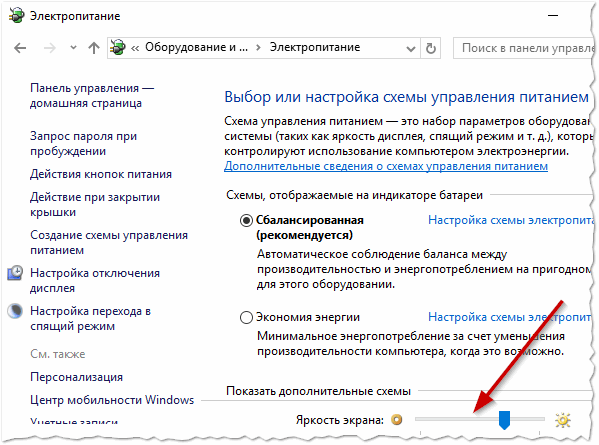
Рис. 3. Электропитание
3) Настройка параметров яркости и контрастности в драйверах
Настроить яркость, насыщенность, контрастность и другие параметры можно в настройках ваших драйверов видеокарты (если, конечно, они были установлены 🙂 ).
Чаще всего, нужный значок для входа в их настройки, находится рядом с часами (в правом нижнем углу, как на рис. 4). Просто откройте их и перейдите в настройки дисплея.
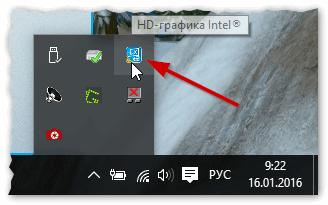
Рис. 4. HD-графика Intel
Кстати, есть еще один способ войти в настройки графических характеристик. Просто щелкните в любом месте на рабочем столе Windows правой кнопкой мышки и в появившемся контекстном меню будет ссылка на искомые параметры (как на рис. 5). Кстати, неважно какая у вас видеокарта: ATI, NVidia или Intel.
Кстати, если у вас нет подобной ссылки — возможно у вас не установлены драйвера на вашу видеокарту. Рекомендую проверить наличие драйверов для всех устройств в несколько кликов мышкой: https://pcpro100.info/obnovleniya-drayverov/
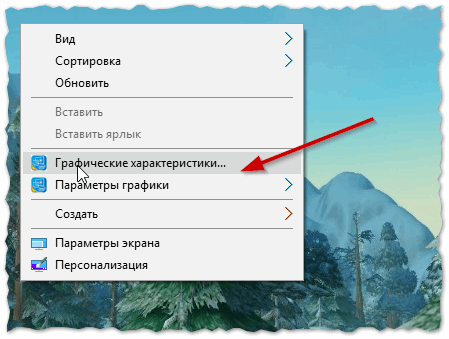
Рис. 5. Вход в настройки драйверов.
Собственно, в настройках цветности можно легко и быстро изменит нужные параметры: гамма, контрастность, яркость, насыщенность, произвести коррекцию нужных цветов и т.д. (см. рис. 6).
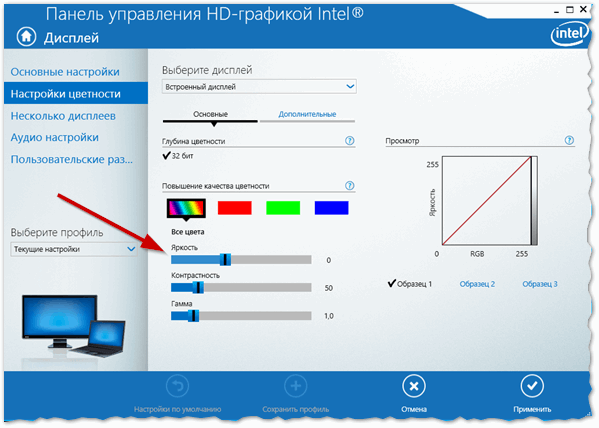
Рис. 6. Настройка графики.
На этом у меня все. Удачной работы и быстрого изменения «проблемных» параметров. Good Luck 🙂
Оцените статью:
(69 голосов, среднее: 2.8 из 5)
Поделитесь с друзьями!

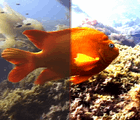 Здравствуйте.
Здравствуйте.
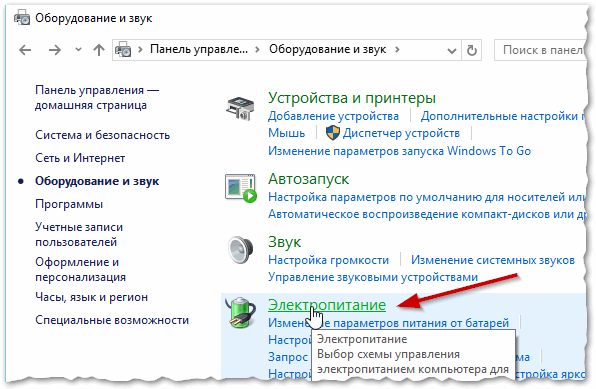
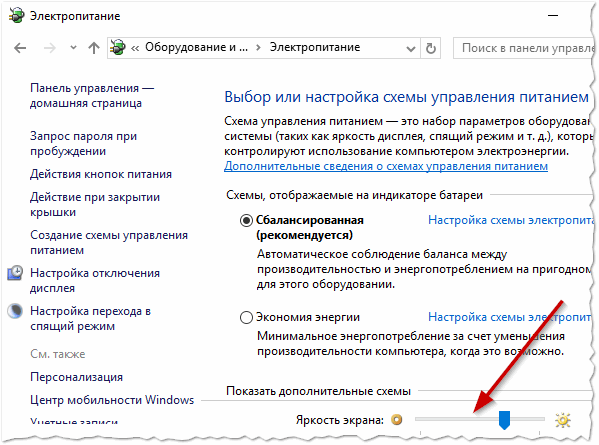
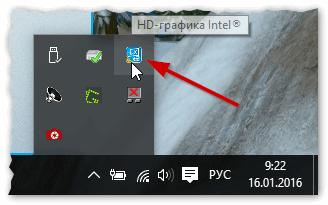
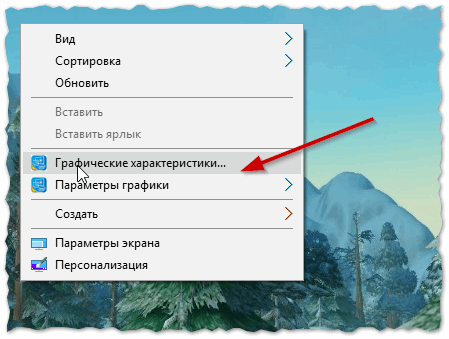
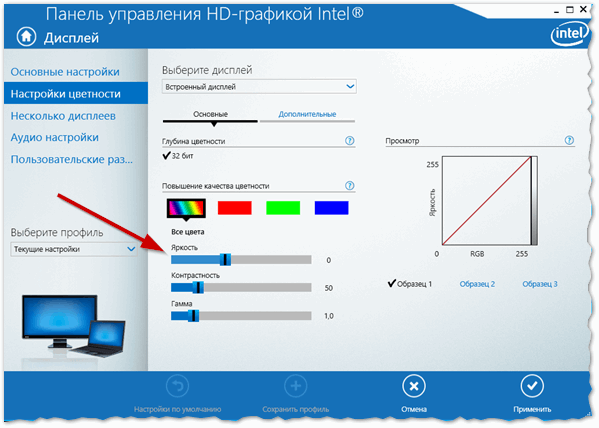
9 комментариев