 Добрый день.
Добрый день.
Работа с видео — это одна из самых популярных задач, особенно в последнее время (и мощности ПК выросли для обработки фото и видео, да и сами видеокамеры стали доступны для широкого круга пользователей).
В этой небольшой статье я хочу рассмотреть, как можно легко и быстро вырезать из видео файла понравившиеся фрагменты. Ну, например, такая задача часто появляется когда делаешь презентацию или просто свой видеоролик из различных нарезок.
И так, приступим.
Как вырезать фрагмент из видео
Для начала хочу сказать небольшую теорию. Вообще, видео распространяется в различных форматах, самые популярные из них: AVI, MPEG, WMV, MKV. Каждый формат имеет свои особенности (это мы не будем рассматривать в рамках этой статьи). Когда вы вырезаете фрагмент из видео, многие программы переконвертируют исходный формат в другой и сохраняют получившийся файл вам на диск.
Конвертирование из одного формата в другой — это достаточно длительный процесс (зависит от мощности вашего ПК, исходного качества видео, формата в который конвертируете). Но есть такие утилиты для работы с видео, которые не будут конвертировать видео, а просто сохранят вырезанный вами фрагмент на жесткий диск. Вот работу в одной из них я и покажу чуть ниже…
———————————-
Важный момент! Для работы с видео-файлами вам будут необходимы кодеки. Если пакета кодеков на вашем компьютере нет (или Windows начинает сыпать ошибками) — рекомендую установить один из следующих наборов: https://pcpro100.info/luchshie-kodeki-dlya-video-i-audio-na-windows-7-8/.
———————————-
Boilsoft Video Splitter
Официальный сайт: http://www.boilsoft.com/videosplitter/
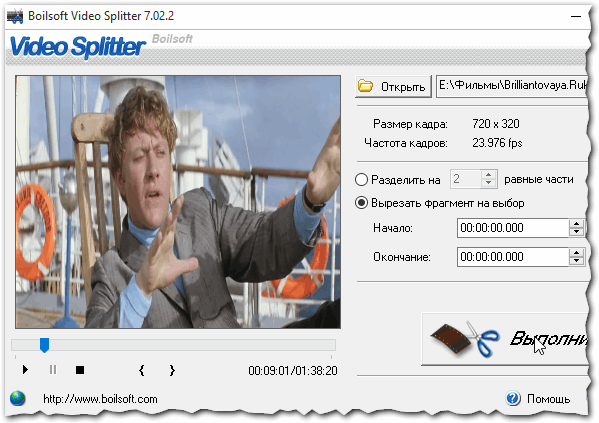
Рис. 1. Boilsoft Video Splitter — главное окно программы
Очень удобная и простая утилита для того, чтобы вырезать из видео любой понравившийся фрагмент. Утилита платная (пожалуй, это единственный ее недостаток). Кстати, бесплатная версия позволяет вырезать фрагменты, длительность которых, не превышает 2-х минут.
Рассмотрим по порядку, как вырезать фрагмент из видео в этой программе.
1) Первое, что делаем — это открываем нужное видео и ставим начальную метку (см. рис. 2). Кстати, обратите внимание, что в меню опций появиться начальное время вырезаемого фрагмента.
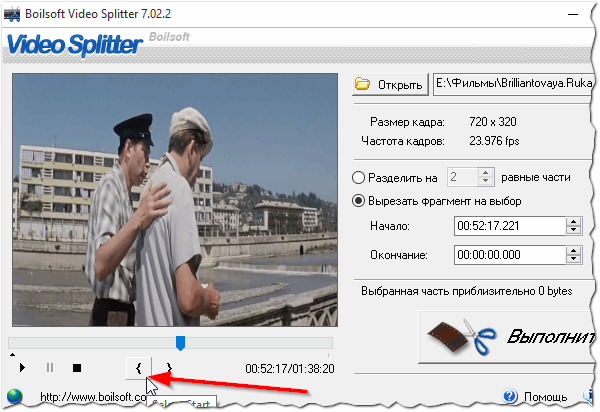
Рис. 2. Ставим метку начала фрагмента
2) Далее находим конец фрагмента и помечаем его (см. рис. 3). Так же у нас в опциях появиться конечное время фрагмента (извиняюсь за тавтологию).
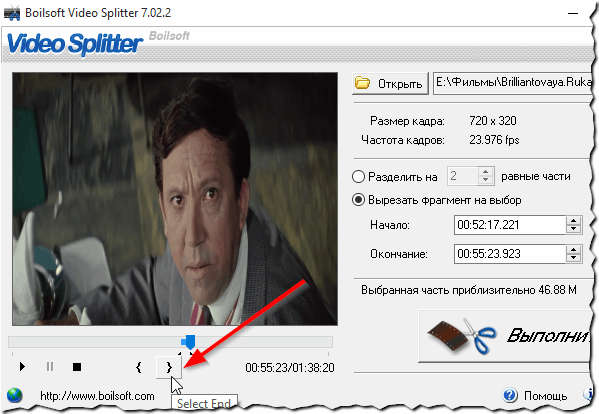
Рис. 3. Конец фрагмента
3) Нажимаем кнопку «Выполнить«.
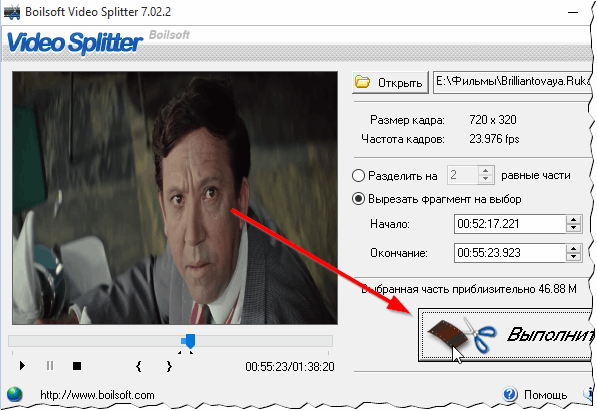
Рис. 4. Вырезаем видео
4) Четвертый шаг — очень важный момент. Программа нас переспросит, как мы хотим работать с видео:
— либо его качество оставить как есть (прямое копирование без обработки, поддерживаются форматы: AVI, MPEG, VOB, MP4, MKV, WMV и т.д.);
— либо выполнить конвертирование (это полезно, если вы хотите снизить качество видео, уменьшить размер получаемого ролика, фрагмента).
Для того, чтобы фрагмент был вырезан из видео быстро — нужно выбрать первый вариант (прямое потоковое копирование).
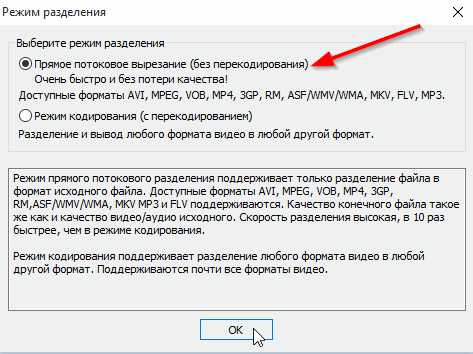
Рис. 5. Режимы разделения видео
5) Собственно, все! Через несколько секунд Video Splitter закончит свою работу и вы сможете оценить качество видео.
PS
На этом у меня все. Буду благодарен за дополнения по теме статьи. Всего хорошего 🙂
Статья полностью переработана 23.08.2015
Оцените статью:
(5 голосов, среднее: 5 из 5)
Поделитесь с друзьями!

 Добрый день.
Добрый день.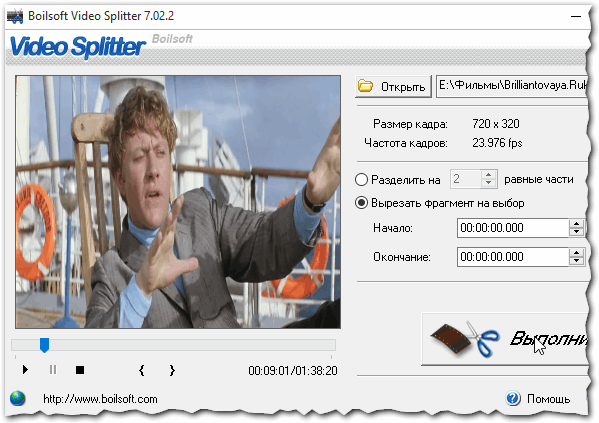
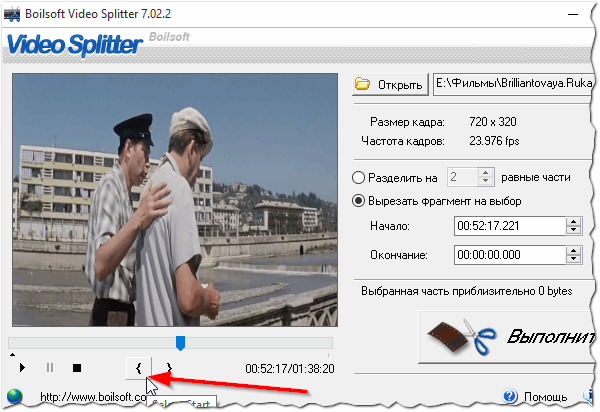
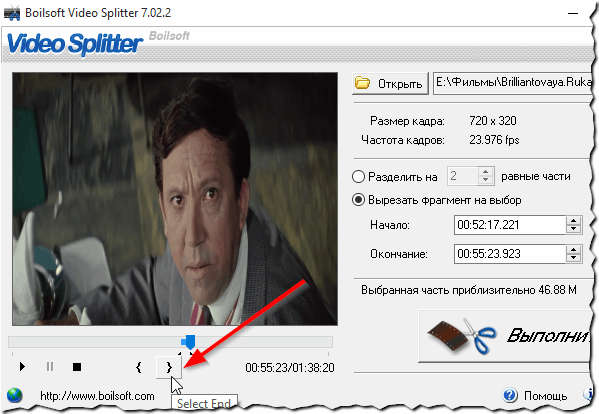
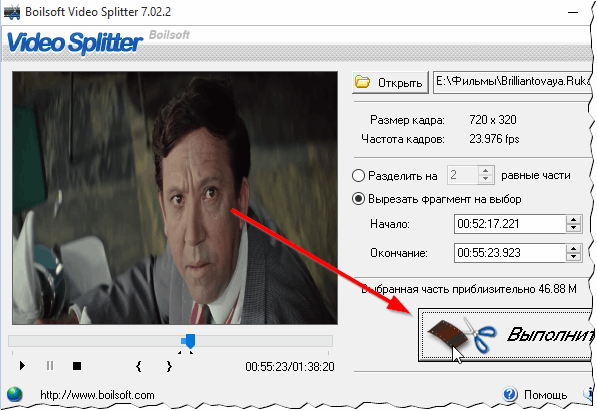
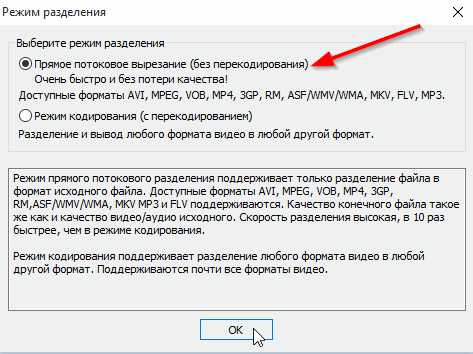
2 комментария