 Доброго всем дня.
Доброго всем дня.
При решении разнообразных вопросов с Windows, очень часто приходится выполнять различные команды через меню «Выполнить» (так же с помощью этого меню можно запускать те программы, которые скрыты от глаз).
Часть программ, тем не менее, можно запустить с помощью панели управления Windows, но, как правило, это дольше. На самом деле, что проще, ввести одну команду и нажать Enter или открывать 10 вкладок?
В своих рекомендациях я так же часто ссылаюсь на те или иные команды, как их вводить и пр. Именно поэтому, родилась идея создать небольшую справочную статью с самыми нужными и востребованными командами, которые часто приходиться запускать через «Выполнить». Итак…
Вопрос №1: как открыть меню «Выполнить»?
Вопрос возможно не так актуален, но на всякий случай добавлю сюда.
В Windows 7 данная функция встроена в меню ПУСК, достаточно лишь его открыть (скриншот ниже). Так же нужную команду можно ввести в строку «Найти программы и файлы«.

Windows 7 — меню «ПУСК» (кликабельно).
В Windows 8, 10 достаточно нажать сочетание кнопок Win и R, далее перед вами всплывет окно, в нем то и нужно ввести команду и нажать Enter (см. скриншот ниже).

Сочетание кнопок Win+R на клавиатуре

Windows 10 — меню «Выполнить».
Список популярных команд для меню «ВЫПОЛНИТЬ» (по алфавиту)
1) Internet Explorer
Команда: iexplore

Думаю, здесь без комментариев. Введя эту команду можно запустить интернет-браузер, который есть в каждой версии Windows. «Зачем его запускать?» — можете спросить Вы. Все просто, хотя бы для того, чтобы скачать другой браузер :).
2) Paint
Команда: mspaint

Помогает запустить графический редактор, встроенный в Windows. Не всегда удобно (например, в Windows 8), искать среди плиток редактор, когда можно вот так быстро его запустить.
3) Wordpad
Команда: write

Полезный текстовый редактор. Если на ПК нет Microsoft Word — то вообще незаменимая вещь.
4) Администрирование
Команда: control admintools

Полезная команда при настройке Windows.
5) Архивация и восстановление
Команда: sdclt

С помощью этой функции можно сделать архивную копию, либо восстановить ее. Рекомендую, хотя бы иногда, перед установкой драйверов, «подозрительных» программ, делать резервные копии Windows.
6) Блокнот
Команда: notepad

Стандартны блокнот в Windows. Порой, чем искать значок блокнота, можно намного быстрее его запустить такой простой стандартной командой.
7) Брандмауэр Windows
Команда: firewall.cpl

Точечная настройка встроенного брандмауэра в Windows. Очень помогает, когда вам нужно отключить его, либо дать доступ к сети какому-нибудь приложению.
8) Восстановление системы
Команда: rstrui

Если ваш ПК стал работать медленнее, зависать и т.д. — то возможно стоит его откатить назад, в то время, когда все работало хорошо? Благодаря восстановлению можно исправить многие ошибки (правда, часть драйверов или программ, могут быть потеряны. Документы и файлы останутся на «месте»).
9) Выйти из системы
Команда: logoff

Стандартный выход из системы. Бывает необходим, когда зависло меню ПУСК (например), либо в нем просто-напросто нет данного пункта (такое бывает при установки разнообразных сборок ОС от «умельцев»).
10) Дата и время
Команда: timedate.cpl

У некоторых пользователей если пропадет значок со временем или датой — начнется паника… Эта команда поможет настроить время, дату, даже, если у вас нет этих значков в трее (изменения могут потребовать администраторских прав).
11) Дефрагментация диска
Команда: dfrgui

Эта операция помогает ускорить работу вашей дисковой системы. Особенно это касается дисков с файловой системой FAT (NTFS менее подвержена фрагментации — т.е. это не так сильно сказывается на ее быстродействии). Более подробно о дефрагментации здесь: https://pcpro100.info/defragmentatsiya-zhestkogo-diska/
12) Диспетчер задач Windows
Команда: taskmgr

Кстати, диспетчер задач чаще всего вызывают кнопками Ctrl+Shift+Esc (на всякий случай — есть второй вариант :)).
13) Диспетчер устройств
Команда: devmgmt.msc

Очень полезный диспетчер (да и команда сама по себе), его приходиться открывать довольно часто при различных проблемах в Windows. Кстати, чтобы открыть диспетчер устройств можно долго «ковыряться» в панели управления, а можно вот так вот быстро и изящно…
14) Завершение работы Windows
Команда: shutdown /s

Эта команда для самого обычного выключения компьютера. Пригодится в тех случаях, когда меню ПУСК не реагирует на ваши нажатия.
15) Звук
Команда: mmsys.cpl

Меню настройки звука (без доп. комментариев).
16) Игровые устройства
Команда: joy.cpl

Эта вкладка крайне нужна, когда вы подключаете джойстики, рули и пр. игровые устройства к компьютеру. Вы не толкьо здесь сможете проверить их, но и настроить для дальнейшей полноценной работы.
17) Калькулятор
Команда: calc

Такой простой запуск калькулятора помогает сэкономить время (особенно в ОС Windows 8 или у тех пользователей, где перенесены все стандартные ярлыки).
18) Командная строка
Команда: cmd

Одна из самых полезных команд! Командная строка довольно часто нужна при решении всевозможных проблем: с диском, с ОС, с настройкой сети, адаптеров и т.д.
19) Конфигурация системы
Команда: msconfig

Очень важная вкладка! Помогает настроить автозагрузку ОС Windows, выбрать тип запуска, указать, какие программы запускать не следует. В общем, одна из вкладок для детальной настройки ОС.
20) Монитор ресурсов в Windows
Команда: perfmon /res

Используется для диагностики и выявления узких мест в производительности: жесткого диска, центрального процессора сети и т.д. В общем, когда ваш ПК тормозит — рекомендую заглянуть сюда…
21) Общие папки
Команда: fsmgmt.msc

В некоторых случаях, чем искать где эти общие папки, проще вот так изящно набрать одну команду и посмотреть их.
22) Очистка диска
Команда: cleanmgr

Регулярно очищая диск от «мусорных» файлов можно не только увеличить свободное место на нем, но и несколько ускорить работоспособность всего ПК в целом. Правда, встроенный чистильщик не такой умелый, поэтому порекомендую этих: https://pcpro100.info/luchshie-programmyi-dlya-ochistki-kompyutera-ot-musora/
23) Панель управления
Команда: control

Поможет открыть стандартную панель управления Windows. Если меню ПУСК зависло (такое бывает, при проблемах с проводником / explorer) — то вообще, незаменимая вещь!
24) Папка «Загрузки»
Команда: downloads

Быстрая команда для открытия папки загрузок. В эту папку по умолчанию Windows скачивает все файлы (довольно часто многие пользователи ищут, куда же Windows сохранили только что скачанный файл…).
25) Параметры папок
Команда: control folders

Настройка открытия папок, отображения и пр. моменты. Очень удобно, когда нужно быстро настроить работы с каталогами.
26) Перезагрузка
Команда: shutdown /r

Перезагружает компьютер. Внимание! Компьютер будет перезагружен сразу же без вопросов, по поводу сохранения различных данных в открытых приложениях. Рекомендуется вводить данную команду, когда «обычный» способ перезагрузить ПК не помогает.
27) Планировщик заданий
Команда: control schedtasks

Очень полезная вещь, когда вы хотите настроить расписание запуска определенных программ. К примеру, чтобы добавить некоторые программу в автозагрузку в новых Windows — проще это делать через планировщик заданий (так же указать, через сколько минут/секунд запускать ту или иную программу, после включения ПК).
28) Проверка диска
Команда: chkdsk

Мега-полезная вещь! Если на вашем диски ошибки, он не виден Windows, не открывается, Windows хочет его отформатировать — не спешите. Попробуйте сначала проверить его на ошибки. Очень часто данная команда просто спасает данные. Более подробно о ней можно узнать в этой статье: https://pcpro100.info/hdd-file-system-raw/
29) Проводник
Команда: explorer

Все что вы видите, когда включаете компьютер: рабочий стол, панель задач и т.д. — это все отображает проводник, если его закрыть (процесс explorer), то будет виден только черный экран. Иногда, explorer зависает и его нужно перезапускать. Поэтому эта команда достаточно популярна, рекомендую ее запомнить…
30) Программы и компоненты
Команда: appwiz.cpl
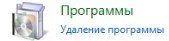
Эта вкладка позволит ознакомиться с теми приложениями, которые установлены на вашем компьютере. Не нужные — можно удалить. Кстати, список приложений можно сортировать по дате установки, названию и пр.
31) Разрешение экрана
Команда: desk.cpl

Откроется вкладка с настройками экрана, среди основных — это разрешение экрана. В общем, чтобы долго не искать в панели управления — гораздо быстрее набрать данную команду (если ее знать, конечно).
32) Редактор локальной групповой политики
Команда: gpedit.msc

Очень полезная команда. Благодаря редактору локальной групповой политики можно настроить очень многие параметры, которые скрыты от глаз. В своих статьях я частенько обращаюсь к нему…
33) Редактор реестра
Команда: regedit

Еще одна мега-полезная команда. Благодаря ней можно быстро открыть системный реестр. В реестре очень часто приходиться редактировать неверные сведения, удалять старые хвосты и пр. В общем-то, при самых разнообразных проблемах с ОС — без того, чтобы «не залезть» в реестр, не получается.
34) Сведения о системе
Команда: msinfo32

Очень полезная утилита, которая расскажет о вашем компьютере буквально все: версию Биос, модель материнской платы, версию ОС, ее разрядность и т.д. Информации очень много, не зря говорят, что эта встроенная утилита может заменить собой даже некоторые сторонний программы этого жанра. Да и вообще, представьте, подошли вы к не своему ПК (не будете же устанавливать сторонний софт, да и иногда это сделать невозможно) — а так, запустил, посмотрел все что нужно, закрыл…
35) Свойства системы
Команда: sysdm.cpl

С помощью этой команды можно будет поменять рабочую группу компьютера, имя ПК, запустить диспетчер устройств, настроить быстродействие, профили пользователей и пр.
36) Свойства: Интернет
Команда: inetcpl.cpl

Детальная настройка браузера Internet Explorer, а так же интернета в целом (например, безопасность, конфиденциальность и т.д.).
37) Свойства: Клавиатура
Команда: control keyboard

Настройка работы клавиатуры. Например, можно сделать чтобы курсор чаще (реже) мелькал.
38) Свойства: Мышь
Команда: control mouse

Детальная настройка работы мышки, например, можно изменить скорость прокрутки колесика мышки, поменять местами правую-левую кнопки мышки, указать скорость двойного клика и т.д.
39) Сетевые подключения
Команда: ncpa.cpl

Открывает вкладку: Панель управления\Сеть и Интернет\Сетевые подключения. Очень нужная вкладка при настройки сети, при проблемах с интернетом, сетевыми адаптерами, сетевыми драйверами и т.д. В общем, незаменимая команда!
40) Службы
Команда: services.msc

Очень нужная вкладка! Позволяет настраивать разнообразные службы: менять их тип запуска, включать, отключать и т.д. Позволяет детально настроить Windows под себя, тем самым повысить производительность своего компьютера (ноутбука).
41) Средство диагностики DirectX
Команда: dxdiag

Крайне полезная команда: можно узнать модель ЦП, видеокарты, версию DirectX, посмотреть свойства экрана, разрешение экрана и пр. характеристики.
42) Управление дисками
Команда: diskmgmt.msc

Еще одна очень полезная вещь. Если вы хотите увидеть все подключенные носители к ПК — без этой команды никуда. Помогает форматировать диски, разбивать их на разделы, менять размеры разделов, изменять буквы дисков и т.д.
43) Управление компьютером
Команда: compmgmt.msc
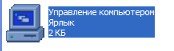
Огромное разнообразие настроек: управление дисками, планировщик заданий, службы и приложения и т.д. В принципе, можно запомнить эту команду, которая заменит десятки других (в том числе и приведенных выше в этой статье).
44) Устройства и принтеры
Команда: control printers

Если у вас есть принтер или сканер — то эта вкладка станет для вас незаменимой. При любой проблеме с устройством — я рекомендую начинать с этой вкладки.
45) Учетные записи пользователей
Команда: Netplwiz

В этой вкладке можно добавить пользователей, отредактировать уже имеющиеся учетные записи. Так же полезно, когда хотите убрать пароль при загрузки Windows. В общем, в некоторых случаях вкладка очень нужна.
46) Экранная клавиатура
Команда: osk

Удобная вещь, если у вас не работает какая-нибудь клавиша на клавиатуре (или вы хотите скрыть от разнообразных программ-шпионов те клавиши, которые набираете).
47) Электропитание
Команда: powercfg.cpl

Используется для настройки электропитания: задать яркость экрана, время работы до отключения (от сети и батареи), производительность и т.д. В общем, от электропитания зависит работа целого ряда устройств.
Продолжение следует… (за дополнения — заранее благодарен).
Оцените статью:
(63 голоса, среднее: 4.7 из 5)
Поделитесь с друзьями!











































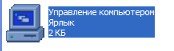




5 комментариев