
Здравствуйте. Наверное, стоит начать с того, что не на всех компьютерах есть CD-Rom ну или не всегда есть установочный диск с Windows, на который можно записать образ (установка Windows 7 с диска уже была разобрана ранее). В этом случае можно произвести установку Windows 7 с флешки.
Основным отличием здесь будет 2 шага! Первый — это подготовка такой загрузочной флешки и второе — изменение в bios очередности загрузки (т.е. включить в очередь проверку на загрузочные записи USB).
Итак, начнем…
1. Создание загрузочной флешки с Windows 7
Создать загрузочную флешку можно несколькими способами. Сейчас мы рассмотрим один из самых простых и быстрых. Для этого понадобиться такая замечательная программа, как UltraISO (ссылка на официальный сайт) и образ с системой Windows. UltraISO поддерживает большое число образов, позволяет их записывать на различные носители. Нас же сейчас интересует запись образа с ОС Windows на флешку.
Кстати! Такой образ можно сделать самому с реального диска с ОС. Можно скачать в интернете, с какого-нибудь торрента (правда, остерегайтесь пиратских копий или всевозможных сборок). В любом случае перед этой операцией такой образ у вас должен быть!
Далее запускаем программу и открываете образ ISO (см. скриншот ниже).
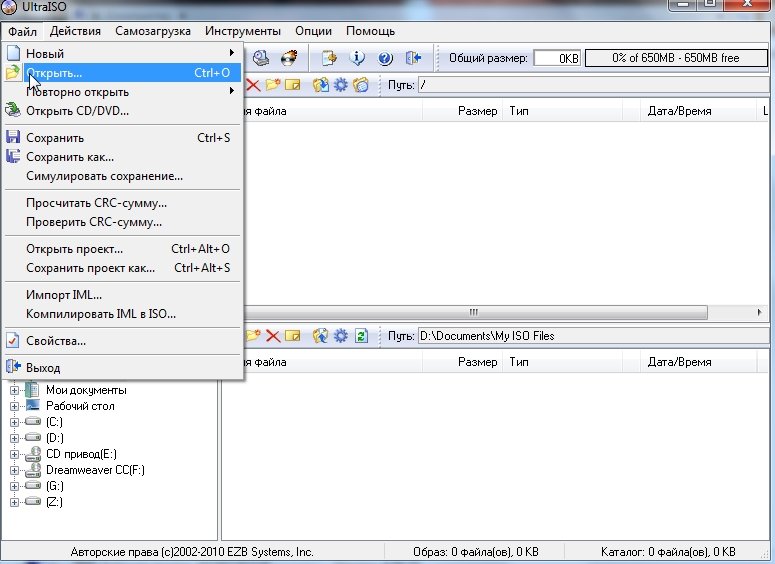
Открываем образ с системой в программе UltraISO
После успешного открытия образа с ОС Windows 7, следует нажать на «Самозагрузка / записать образ жесткого диска»
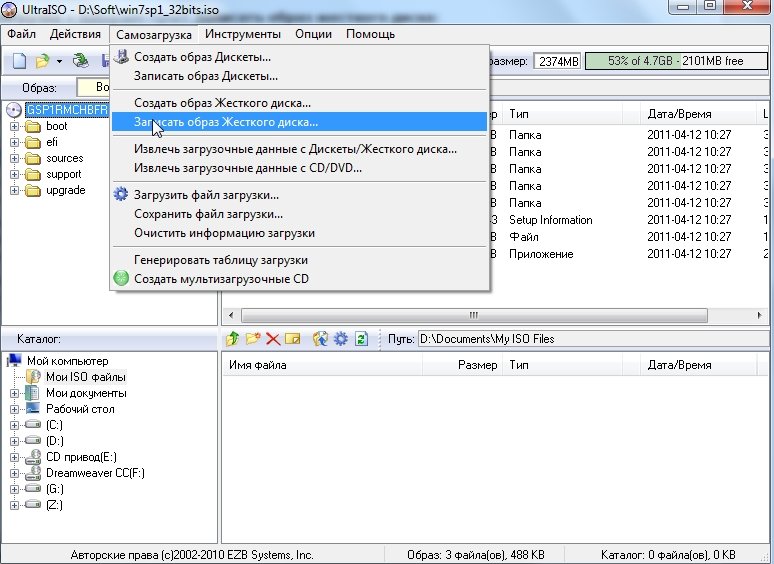
Открытие окна записи диска.
Далее вам необходимо выбрать флешку на которую будет произведена записать загрузочной системы!
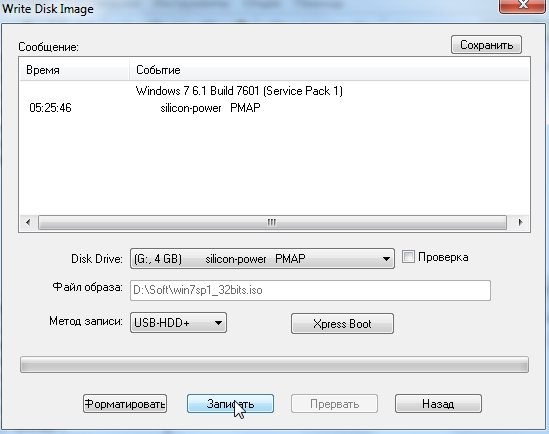
Выбор флешки и параметров
Будьте крайне внимательны, т.к. если допустим у вас вставлены 2 флешки и вы укажете не ту… Во время записи все данные с флешки будут удалены! Впрочем об этом предупреждает нас и сама программа (просто версия программы может быть и не на русском языке, поэтому лучше предупредить об этой небольшой тонкости).

Предупреждение.
После того как нажмете на кнопку «запись» вам останется только ждать. Запись в среднем занимает мин. 10-15 на среднем по возможностям ПК.
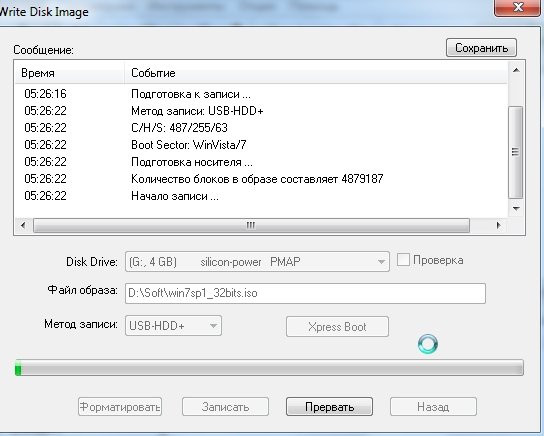
Процесс записи.
Через некоторое время, программа создаст вам загрузочную флешку. Самое время перейти ко второму шагу…
2. Включение в bios возможность загрузки с флешки
Эта глава многим может не понадобиться. Но если при включении компьютера он словно не видит только что созданную загрузочную флешку с ОС Windows 7 — самое время покопаться в bios, проверить все ли там в порядке.
Чаще всего загрузочная флешка не видна системой по трем причинам:
1. Неправильно записанный образ на флешку. В этом случаем более внимательно ознакомьтесь с пунктом 1 данной статьи. И удостоверьтесь, что UltraISO в конце записи дал вам положительный ответ, а не завершил сеанс ошибкой.
2. Не включена в bios опция загрузки с флешки. В этом случае вам и нужно кое что поменять.
3. Вообще не поддерживается опция загрузки с USB. Уточняйте в документации к вашему ПК. В целом, если ПК у вас не старше пары лет — то данная опция в нем должна быть…
2.1 Включение в bios опции загрузки с USB
Чтобы попасть в раздел с настройками bios после самого включения ПК жмите клавишу Delete либо F2 (зависит от модели ПК). Если не уверены что нажмете в нужно время, жмите кнопку раз 5-6, пока не увидите перед собой синюю табличку. В ней вам нужно найти конфигурацию USB (USB Configuration). В разных версиях bios расположение может отличаться, но сама суть та же. Там нужно проверить, включены ли порты USB. Если включены — то будет гореть «Enabled». На скриншотах ниже это подчеркнуто!
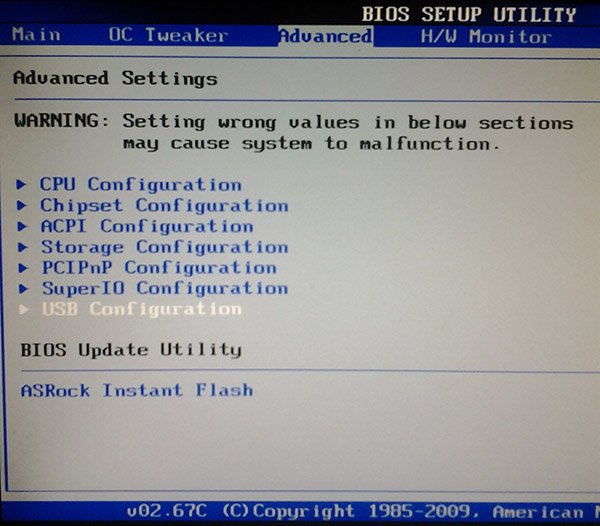
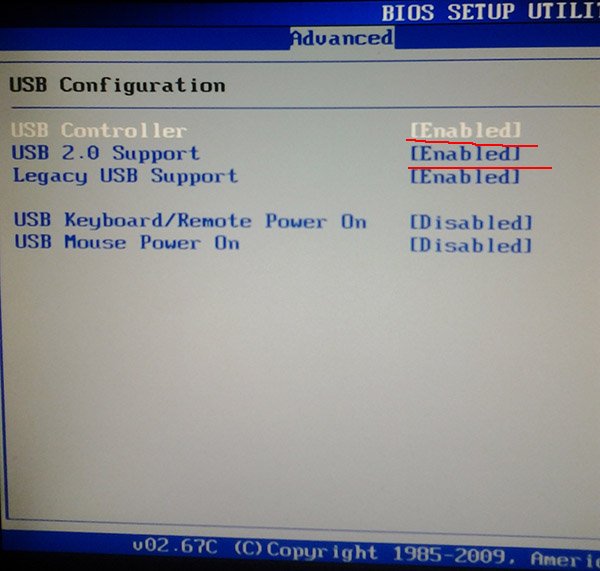
Если у вас там не Enabled, то при помощи клавиши Enter включаете их! Далее переходите в раздел загрузки (Boot). Здесь можно выставить очередность загрузки (т.е. например, ПК сначала проверяет на загрузочные записи диски CD/DVD, затем грузиться с HDD). Нам же нужно в очередность загрузки добавить USB. На скрине ниже это и продемонстрировано.
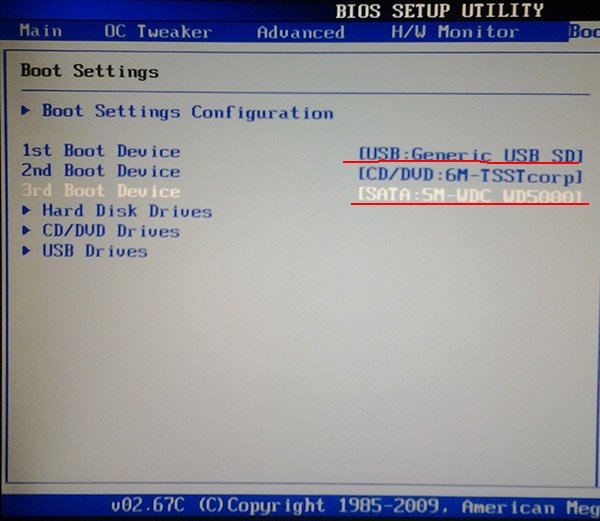
Первым идет проверка на загрузку с флешки, если данные на ней не обнаружены, идет проверка CD/DVD — если и там нет загрузочных данных, будет загружена ваша старая система с HDD
Важно! После всех изменений в bios многие забывают просто сохранить свои настройки. Для этого выберите в разделе опцию «Save and exit» (часто клавиша F10), далее согласитесь («Yes»). Компьютер уйдет на перезагрузку, и должен начать видеть загрузочную флешку с ОС.
2.2 Включение загрузки с USB на ноутбуке (на примере Asus Aspire 5552G)
По умолчанию в данной модели ноутбука загрузка с флешки отключена. Чтобы ее включить при загрузке ноутбука нажмите F2, далее в bios перейдите в раздел Boot, и при помощи клавиш F5 и F6 переместите USB CD/DVD выше, чем строчка с загрузкой с HDD.
Кстати, иногда это не помогает. Тогда нужно проверить все строчки, где встречается USB (USB HDD, USB FDD), перенося их все выше, чем загрузка с HDD.
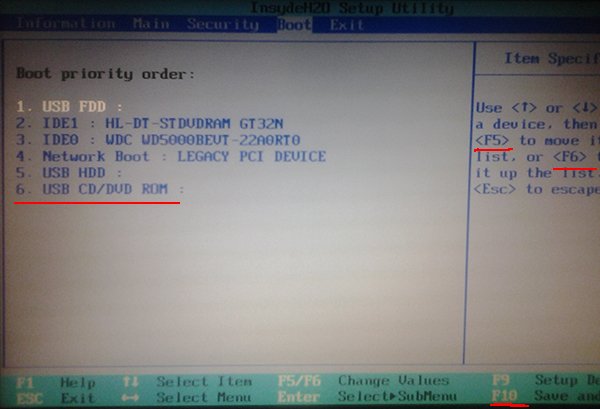
Выставление приоритета загрузки
После изменений нажмите на F10 (это выход с сохранением всех настроек , что были сделаны). Далее перезагружаете ноутбук, вставив заранее загрузочную флешку и наблюдаете начало установки Windows 7…
3. Установка Windows 7
В целом сама установка с флешки мало чем отличается от установки с диска. Отличия могут быть только, например, во времени установки (иногда с диска устанавливается дольше) и шумности (CD/DVD во время работы довольно сильно шумят). Для более простого описания, всю установку снабдим скриншотами, которые должны всплывать у вас примерно в такой же последовательности (различия могут быть из-за разности версий сборок).
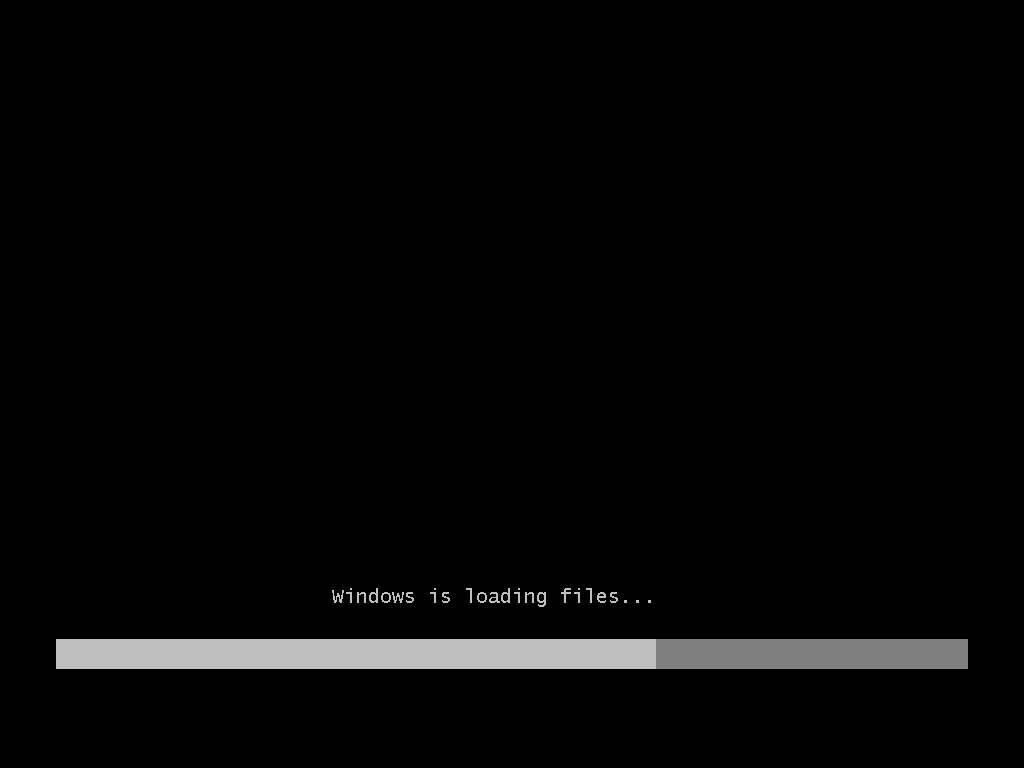
Начало установки Windows. Именно это вы и должны увидеть, если предыдущие шаги выполнили правильно.
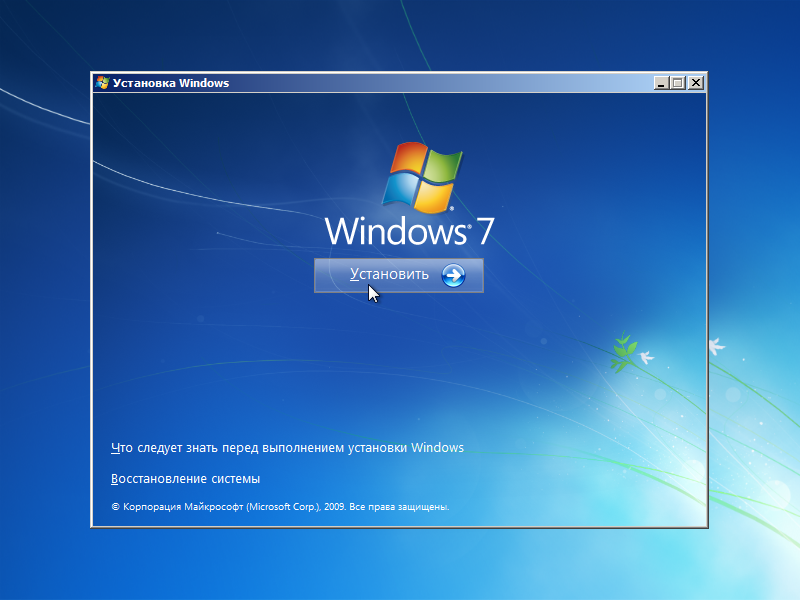
Здесь следует просто согласиться с установкой.

Терпеливо ждете, пока система проверяет файлы и готовится к копированию их на жесткий диск
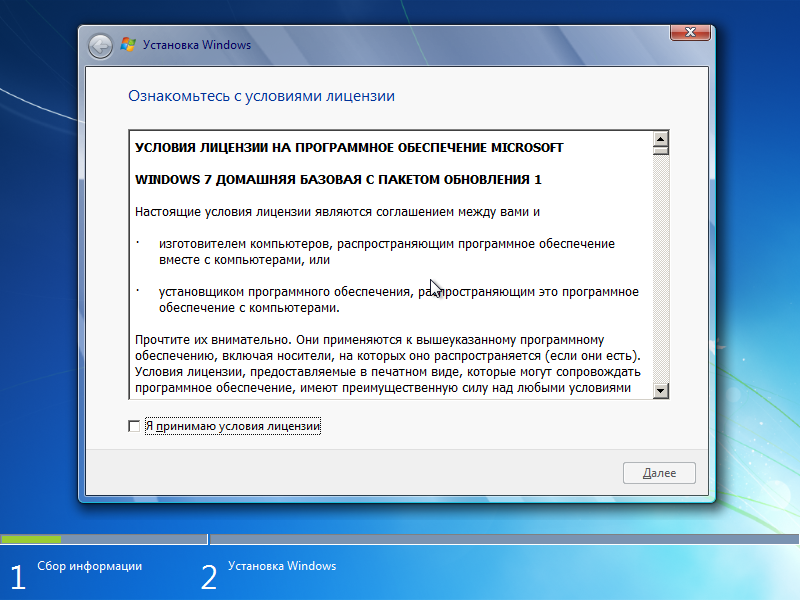
Соглашаетесь…
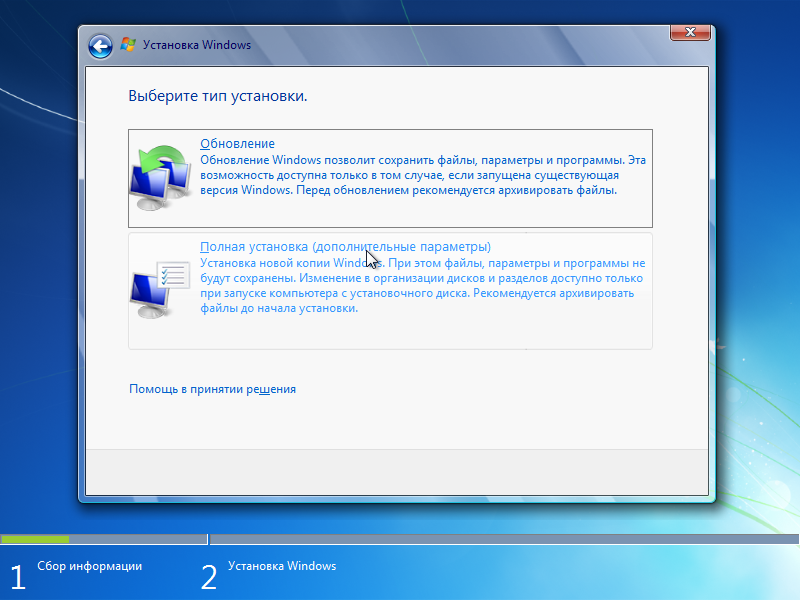
Здесь выбираем установку — вариант 2.
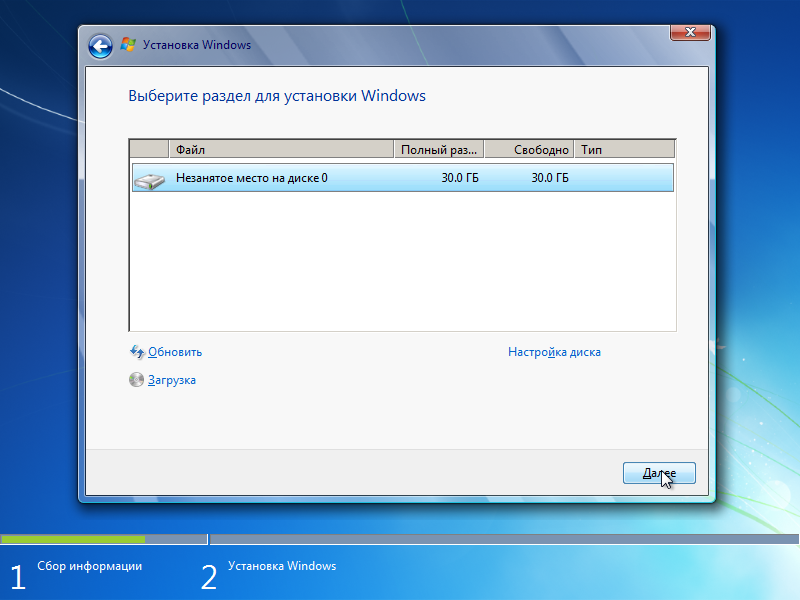
Это важный раздел! Здесь мы выбираем тот диск, который станет системным. Лучше всего, если у вас нет информации на диске — разбить его на две части — одну для системы, вторую для файлов. Для системы Windows 7 рекомендуется 30-50гб. Кстати, учтите, что раздел, в который ставится система, может быть отформатирован!
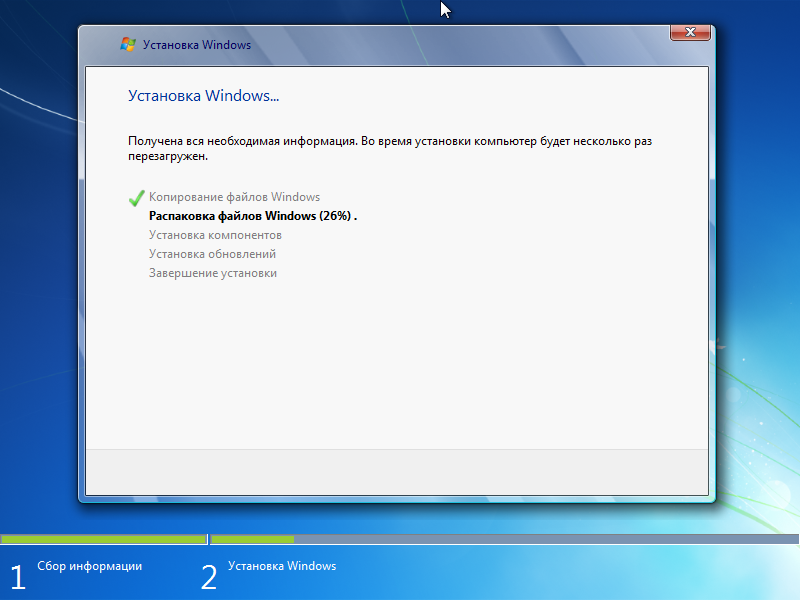
Ждем окончания процесса установки. В это время компьютер несколько раз может сам перезагрузиться. Просто ничего не трогаем…
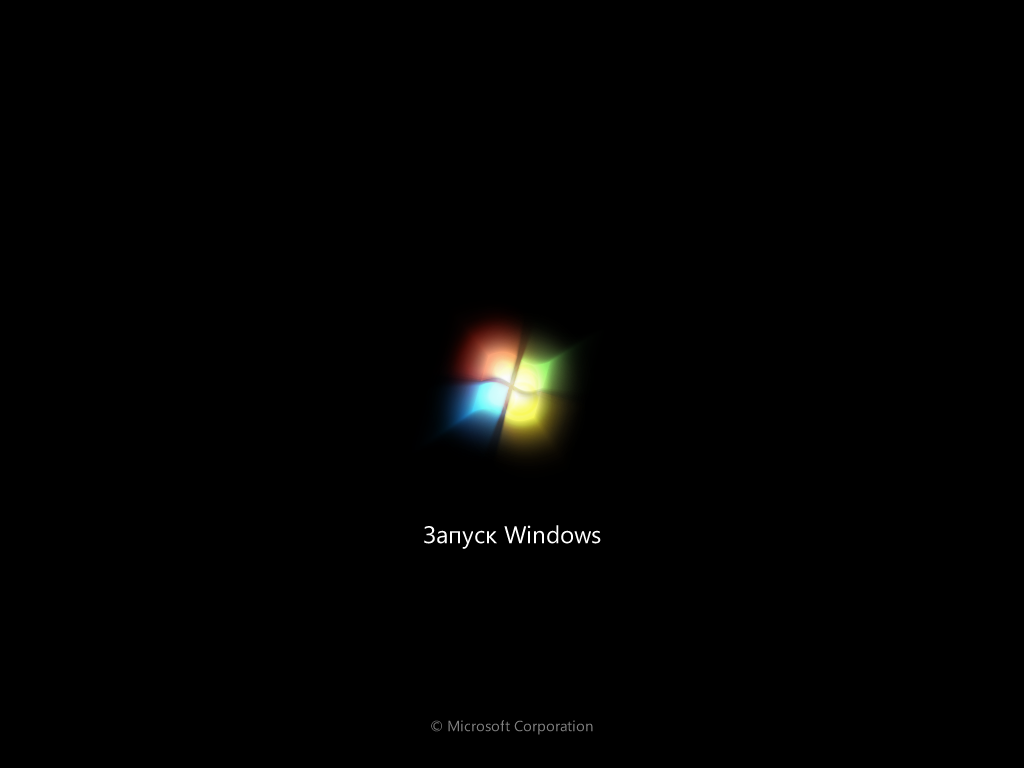
Это окно сигнализирует нам о первом запуске системы
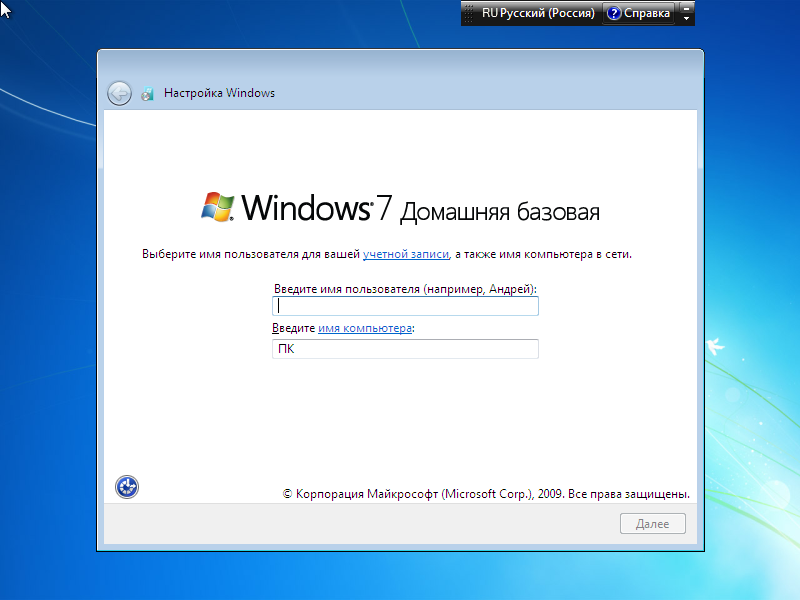
Здесь вас просят ввести имя компьютера. Можете задать любое, которое вам больше нравиться.
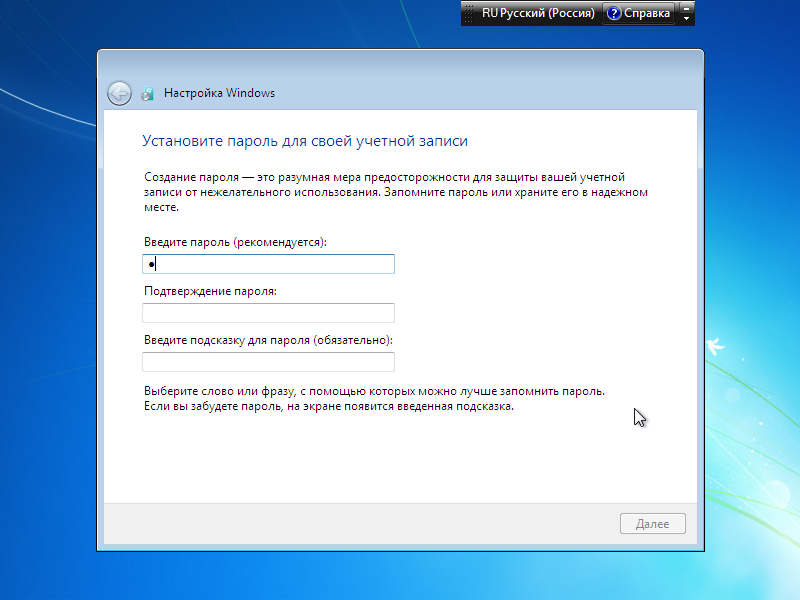
Пароль для учетной записи можно задать потом. В любом случае, если вводите его — то такой, который вы не забудете!
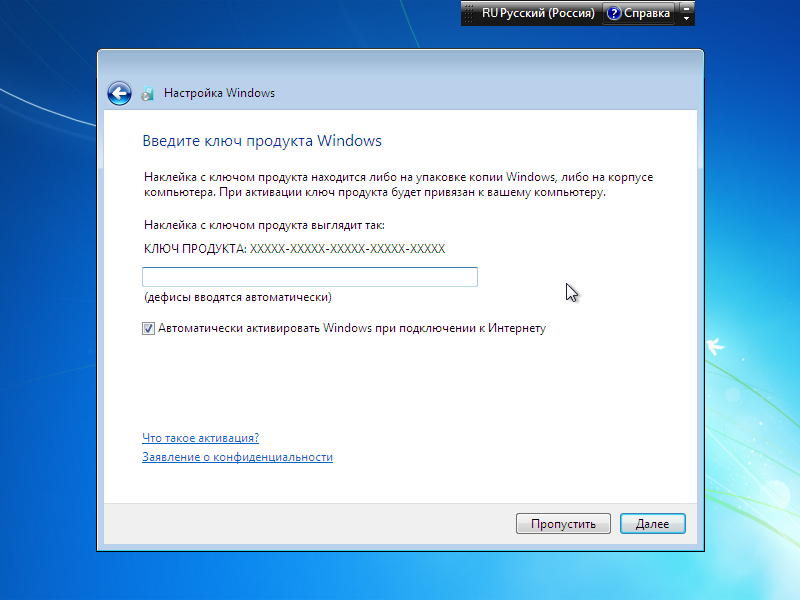
В этом окне вводите ключ. Его можно узнать на коробочке с диском, либо пока вообще просто пропустить. Система будет работать и без него.
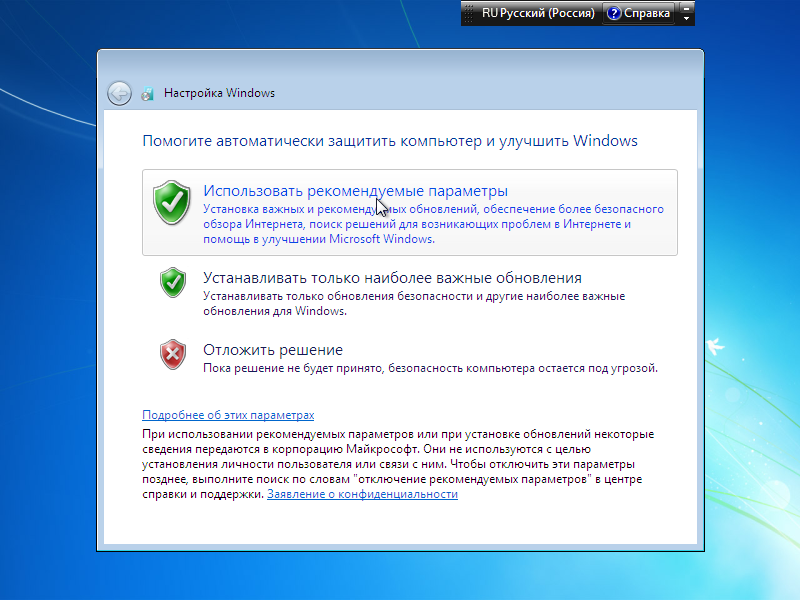
Защиту выбирайте рекомендуемую. Потом в процессе работы настроете…
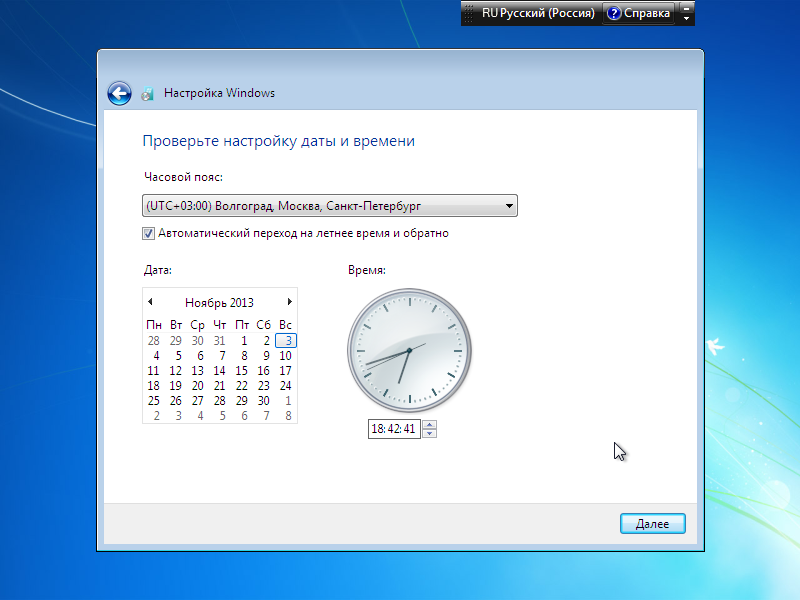
Обычно система сама правильно определяет часовой пояс. Если видите неверные данные — то уточните.
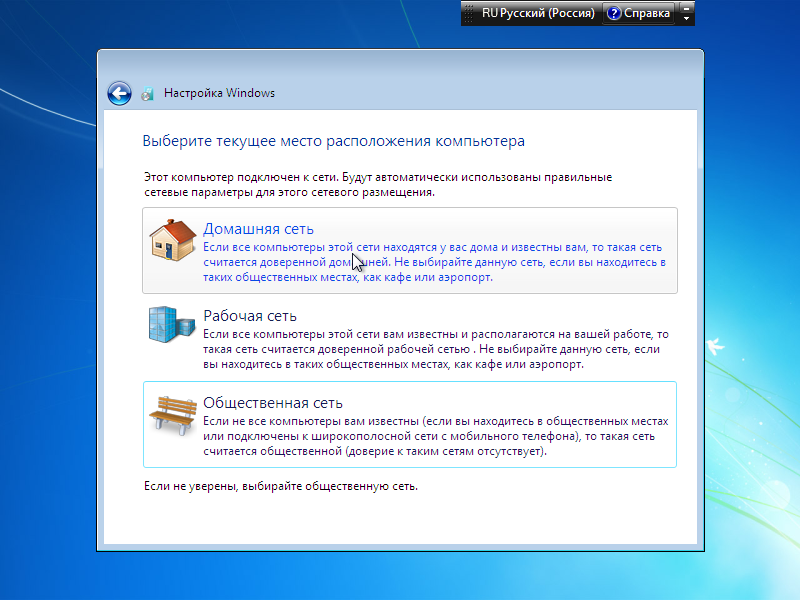
Здесь можно пока указать любой вариант. Настройка сети дело, иногда, не простое. И на одном скрине его не опишешь…

Поздравляю. Система установлена и в ней можно начать работать!
На этом установка Windows 7 с флешки завершена. Теперь вы можете ее вынуть из USB порта и перейти к более приятным моментам: просмотру фильмов, прослушиванию мызыки, играм и т.д.
Оцените статью:
(8 голосов, среднее: 3.8 из 5)
Поделитесь с друзьями!


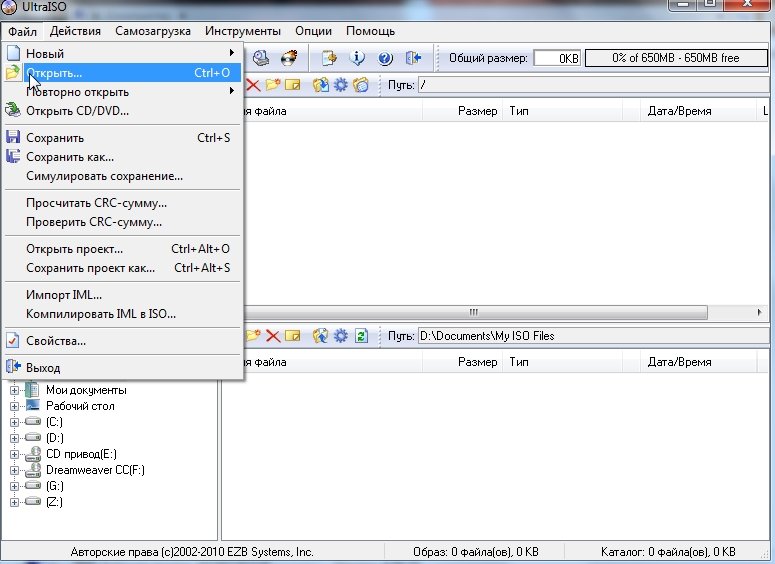
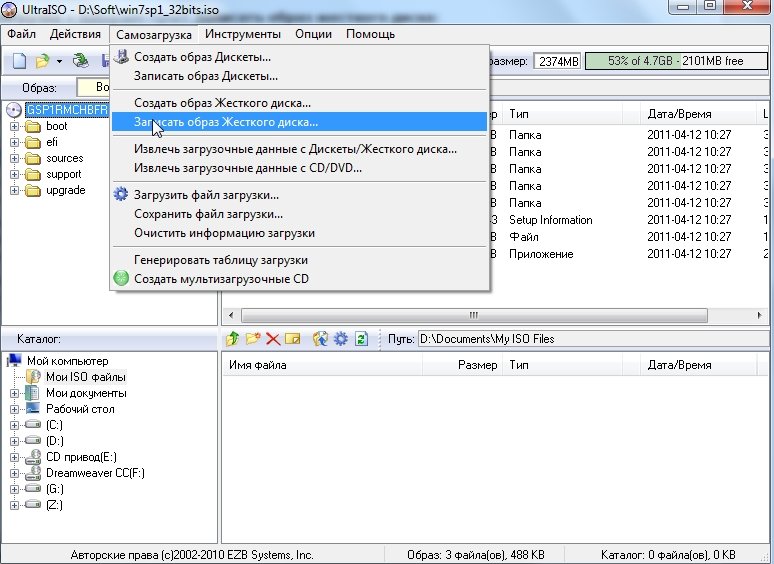
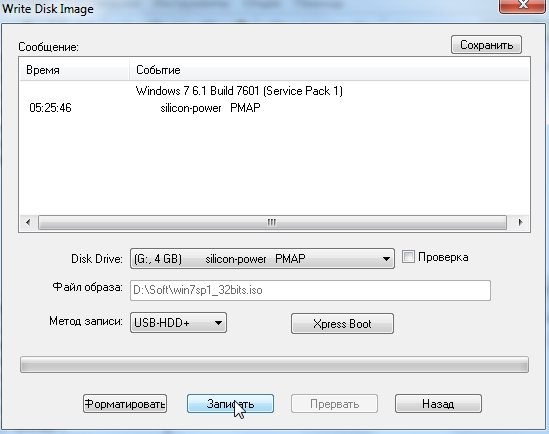

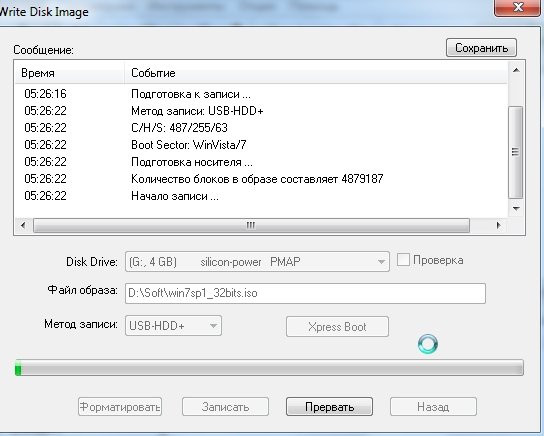
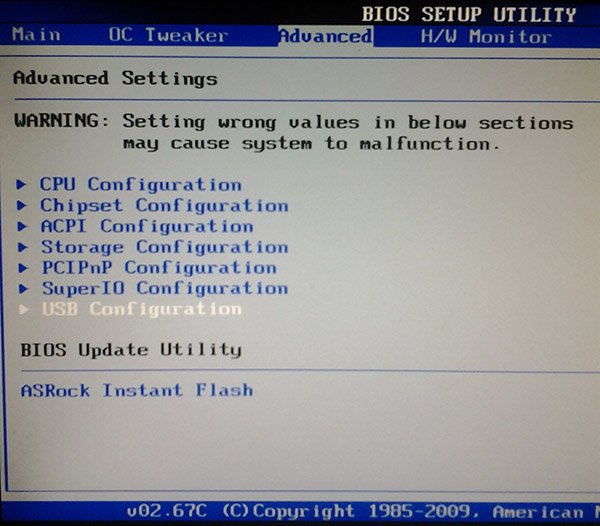
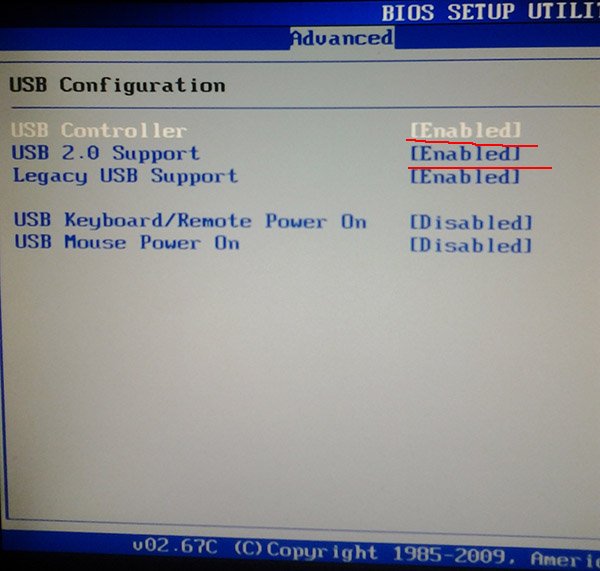
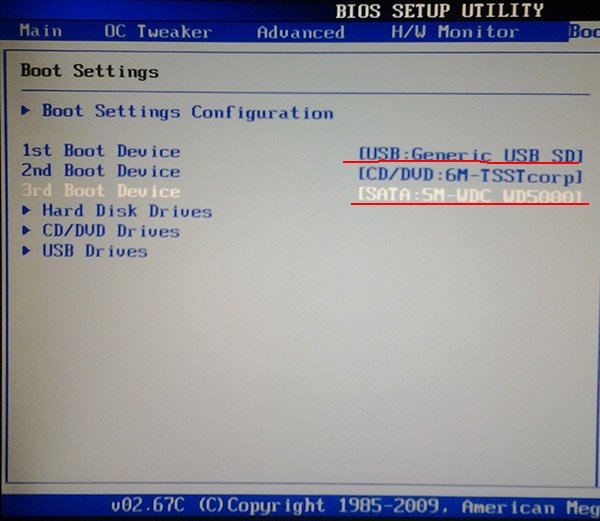
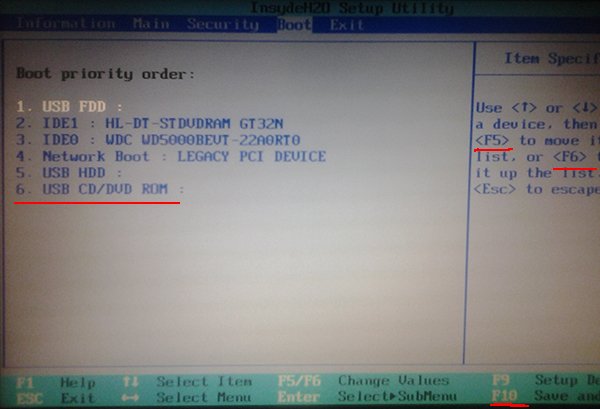
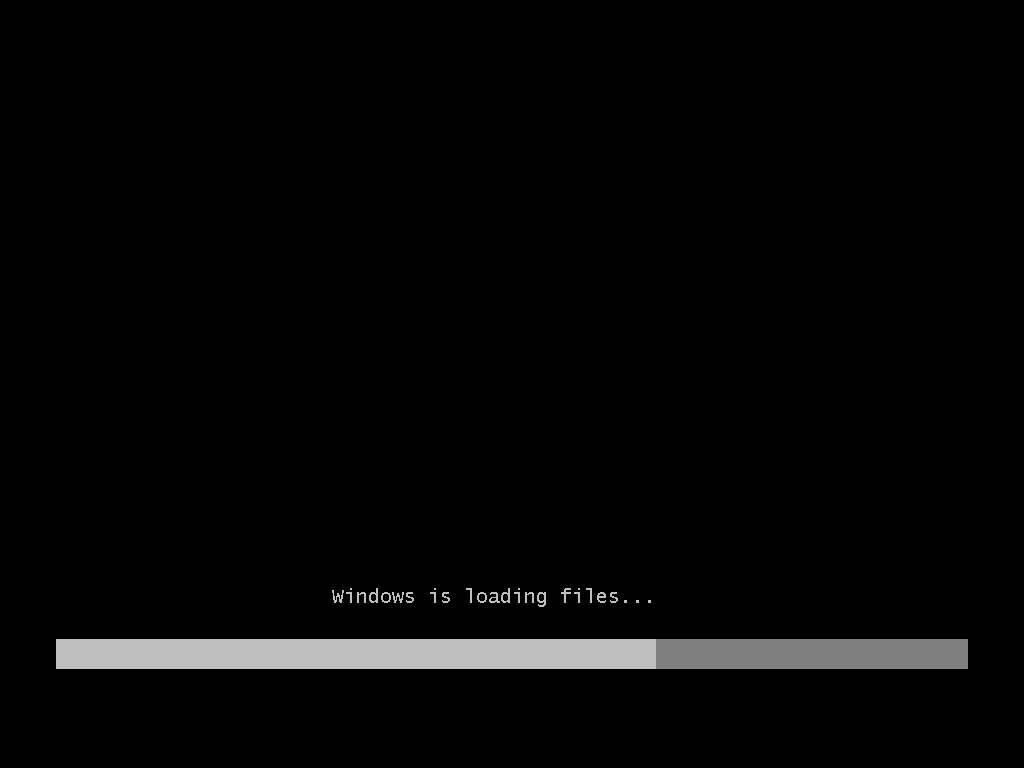
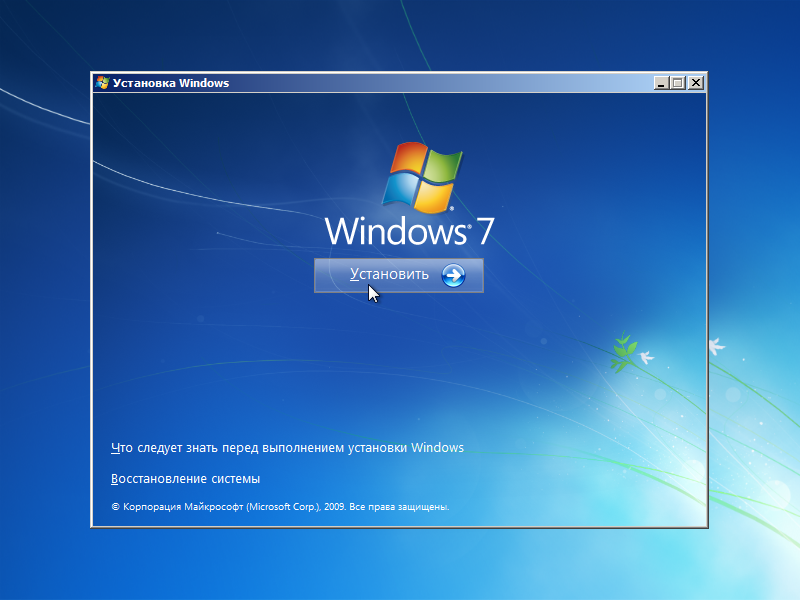

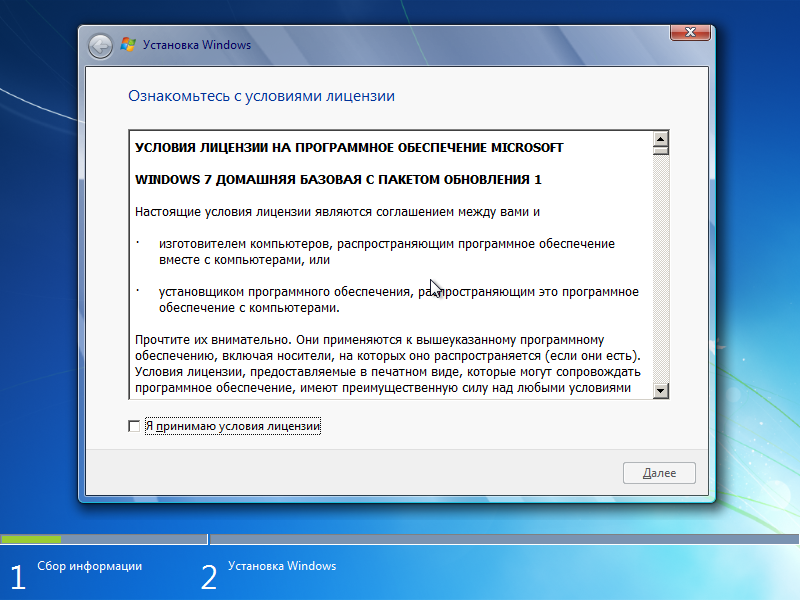
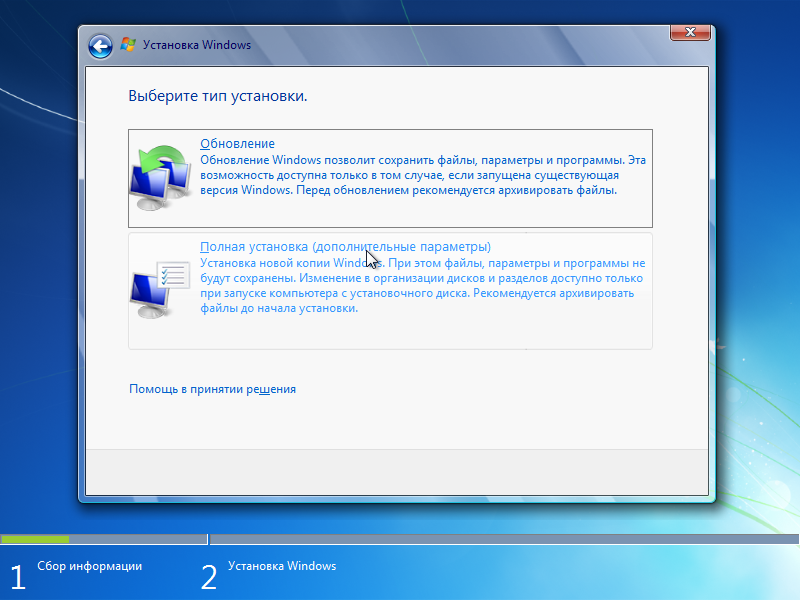
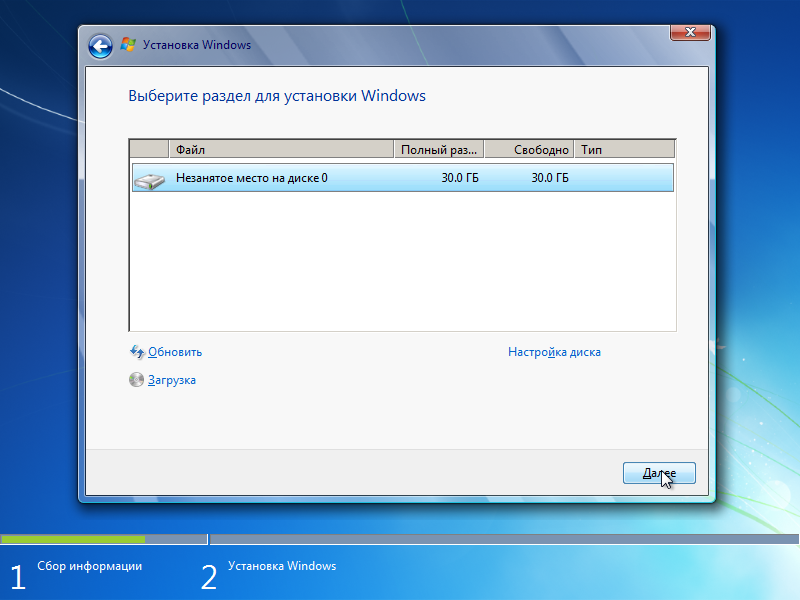
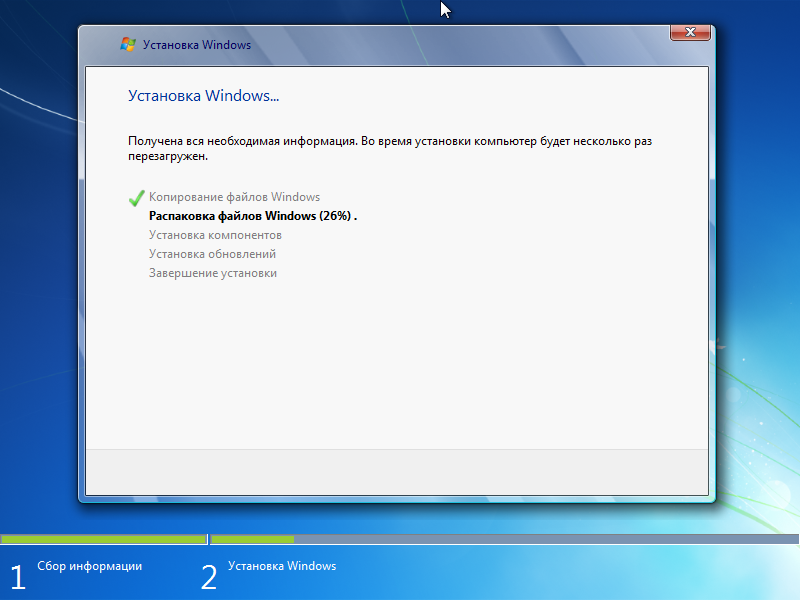
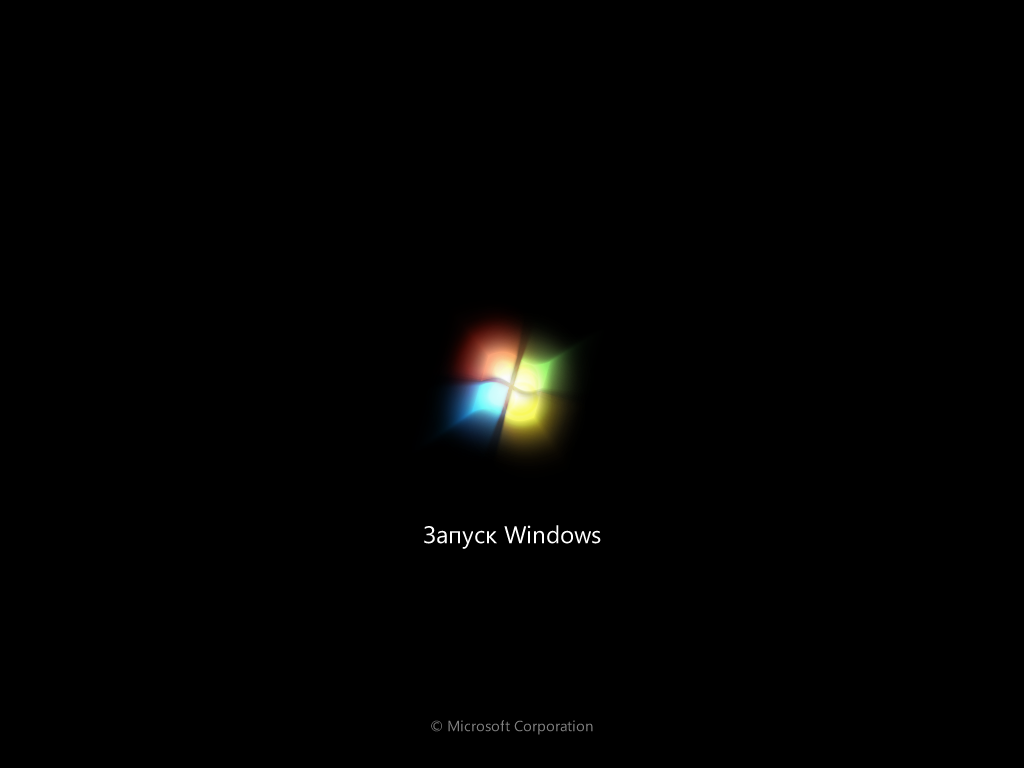
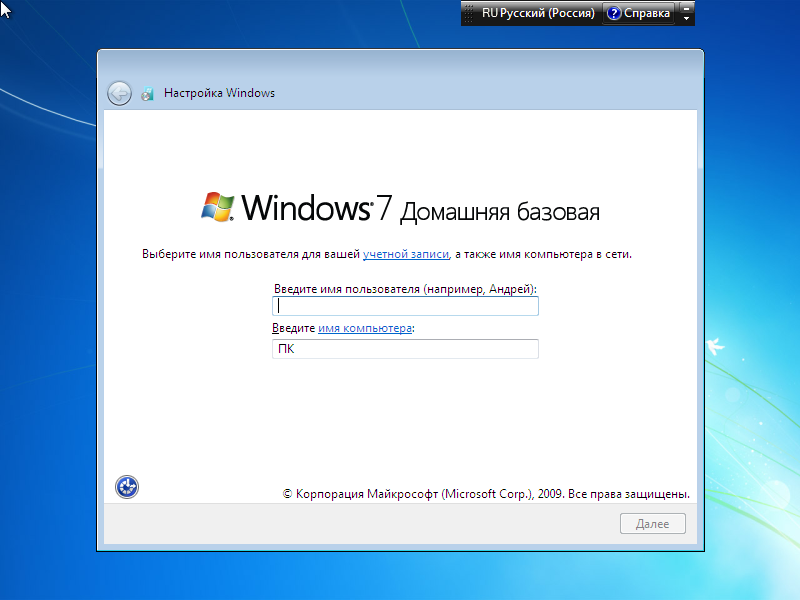
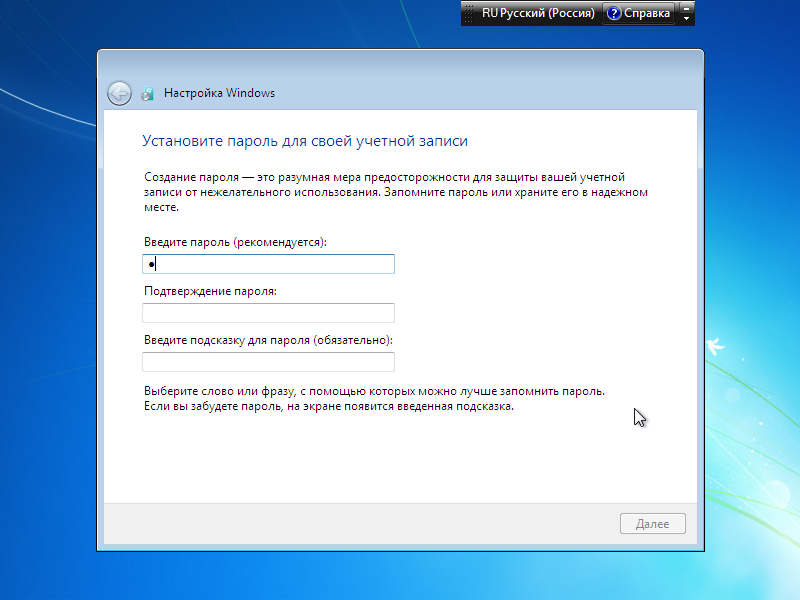
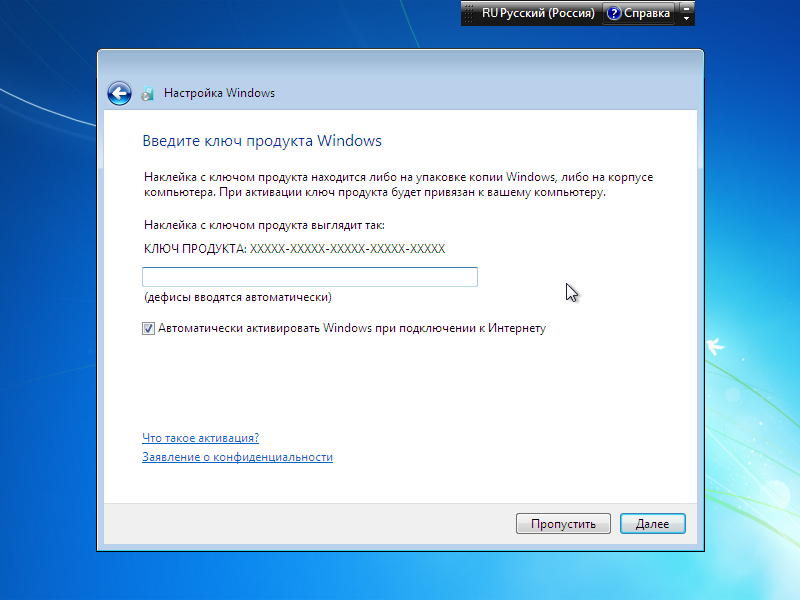
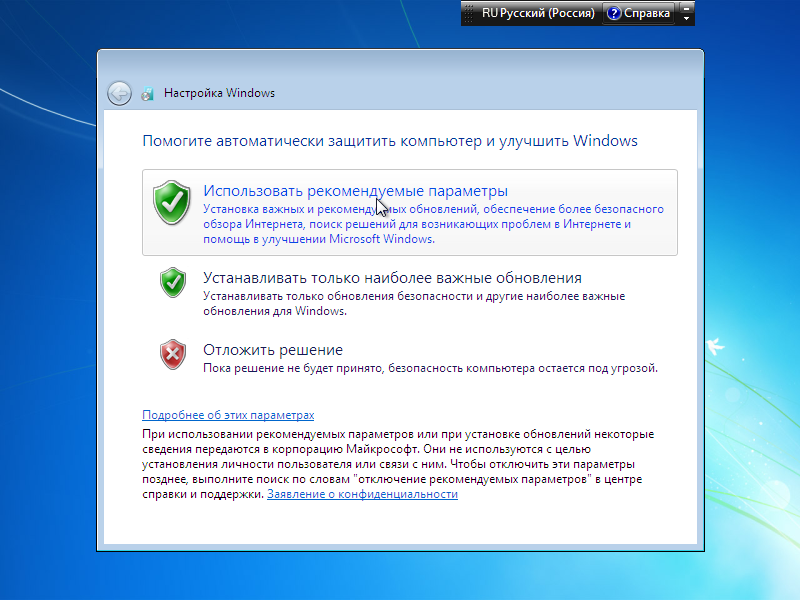
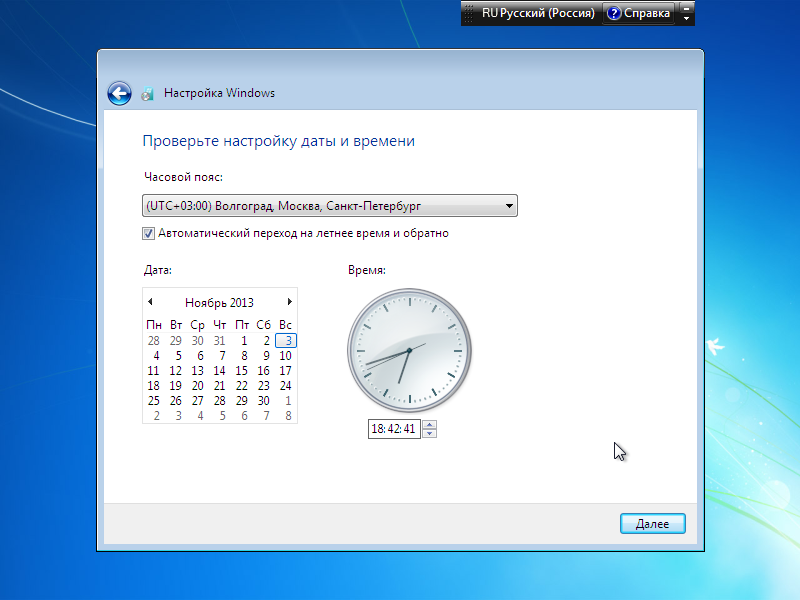
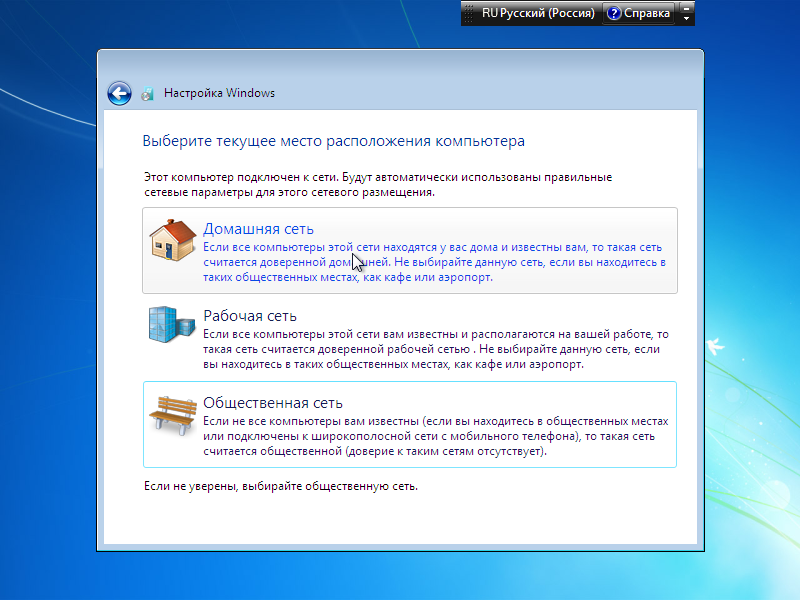

1 комментарий