 Приветствую всех читателей!
Приветствую всех читателей!
Практически на днях в сети появилась новая ОС Windows 10 Technical Preview, которая, кстати, доступна для установки и тестирования всем желающим. Собственно о этой ОС и ее установке и хотелось бы остановиться в данной статье…
Обновление статьи от 15.08.2015 — 29 июля вышел в свет финальный релиз ОС Windows 10. О том, как ее установить, можете узнать из этой статьи: https://pcpro100.info/kak-ustanovit-windows-10/
Где скачать новую ОС?
Загрузить Windows 10 Technical Preview можно с сайта Microsoft: http://windows.microsoft.com/ru-ru/windows/preview-download (29 июля стала доступна финальная версия: https://www.microsoft.com/ru-ru/software-download/windows10).
Пока количество языков ограничено всего лишь тремя: английским, португальским и китайским. Скачать можно две версии: 32(x86) и 64-х (x64) разрядные версии.
Microsoft, кстати, предупреждает о нескольких вещах:
— это версия может быть существенно изменена перед коммерческим выпуском;
— ОС несовместима с некоторым железом, могут быть конфликты с некоторыми драйверами;
— ОС не поддерживает возможность отката (восстановления) на предыдущую операционную систему (в случае, если вы обновляли ОС с Windows 7 до Windows 10, а затем передумали и решили вернуться назад на Windows 7 — придется заного переустанавливать ОС).
Системные требования
Что касается системных требований — то они достаточно скромные (по современным меркам, конечно).
— Процессор с частотой 1 ГГц (или быстрее) с поддержкой PAE, NX и SSE2;
— 2 ГБ оперативной памяти;
— 20 ГБ свободного места на жестком диске;
— Видеокарта с поддержкой DirectX 9.
Как записать загрузочную флешку?
В общем-то загрузочная флешка записывается так же, как и при установке ОС Windows 7/8. Например, я использовал программу UltraISO:
1. Открыл в программе скачанный образ iso с сайта Microsoft;
2. Далее подключил флешку на 4 Гб и записал образ жесткого диска (см. в меню самозагрузка (скриншот ниже));
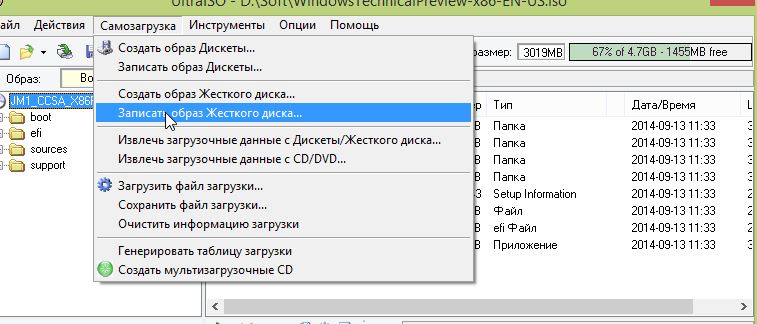
3. Далее выбрал основные параметры: букву диска (G), метод записи USB-HDD и нажал кнопку записать. Через 10 минут — загрузочная флешка готова.
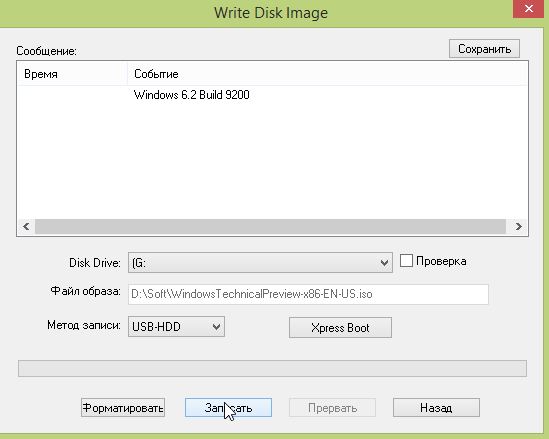
Далее, для продолжения установки Windows 10, останется в BIOS поменять приоритет загрузки, добавив на первую позицию загрузку с флешки и перезагрузить ПК.
Важно: при установке флешку нужно подключать к порту USB2.0.
Возможно, некоторым пригодится более подробная инструкция: https://pcpro100.info/bios-ne-vidit-zagruzochnuyu-fleshku-chto-delat/
Установка Windows 10 Technical Preview
Установка Windows 10 Technical Preview происходит практически так же как установка Windows 8 (есть небольшая разница в деталях, принцип тот же).
В моем случае установка производилась на виртуальную машину VMware (если кто не знает, что такое виртуальная машина: https://pcpro100.info/zapusk-staryih-prilozheniy-i-igr/#4____Windows).
При установке на виртуальную машину Virtual Box — вылетала постоянно ошибка 0x000025… (некоторые пользователи, кстати, при установке на Virtual Box, чтобы исправить ошибку, рекомендуют зайти по адресу: «Панель управления/Система и безопасность/Система/Дополнительные параметры системы/Быстродействие/Параметры/Предотвращение выполнения данных» — выбирать пункт «Включить DEP для всех программ и служб, кроме выбранных ниже». Затем нажать «Применить», «Ок» и перезагрузить ПК).
Важно: чтобы установка ОС прошла без ошибок и сбоев, при создание профиля в виртуальной машине — выберите стандартный профиль для Windows 8/8.1 и битность (32, 64) в соответствии с образом системы, которую вы будете ставить.
Кстати, при помощи флешки, которую мы в предыдущем шаге записали, установку Windows 10 можно производить и сразу на компьютер/ноутбук (я не пошел на этот шаг, т.к. в этой версии пока отсутствует русский язык).
Первое, что вы увидите при установке — это стандартный экран загрузки с логотипом Windows 8.1. Ждете минут 5-6 пока ОС предложит настроить систему перед установкой.
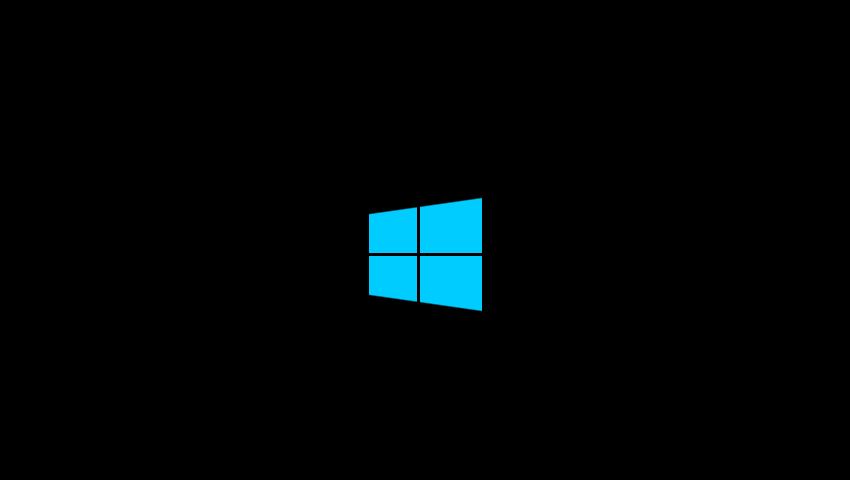
В следующем шаге нам предлагают выбрать язык и время. Можно сразу же нажать на далее (Next).
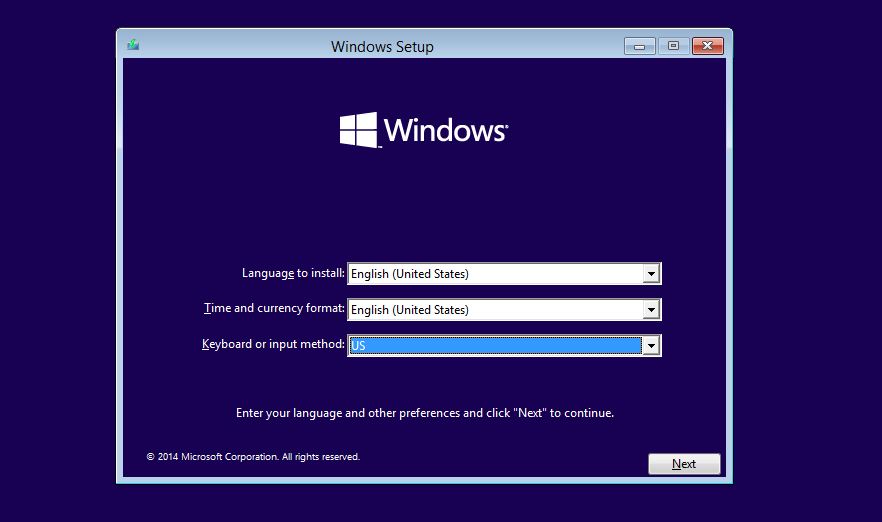
Следующая настройка довольно важна: нам предлагают 2 варианта установки — обновление и «ручная» настройка. Рекомендую выбрать второй вариант Custom: install Windows only (advanced).
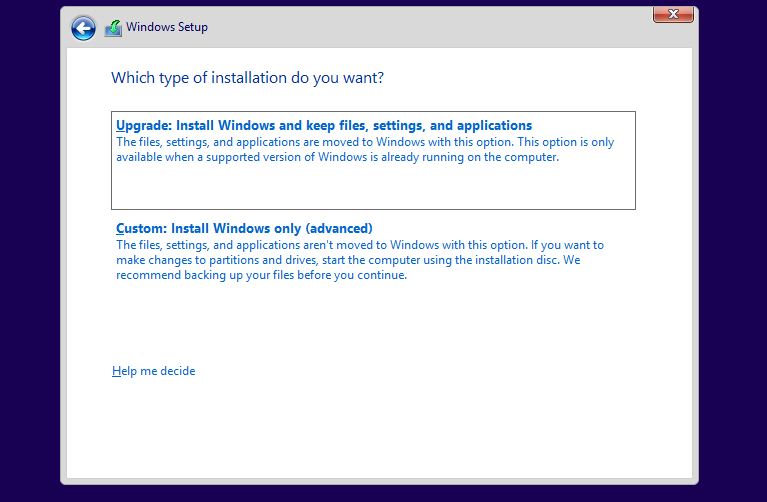
Следующий шаг — выбор диска для установки ОС. Обычно, жесткий диск разбивают на две части: один для установки ОС (40-100 Гб), второй раздел — все оставшееся место под фильмы, музыку и прочие файлы (более подробно о разбиении диска на разделы: https://pcpro100.info/kak-ustanovit-windows-7-s-diska/#4_Windows_7). Установку производят на первый диск (обычно он помечается буквой C (системный)).
В моем случае — я просто выбрал один единственный диск (на котором ничего нет) и нажал кнопку продолжения установки.
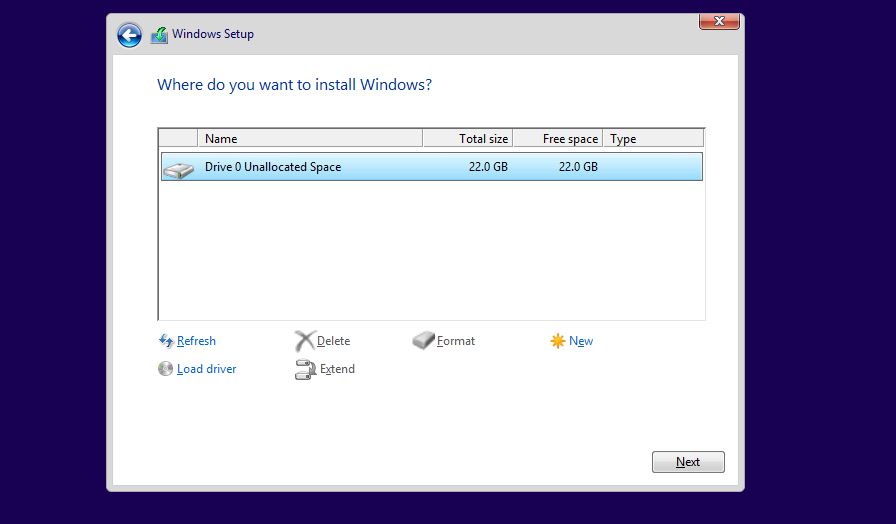
Затем запускается процесс копирования файлов. Можно спокойно ждать пока компьютер не уйдет на перезагрузку…
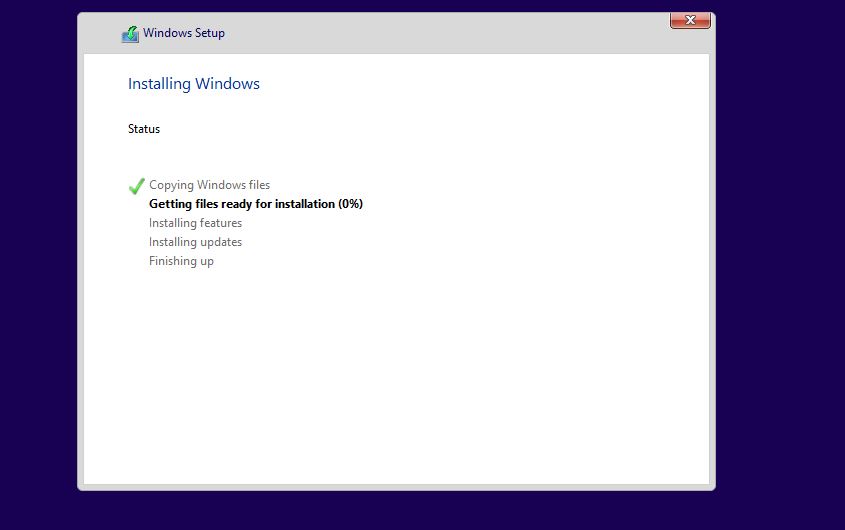
После перезагрузки — появился один интересный шаг! Система предложила произвести настройку основных параметров. Согласился, нажимаю далее…
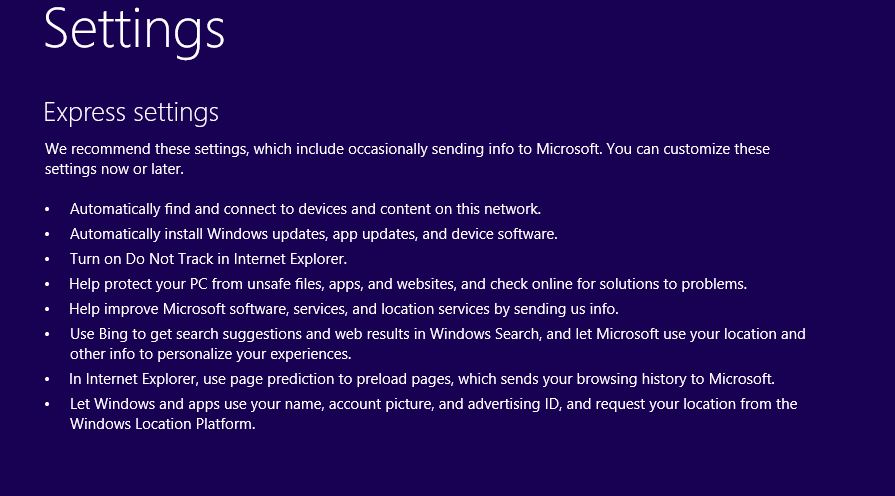
Появляется окно, в котором нужно ввести свои данные: имя, фамилию, указать email, пароль. Раньше этот шаг можно было пропустить и не создавать учетную запись. Сейчас отказаться от этого шага нельзя (по крайней мере в моей версии ОС это сделать не получилось)! В принципе, ничего сложного, главное указать рабочий email — на него придет специальный secyrity code, который нужно будет ввести при установке.
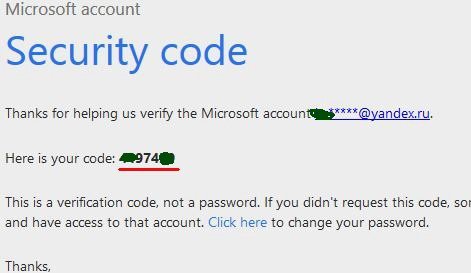
Далее ничего не обычного — можно просто нажимать кнопку Next не глядя на то, что вам пишут…
Впечатления на «первый взгляд»
Честно говоря, Windows 10 в сегодняшнем ее состоянии напоминает мне целиком и полностью ОС Windows 8.1 (я даже не понимаю в чем разница у них, кроме цифр в названии).
По сути: новое меню «пуск», в котором помимо старых привычных меню добавили «плитку»: календарь, почта, скайп и пр. Ничего сверх-удобного в этом, лично я, не вижу.
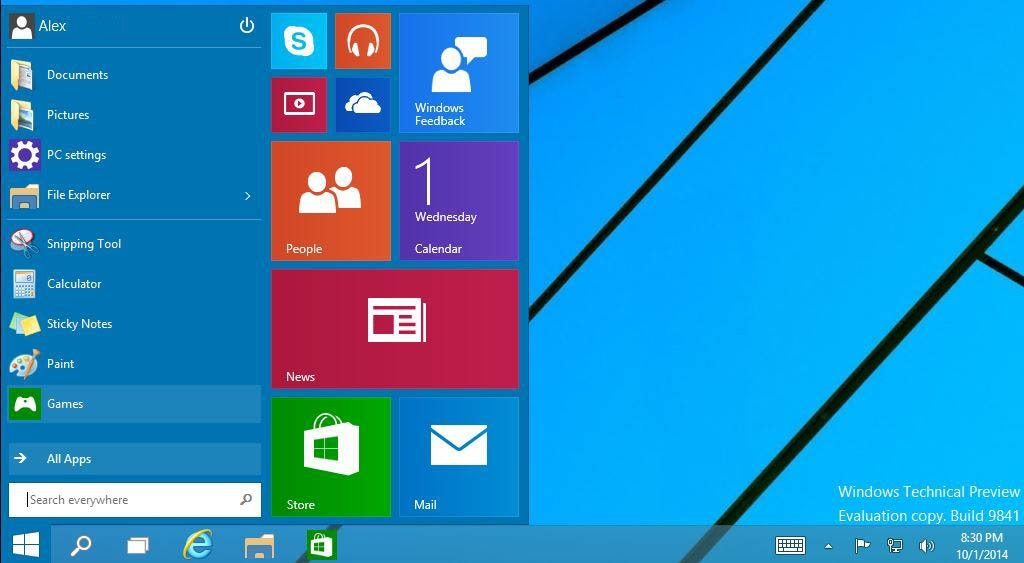
Меню пуск в Windows 10
Если говорить о проводнике — то он практически такой же как в Windows 7/8. Кстати, система Windows 10 при установке заняла ~8,2 Гб места на диске (менее чем многие версии Windows 8).
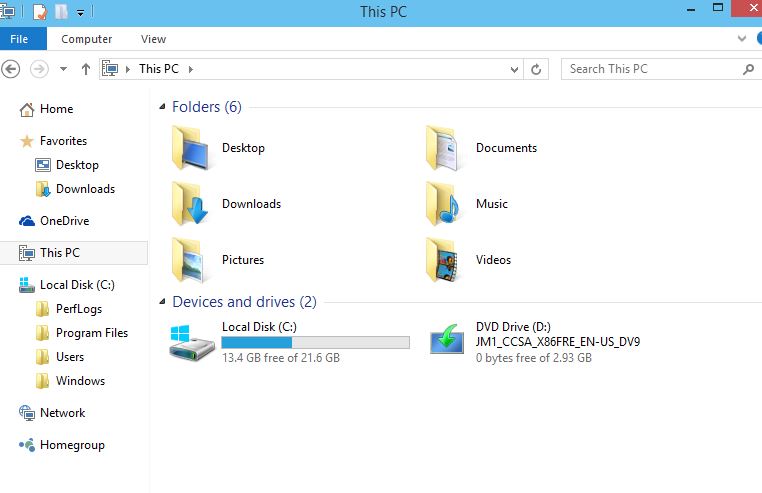
Мой компьютер в Windows 10
Кстати, немного удивила скорость загрузки. Не могу сказать точно (нужно по тестировать) , но «на глаз» — загружается эта ОС раза в 2 больше по времени чем Windows 7! Причем, как показала практика, не только на моем ПК…
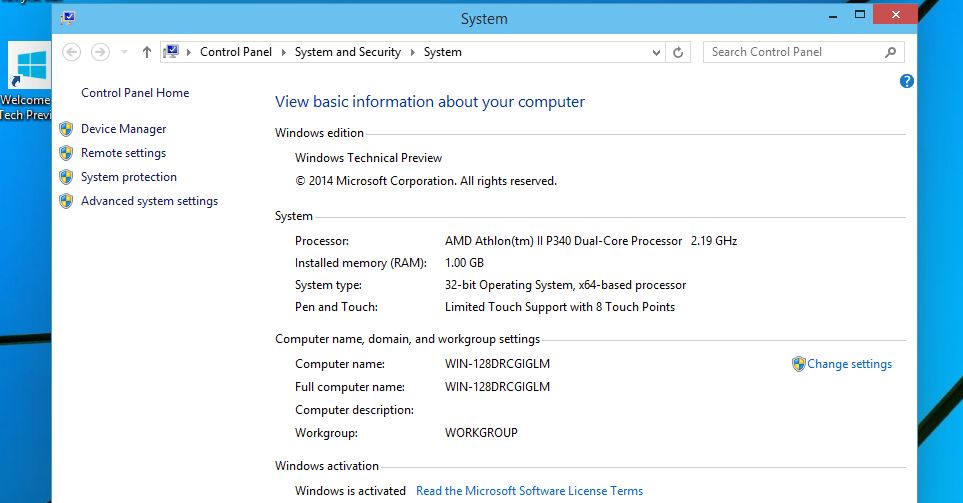
Свойства компьютера Windows 10
PS
Возможно, новая ОС обладает «сумасшедшей» стабильностью, но в этом еще нужно будет убедиться. Пока, на мой взгляд, ее можно установить лишь в дополнение к основной системе, да и то далеко не всем…
На этом все, всем счастливо…
Оцените статью:
(0 голосов, среднее: 0 из 5)
Поделитесь с друзьями!

 Приветствую всех читателей!
Приветствую всех читателей!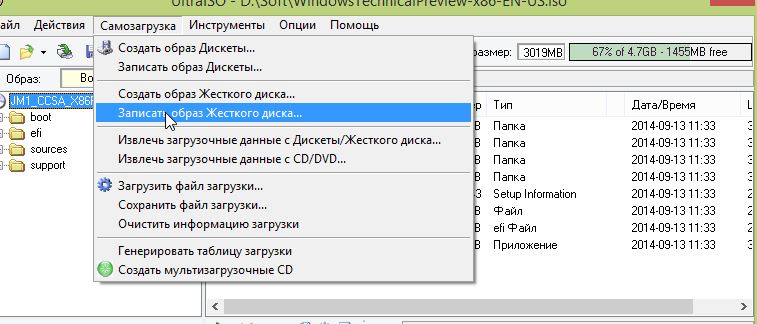
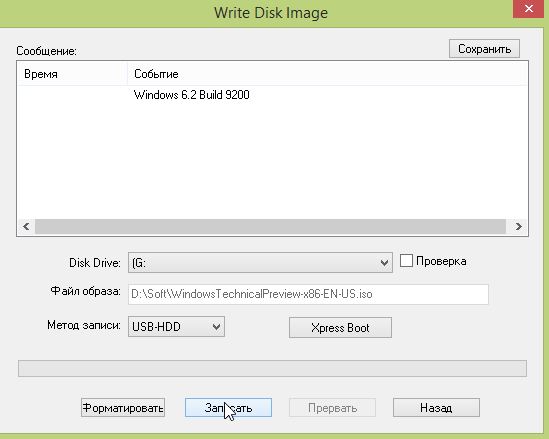
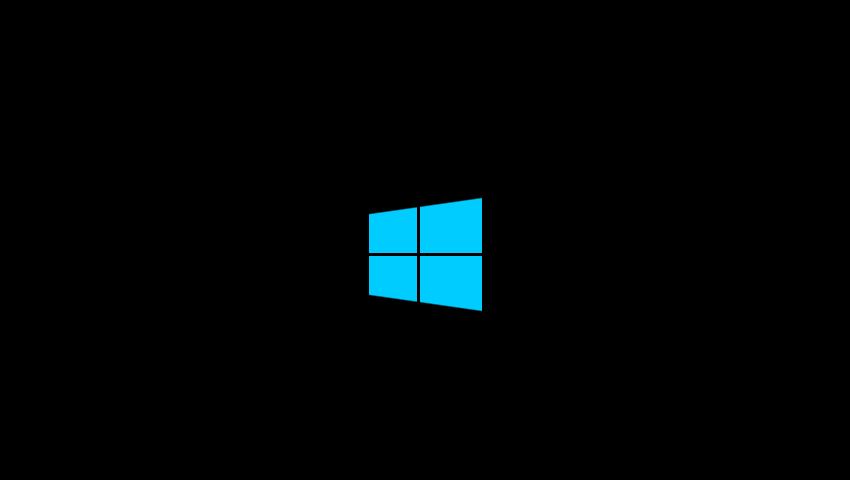
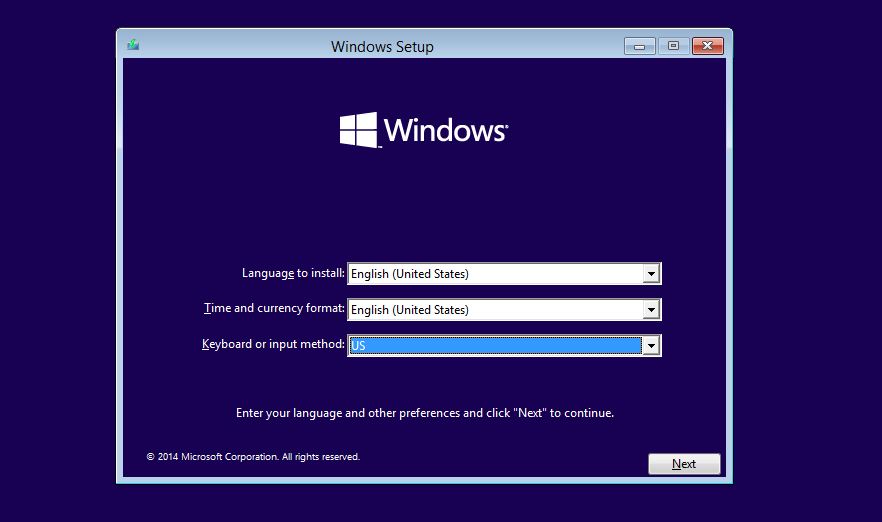
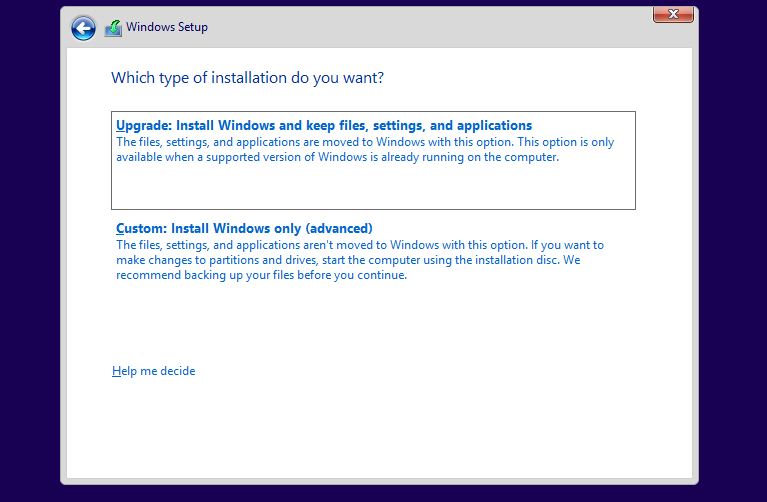
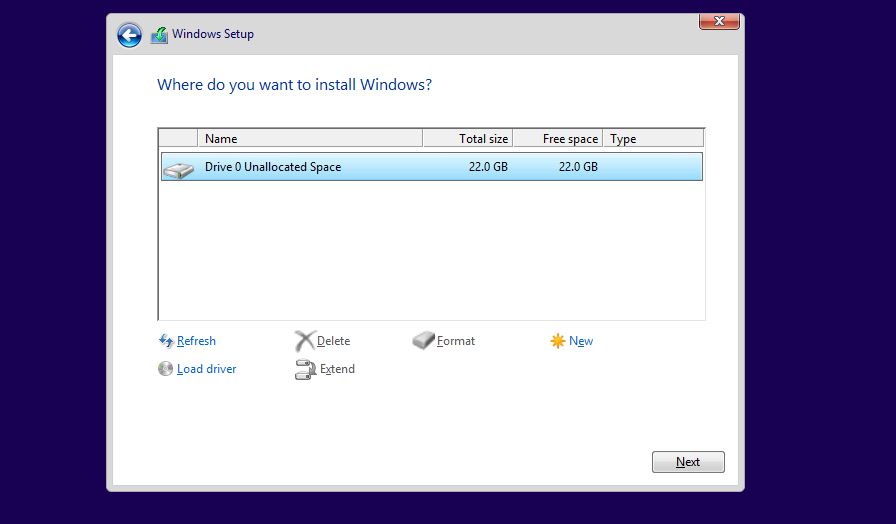
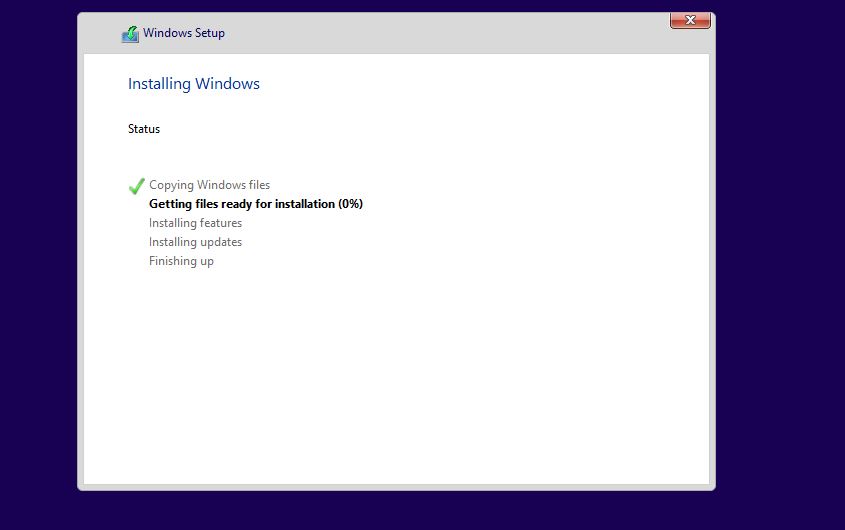
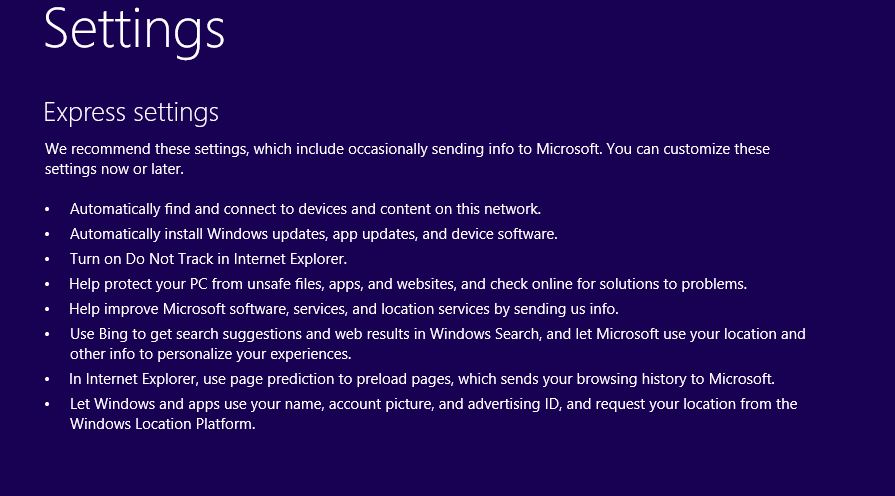
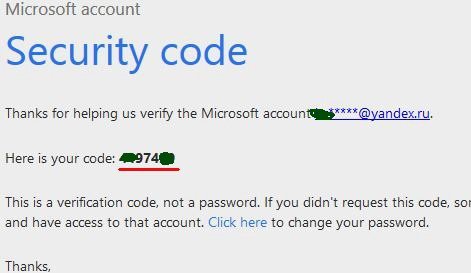
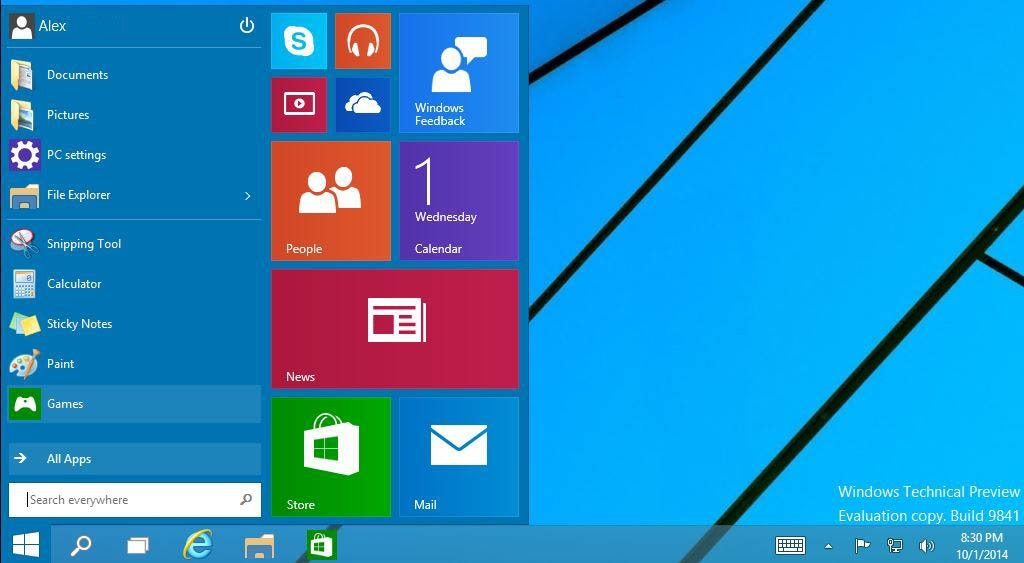
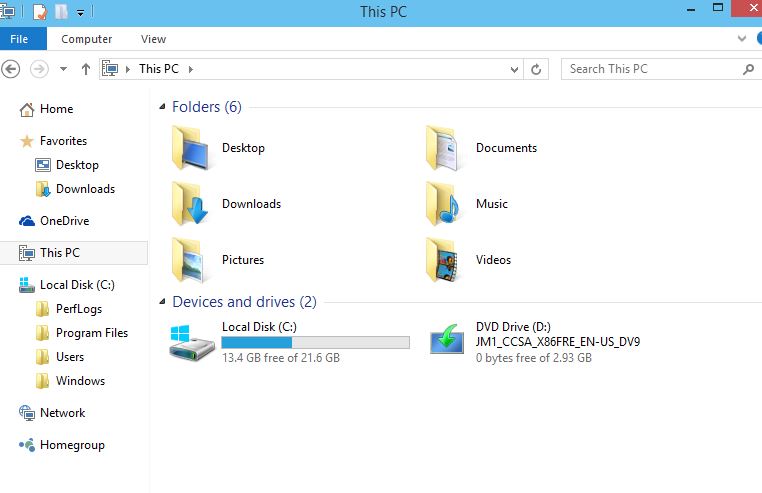
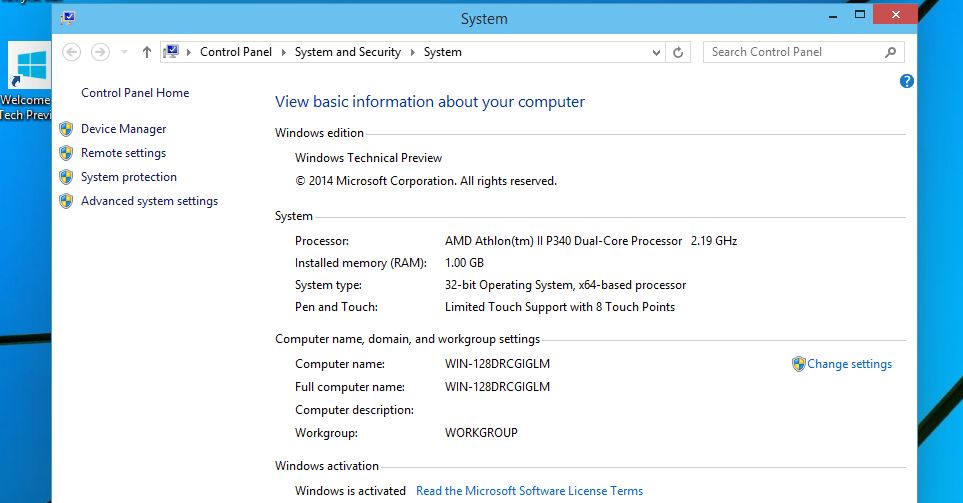
21 комментарий