 Доброго дня!
Доброго дня!
При падении производительности компьютера, многие пользователи первым делом обращают внимание на процессор и видеокарту. Между тем, жесткий диск оказывает достаточно большое влияние на скорость работы ПК, причем, я бы даже сказал существенное.
Чаще всего, пользователь узнает о том, что тормозит жесткий диск (далее в статье сокр. HDD) по светодиоду, который горит и не тухнет (или очень часто моргает), при этом выполняемая задача на компьютере либо «подвисает», либо выполняется слишком уж долго. Иногда при этом жесткий диск может издавать неприятные шумы: треск, стучание, скрежет. Все это говорит о том, что ПК активно работает с жестким диском, и снижение производительности при всех вышеперечисленных симптомах — связаны с HDD.
В этой статье я бы хотел остановиться на самых популярных причинах из-за которых тормозит жесткий диск и о том, как их лучше исправить. Пожалуй, начнем…
1. Очистка Windows, дефрагментация, проверка на ошибки
Первое, что нужно сделать, когда компьютер начинает тормозить — это очистить диск от мусорных и ненужных файлов, провести дефрагментацию HDD, проверить его на ошибки. Рассмотрим более подробно каждую операцию.
1. Очистка диска
Очистить диск от мусорных файлов можно различными способами (есть даже сотни утилит, лучшие из них я разобрал в этом посте: https://pcpro100.info/luchshie-programmyi-dlya-ochistki-kompyutera-ot-musora/).
В этом подразделе статьи рассмотрим способ очистки без установки стороннего ПО (ОС Windows 7/8):
— сначала заходим в панель управления;
— далее переходим в раздел «система и безопасность»;
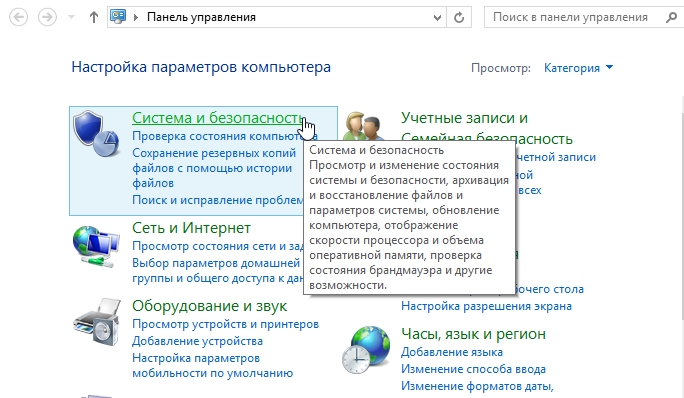
— затем в разделе «Администрирование» выбираем функцию «Освобождение места на диске»;

— во всплывающем окне просто выберите ваш системный диск, на котором установлена ОС (по умолчанию диск C:/). Далее следуйте указаниям Windows.
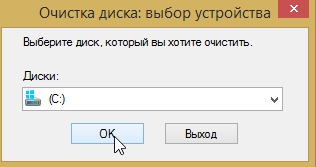
2. Дефрагментация жесткого диска
Рекомендую воспользоваться сторонней утилитой Wise Disk (о ней более подробно в статье про очистку и удаления мусора, оптимизации Windows: https://pcpro100.info/luchshie-programmyi-dlya-ochistki-kompyutera-ot-musora/#10Wise_Disk_Cleaner_-__HDD).
Дефрагментацию можно выполнить и стандартными средствами. Для этого зайдите в панель управления Windows по пути:
Панель управления\Система и безопасность\Администрирование\Оптимизация жестких дисков
В открывшемся окне можно выбрать нужный раздел диска и оптимизировать его (дефрагментировать).

3. Проверка HDD на ошибки
Как проверить диск на бэды будет рассказано ниже в статье, а здесь пока затронем логические ошибки. Для проверки онных будет достаточно встроенной в Windows программы scandisk.
Запустить такую проверку можно несколькими способами.
1. Через командную строку:
— запускаем командную строку под администратором и вписываем команду «CHKDSK» (без кавычек);

— зайти в «мой компьютер» (можно, например, через меню «пуск»), далее нажать правой кнопкой мышки по нужному диску, перейти в его свойства, и во вкладке «сервис» выбрать проверку диска на ошибки (см. скриншот ниже).

2. Проверка диска утилитой Victoria на бэд блоки
Когда нужно проверять диск на бэд блоки? Обычно на это обращают внимание при следующих проблемах: долгое копирование информации с жесткого диска или на него, треск или скрежет (особенно, если ранее его не было), зависание ПК при обращение к HDD, исчезновение файлов и пр. Все перечисленные симптомы могут как ничего не означать, так и говорить о том, что диску жить осталось не долго. Для этого и проводят проверку жесткого диска программой Victoria (есть и аналоги, но Victoria одна из лучших программ подобного рода).
Нельзя не сказать пару слов (прежде чем начнем проверять «Викторией» диск) о бэд блоках. Кстати, замедление работы жесткого диска так же может быть связано с большим количеством таких блоков.
Что такое бэд блок? В переводе с англ. бэд — плохой блок, такой блок не читаемый. Появляться они могут по разным причинам: например при вибрации жесткого диска, ударах. Иногда, даже в новых дисках есть бэд блоки, которые появились при изготовлении диска. Вообще, такие блоки есть на многих дисках, и если их не много, то файловая система сама в силах справиться — такие блоки просто изолируются и в них ничего не записывается. Со временем количество бэд блоков увеличивается, но чаще всего к тому времени жесткий диск приходит в негодность по другим причинам, чем бэд блоки успеют нанести ему существенный «вред».
————————————
Более подробно о программе Victoria можете узнать здесь (скачать, кстати, тоже): https://pcpro100.info/proverka-zhestkogo-diska/
————————————
Как проверить диск?
1. Запускаем Victoria под администратором (просто щелкнуть правой кнопкой по исполняемому файлу EXE программы и выбрать в меню запуск из под администратора).
2. Далее переходим в раздел TEST и нажимаем кнопку START.
Должны начать появляться прямоугольники разного цвета. Чем светлее прямоугольник — тем лучше. Внимание нужно обращать на красные и синие прямоугольники — так называемый бэд блоки.
Особое внимание следует оказать синим блокам — если их много, проводят еще одну проверку диска со включенной опцией REMAP. При помощи этой опции восстанавливают работу диска, причем, порой диск после такой процедуры может работать дольше, чем другой новый HDD!

Если у вас новый жесткий диск и на нем есть синие прямоугольники — можете сдавать его по гарантии. На новом диске недопустимы синие не читаемые сектора!
3. Режим работы HDD — PIO/DMA
Иногда, Windows из-за различных ошибок переводит режим работы жесткого диска с DMA на устаревший режим PIO (это достаточно существенная причина из-за которой может начать жесткий диск, правда, случается такое на относительно старых компьютерах).
Для справки:
PIO — устаревший режим работы устройств, при работе которого задействуется центральный процессор компьютера.
DMA — режим работы устройств, при котором они напрямую взаимодействуют с оперативной памятью, в следствии чего скорость работы выше на порядок.
Как узнать в каком режиме PIO/DMA работает диск?
Достаточно зайти в диспетчер устройств, затем выбрать вкладку контроллеры IDE ATA/ATAPI, далее выбрать первичный канал IDE (вторичный) и перейти во вкладку дополнительные параметры.

Если в настройках будет указан режим работы вашего HDD как PIO, вам нужно перевести его в DMA. Как это сделать?
1. Самый простой и быстрый способ — удалить первичные и вторичный каналы IDE в диспетчере устройств и перезагрузить ПК (после удаления первого же канала Windows будет предлагать перезагрузить компьютер, отвечайте «нет» пока не удалите все каналы). После удаления — перезагрузите ПК, при перезагрузке Windows подберет оптимальные параметры для работы (вероятнее всего снова перейдет в режим DMA если не будет ошибок).

2. Иногда жесткий диск и CD Rom подключают к одному шлейфу IDE. Контроллер IDE может перевести работу жесткого диска в режим PIO при таком подключении. Проблема решается достаточно просто: подключение устройств произвести отдельно, докупив еще один шлейф IDE.
Для начинающих пользователей. К жесткому диску подключаются два шлейфа: один — питание, другой — как раз такие IDE (для обмена информации с HDD). IDE шлейф представляет из себя «относительно широкий» провод (так же можно заметить на нем, что одна «жилка» красная — эта сторона провода должна находится рядом с проводом питания). Когда откроете системный блок, нужно посмотреть, нет ли параллельного соединения IDE шлейфа с каким-нибудь устройством, кроме жесткого диска. Если есть — то отсоедините его от параллельного устройства (от HDD не отключайте) и включите ПК.

3. Рекомендуется так же проверить и обновить драйвера для материнской платы. Не лишним будет воспользоваться спец. программами, которые проверят все устройства ПК на наличие обновлений: https://pcpro100.info/obnovleniya-drayverov/
4. Температура HDD — как снизить
Оптимальной температурой для работы жесткого диска считается 30-45 гр. Цельсия. Когда температура становится более 45 градусов — необходимо принимать меры, чтобы снизить ее (хотя из опыта могу сказать, что температура 50-55 гр. для многих дисков не критична и они спокойно работают как и при 45, хотя срок их службы снизиться).
Рассмотрим несколько популярных вопросов, связанных с температурой HDD.
1. Как замерить/узнать температуру жесткого диска?
Самый простой способ — установить какую-нибудь утилиту, которая показывает множество параметров и характеристик ПК. Например: Evereset, Aida, PC Wizard и пр.
Более подробно об этих утилитах: https://pcpro100.info/harakteristiki-kompyutera/

AIDA64. Температура процессора и жесткого диска.
Кстати, температуру диска можно узнать и в Биос, правда, это не совсем удобно (перезагружать каждый раз компьютер).
2. Как снизить температуру?
2.1 Чистка блока от пыли
Если вы давно не чистили системный блок от пыли — это может существенно сказываться на температуре, причем не только жесткого диска. Рекомендуется регулярно (примерно раз-два в год проводить чистку). Как это делать — см. в этой статье: https://pcpro100.info/kak-pochistit-noutbuk-ot-pyili-v-domashnih-usloviyah/
2.2 Установка кулера
Если чистка от пыли не помогла в решении вопроса с температурой — можно приобрести и установить дополнительный кулер, который будет обдувать пространство вокруг жесткого диска. Этот способ может снизить температуру значительно.
Кстати, летом, иногда бывает высокая температура за окном — и жесткий диск нагревается выше рекомендуемых температур. Можно поступить следующим образом: открыть крышку системного блока и поставить напротив него обычный вентилятор.
2.3 Перенос жесткого диска
Если у вас установлено 2 жестких диска (а крепятся обычно они на салазках и стоят рядом друг к другу) — можно попробовать разнести их. Либо вообще, убрать один диск и пользоваться только одним. Если уберете один из 2-х дисков рядом — снижение температуры на 5-10 градусов гарантировано…
2.4 Охлаждающие подставки для ноутбука
Для ноутбуков есть в продаже специальные охлаждающие подставки. Хорошая подставка может снизить температуру на 5-7 градусов.
Так же важно отметить, что поверхность, на которой стоит ноутбук, должна быть: ровной, твердой, сухой. Некоторые любят класть ноутбук на диван или кровать — тем самым могут быть перекрыты вентиляционные отверстия и устройство начнет перегреваться!
5. Что делать, если HDD трещит, стучит и пр.?
Вообще, жесткий диск при работе может издавать достаточно много звуков, самые распространенные: скрежет, треск, стук… Если диск новый и ведет себя так с самого начала — скорее всего эти шумы и «должны» быть*.
* Дело в том, что жесткий диск — это механическое устройство и при его работе возможен треск и скрежет — головки диска на большой скорости перемещаются с одного сектора на другой: они и издают такой характерный звук. Правда, разные модели дисков, могут работать с разным уровнем шума треска.
Совсем другое дело — если «старый» диск начал шуметь, который никогда ранее не издавал подобных звуков. Это плохой симптом — нужно постараться как можно быстрее скопировать все важные данные с него. И только затем уже приступить к его тестированию (например, программой Victoria, см. выше в статье).
Как снизить уровень шума диска ?
(поможет если диск исправен)
1. Поставить резиновые прокладки в месте крепления диска (этот совет подойдет к стационарным ПК, в ноутбуках провернуть такое не удастся из-за компактности). Такие прокладки можно изготовить и самому, единственное требование — они не должны быть слишком большие и мешать вентиляции.
2. Уменьшить скорость позиционирования головок при помощи специальных утилит. Скорость работы с диском, конечно, снизиться, но на «глаз» разницу вы не заметите (а вот на «слух» разница будет существенна!). Диск будет работать чуть медленнее, зато треск станет либо вовсе не слышен, либо его уровень шума снизиться на порядок. Кстати, данная операция позволяет продлить срок работы диска.
Более подробно о том, как это сделать в этой статье: https://pcpro100.info/shumit-ili-treshhit-zhestkiy-disk-chto-delat/
PS
На сегодня все. Буду весьма благодарен за дельные советы по снижению температуры диска и треска…
Оцените статью:
(41 голос, среднее: 4.5 из 5)
Поделитесь с друзьями!


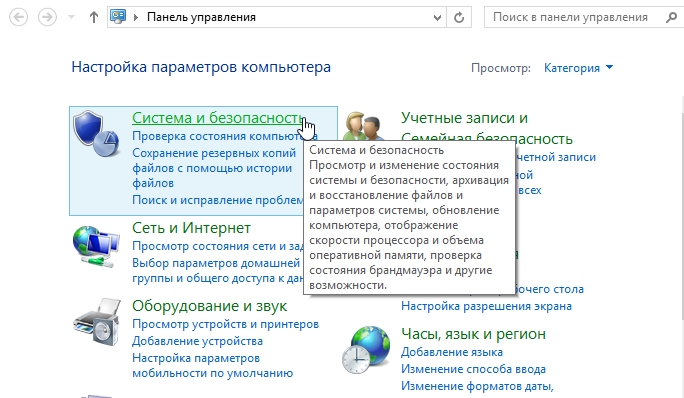

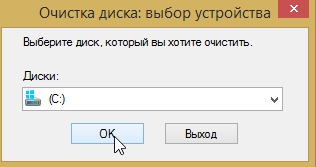








9 комментариев