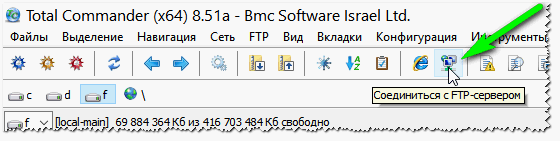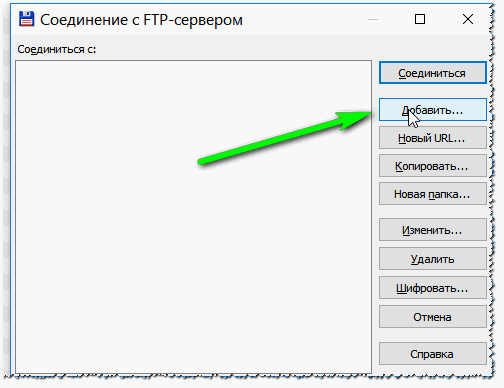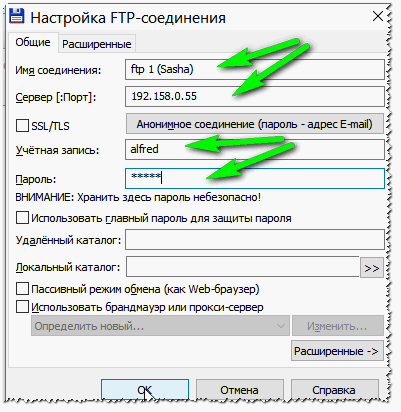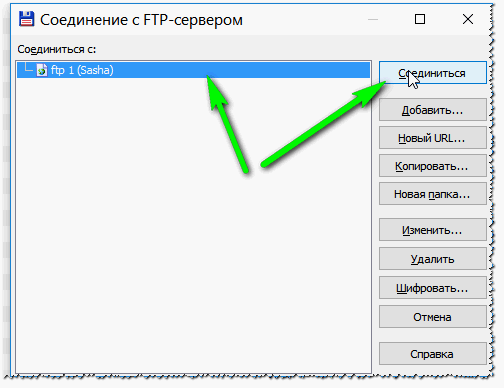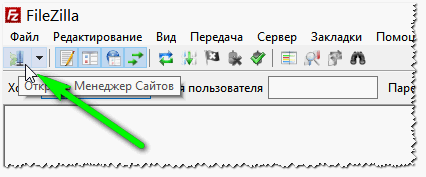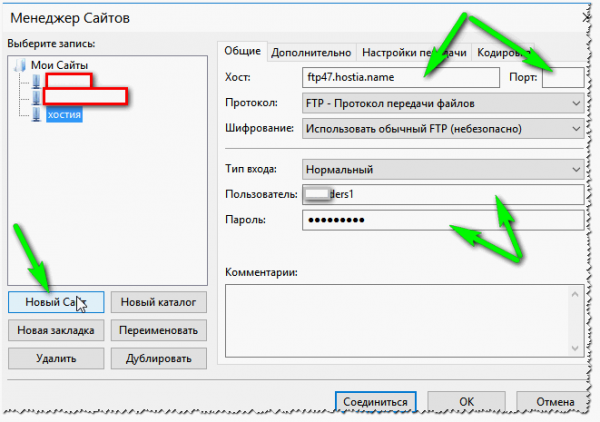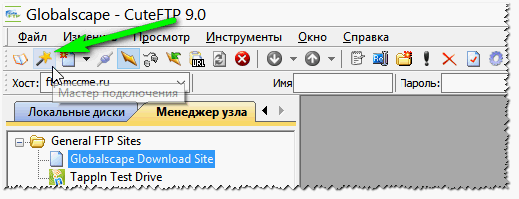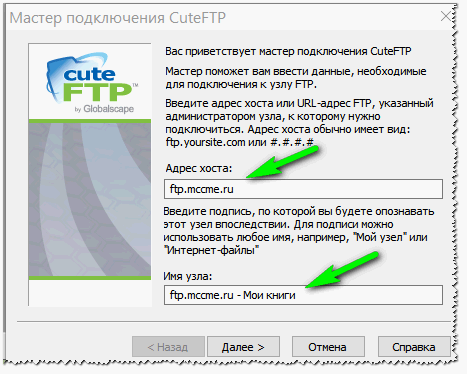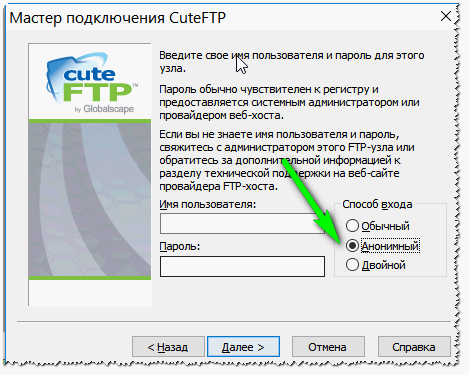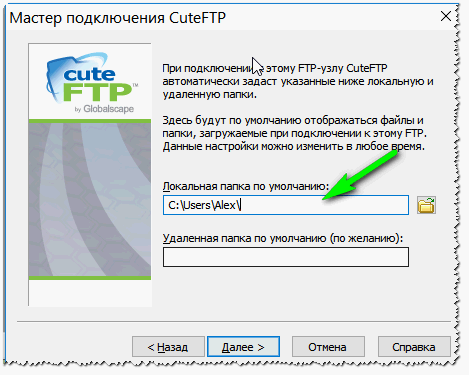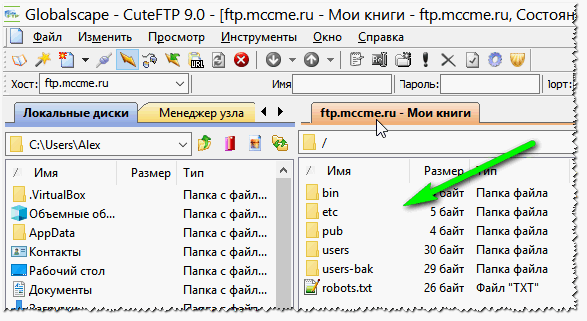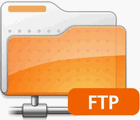 Доброго часа!
Доброго часа!
Благодаря протоколу FTP можно передавать файлы и папки в интернете и локальной сети. В свое время (до появления торрентов) — были тысячи FTP-серверов, на которых можно было найти, практически, любые файлы.
Тем не менее, и сейчас протокол FTP пользуется большой популярностью: например, соединившись с сервером, можно загрузить свой сайт на него; с помощью FTP можно передавать друг-другу файлы любого размера (в случае обрыва соединения — закачку можно продолжить с момента «обрыва», а не начинать заново).
В этой статье я приведу несколько лучших программ для работы с FTP и покажу, как в них подключиться к FTP серверу.
Кстати, в сети так же есть спец. сайты, на которых можно искать различные файлы по сотням FTP серверов в России и за рубежом. Так, например, можно поискать на них редкие файлы, которые не удается найти в других источниках…
Total Commander
Официальный сайт: http://wincmd.ru/

Одна из самых универсальных программ, помогающая при работе: с большим количеством файлов; при работе с архивами (распаковка, запаковка, редактирование); работа с FTP и т.д.
В общем-то, не раз и не два в своих статья я рекомендовал иметь данную программу на ПК (в качестве дополнения к стандартному проводнику). Рассмотрим, как в этой программе подключиться к FTP серверу.
Важная заметка! Для подключения к FTP-серверу нужны 4 ключевых параметра:
- Сервер: www.sait.com (к примеру). Иногда, адрес сервера задается в виде IP адреса: 192.168.1.10;
- Порт: 21 (чаще всего порт по умолчанию 21, но иногда отличен от этого значения);
- Логин: Nickname (этот параметр важен, когда на FTP сервере запрещены анонимные соединения. В этом случае вы должны быть зарегистрированы или администратор должен вам предоставить логин и пароль для доступа). Кстати, у каждого пользователя (т.е. у каждого логина) могут быть свои права на FTP — одному разрешено загружать файлы и удалять их, а другому — только скачивать их;
- Пароль: 2123212 (пароль для доступа, используется совместно с логином).
Куда и как вводить данные для подключения к FTP в Total Commander
1) Будем считать что у вас 4 параметра для соединения есть (или 2, если разрешено подключаться к FTP анонимным пользователям) и установлен Total Commander.
2) Далее на панели задач в Total Commader найдите значок «Соединиться с FTP-сервером»  и нажмите его (скриншот ниже).
и нажмите его (скриншот ниже).
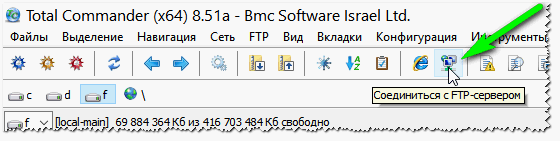
3) В появившемся окне нажмите кнопку «Добавить…«.
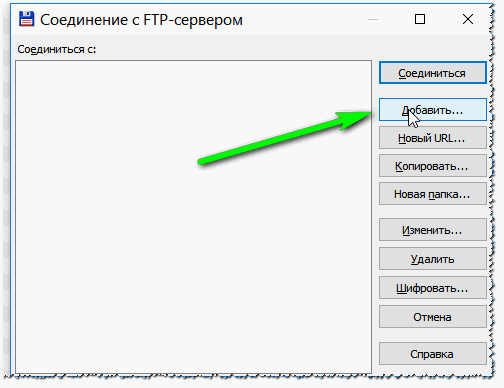
4) Далее нужно ввести следующие параметры:
- Имя соединения: вводите любое, которое вам даст легко и быстро вспомнить к какому FTP серверу вы будете подключаться. Это имя не на что не влияет, кроме, как на ваше удобство;
- Сервер:порт — здесь нужно указать адрес сервера или IP-адрес. Например, 192.158.0.55 или 192.158.0.55:21 (в последнем варианте указан после IP-адреса еще и порт, иногда без него подключиться не получается);
- Учетная запись: это ваш логин или ник, который дается при регистрации (если на сервере разрешено анонимное подключение, то вводить не нужно);
- Пароль: ну, здесь без комментариев…
После ввода основных параметров, нажимаете «OK«.
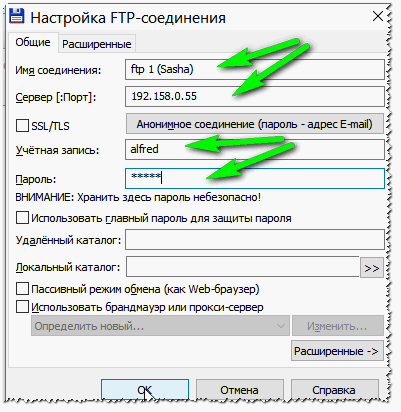
5) Вы окажетесь в первоначальном окне, только теперь в списке подключений к FTP — будет только что наше созданное соединение. Его нужно выбраь и нажать кнопку «Соединиться» (см. скриншот ниже).
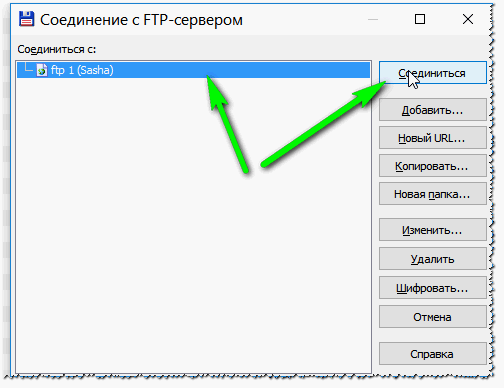
Если все сделано правильно, через мгновение вы увидите список файлов и папок, которые доступны на сервере. Теперь вы можете приступить к работе…
FileZilla
Официальный сайт: http://filezilla.ru/

Бесплатный и удобный FTP клиент. Многие пользователи считают его лучшим в своем роде программ. К основным плюсам этой программы, я бы отнес следующее:
- интуитивно-понятный интерфейс, просто и логично использовать;
- полная русификация;
- возможность докачки файлов в случае обрыва соединения;
- работает в ОС: Windows, Linux, Mac OS X и других ОС;
- возможность создания закладок;
- поддержка перетаскивания файлов и папок (как в проводнике);
- ограничение скорости передачи файлов (полезно, если нужно обеспечить другим процессам нужную скорость);
- сравнение директорий и многое другое.
Создание FTP соединения в FileZilla
Необходимые данные для подключения ничем не будут отличаться от тех, что мы использовали для создания соединения в Total Commander.
1) После запуска программы, нажмите кнопку открытия менеджера сайтов. Она в левом верхнем углу (см. скриншот ниже).
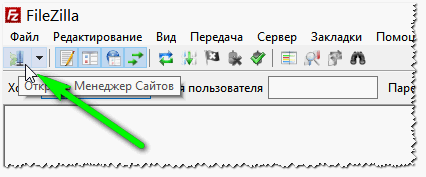
2) Далее нажмите кнопку «Новый сайт» (слева, внизу) и введите следующее:
- Хост: это адрес сервера, в моем случае ftp47.hostia.name;
- Порт: можно ничего не указывать, если у вас используется стандартный порт 21, если отличный — то укажите;
- Протокол: FTP-протокол передачи данных (без комментариев);
- Шифрование: вообще, желательно выбрать «Использовать явный FTP через TLS если доступен» (в моем случае — так невозможно было подключиться к серверу, поэтому был выбран вариант обычного соединения);
- Пользователь: ваш логин (для анонимного соединения задавать ненужно);
- Пароль: используется вкупе вместе с логином (для анонимного соединения задавать ненужно).
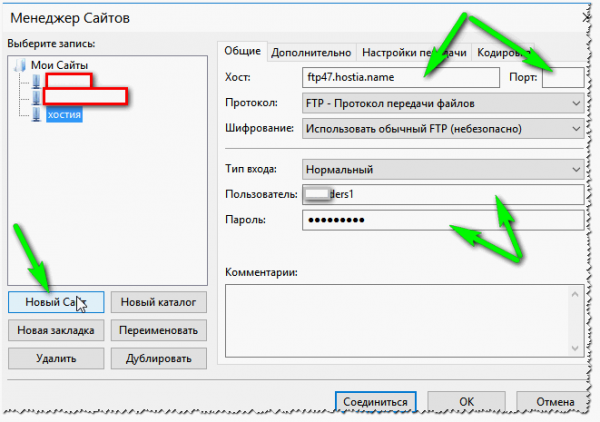
Собственно, после задания настроек — Вам останется только нажать кнопку «Соединиться«. Таким образом ваше соединение будет установлено, а кроме этого, настройки будут сохранены и представлены в виде закладки  (обратите внимание на стрелочку рядом со значком: если нажмете по ней — увидите все сайты, к которым у вас сохранены настройки подключения), чтобы в следующий раз вы могли подключаться к этому адресу по одному щелчку мыши.
(обратите внимание на стрелочку рядом со значком: если нажмете по ней — увидите все сайты, к которым у вас сохранены настройки подключения), чтобы в следующий раз вы могли подключаться к этому адресу по одному щелчку мыши.
CuteFTP
Официальный сайт: https://www.globalscape.com/cuteftp

Очень удобный и мощный FTP клиент. Обладает целым рядом отличных функций, например таких, как:
- восстановление прерванной закачки;
- создание списка закладок для сайтов (причем, реализовано это так, что пользоваться просто и удобно: за 1 клик мышкой можно подключиться к FTP серверу);
- возможность работы с группами файлов;
- возможность создания скриптов и их обработки;
- дружественный интерфейс делает работу простой и легкой даже для начинающих пользователей;
- наличие Connection Wizard — удобнейшего мастера для создания новых подключений.
К тому же, программа обладает русским интерфейсом, работает во всех популярных версиях ОС Windows: 7, 8, 10 (32/64 Bits).
Пару слов про создание подключения к FTP серверу в CuteFTP
В CuteFTP есть удобнейший мастер подключения: легко и быстро позволяет создавать новые закладки к FTP-серверам. Рекомендую воспользоваться им (скриншот ниже).
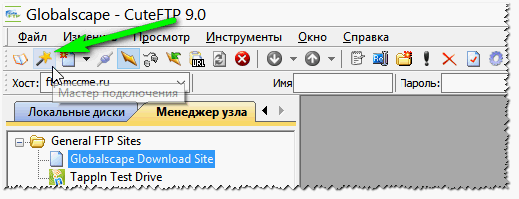
Далее будет открыт сам мастер: здесь вам нужно сначала указать адрес сервера (пример, как указывать, показан ниже на скриншоте), а затем задать имя узла — это то название, которое вы будете видеть в списке закладок (рекомендую давать такое имя, которое точно характеризует сервер, т.е. чтобы сразу было понятно куда вы подключаетесь, даже спустя месяц-другой).
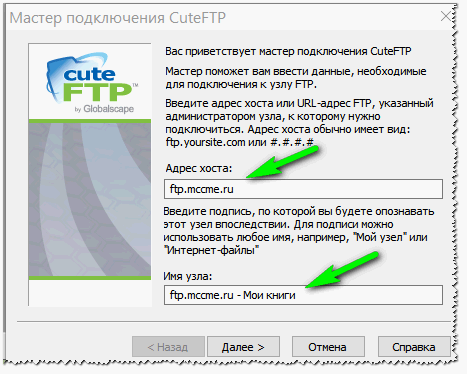
Затем нужно указать логин и пароль от FTP сервера. Если регистрироваться не нужно для доступа к серверу, то можно сразу указать, что соединение анонимное и нажать далее (как это сделал я).
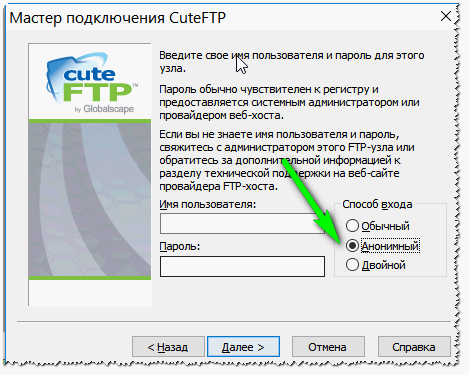
Далее нужно указать локальную папку, которая будет открыта в соседнем окне с открывшимся сервером. Это мега-удобная штука: представьте, вы подключаетесь к серверу книг — и перед вами открывается ваша папка с книгами (вы сразу же можете в нее загружать новые файлы).
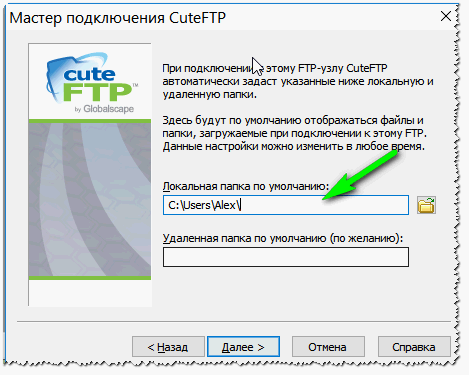
Если Вы все правильно ввели (и данные были верны) — то увидите, что CuteFTP соединился с сервером (правая колонка), и открыта ваша папка (левая колонка). Теперь можете работать с файлами на сервере, практически так же, как вы это делаете с файлами на своем жестком диске…
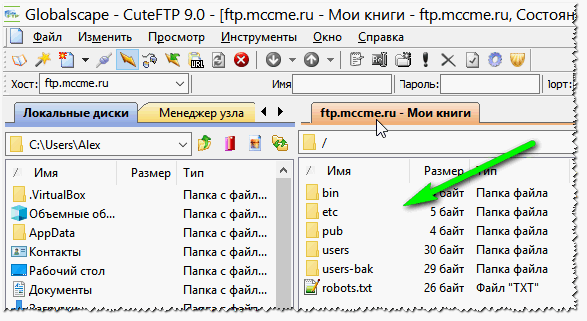
В принципе, программ для подключения к FTP серверам достаточно много, но на мой взгляд вот эти три — одни из самых удобных и простых (даже для начинающих пользователей).
На этом все, всем удачи!
Оцените статью:
(2 голоса, среднее: 5 из 5)
Поделитесь с друзьями!

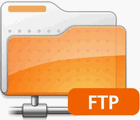 Доброго часа!
Доброго часа!