 Бывают такие случаи, когда нужно сбросить пароль: ну, например, вы сами поставили пароль и забыли его; или пришли к знакомым помочь настроить компьютер, а они знать не знают пароль администратора…
Бывают такие случаи, когда нужно сбросить пароль: ну, например, вы сами поставили пароль и забыли его; или пришли к знакомым помочь настроить компьютер, а они знать не знают пароль администратора…
В этой статье хочу разобрать один из самых быстрых (по моему мнению) и легких способов сброса пароля в ОС Windows XP, Vista, 7 (в Windows 8 — лично не проверял, но должно работать).
В своем примере, рассмотрю сброс пароля администратора в ОС Windows 7. И так.. начнем.
1. Создание загрузочной флешки/диска для сброса
Для начала операции сброса, нам понадобиться загрузочная флешка или диск.
Одним из лучших бесплатных программных продуктов для аварийного восстановления системы — является Trinity Rescue Kit.

Чтобы скачать продукт, нажмите на «Here» справа в колонке на главной странице сайта. См. скриншот ниже.
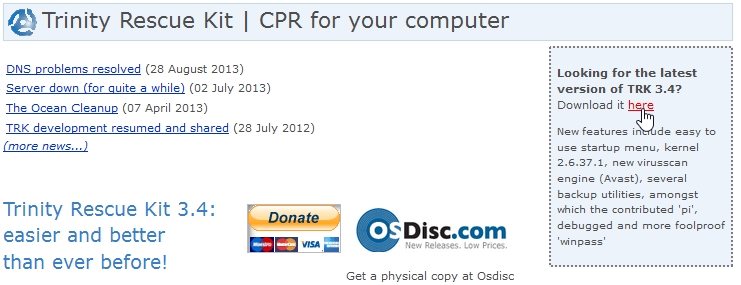
Кстати, программный продукт, который вы скачаете, будет в образе ISO и для работы с ним, его нужно правильно записать на флешку или диск (т.е. сделать их загрузочными).
В предыдущих статья мы уже разбирали, как можно записывать загрузочные диски, флешки. Чтобы не повторяться, приведу лишь пару ссылок:
1) запись загрузочной флешки (в статье речь идет о записи загрузочной флешки с Windows 7, но сам процесс ничем не отличается, только за исключением того, какой образ ISO вы откроете);
2) запись загрузочного диска CD/DVD.
2. Сброс пароля: пошаговая процедура
Вы включаете компьютер и перед вами предстает картина, примерно такого же содержания, как на скриншоте ниже. Windows 7, чтобы загрузиться, просит вас ввести пароль. После третьей-четвертой попытки вы понимаете что бесполезно и… вставляете загрузочную флешку (или диск) которую мы создали в первом шаге этой статьи.
(Запомните название учетной записи, оно нам пригодится. В данном случае «PC«.)
![2014-04-10 07_26_10-win7 [Работает] - Oracle VM VirtualBox](https://pcpro100.info/wp-content/uploads/2014/04/2014-04-10-07_26_10-win7-Rabotaet-Oracle-VM-VirtualBox.jpg)
После этого перезагружаем компьютер и загружаемся с флешки. Если у вас правильно настроен Биос, то вы увидите следующую картину (Если такого нет, прочитайте статью про настройку Биос для загрузки с флешки).
Здесь можете сразу же выбирать первую строчку: «Run Trinity Rescue Kit 3.4…».
![2014-04-10 08_10_16-win7 [Работает] - Oracle VM VirtualBox](https://pcpro100.info/wp-content/uploads/2014/04/2014-04-10-08_10_16-win7-Rabotaet-Oracle-VM-VirtualBox.jpg)
Перед нами должно предстать меню со множеством возможностей: нас в первую очередь интересует сброс пароля — «Windows password resetting«. Выбираете этот пункт и жмете на Enter.
![2014-04-10 08_11_02-win7 [Работает] - Oracle VM VirtualBox](https://pcpro100.info/wp-content/uploads/2014/04/2014-04-10-08_11_02-win7-Rabotaet-Oracle-VM-VirtualBox.jpg)
Далее лучше всего провести процедуру в ручную и выбрать интерактивный режим: «Interactive winpass«. Зачем? Дело все в том, что если у вас установлено несколько ОС, или учетная запись администратора названа не как по умолчанию (как в моем случае, ее название «PC») — то программа неправильно определит то, какой пароль надо сбросить, либо вообще не сбросит его.
![2014-04-10 08_11_27-win7 [Работает] - Oracle VM VirtualBox](https://pcpro100.info/wp-content/uploads/2014/04/2014-04-10-08_11_27-win7-Rabotaet-Oracle-VM-VirtualBox.jpg)
Далее будут найдены операционный системы, которые установлены на вашем компьютере. Нужно выбрать ту, в которой вы хотите сбросить пароль. В моем случае ОС одна, поэтому я ввожу просто «1» и жму Enter.
![2014-04-10 08_11_51-win7 [Работает] - Oracle VM VirtualBox](https://pcpro100.info/wp-content/uploads/2014/04/2014-04-10-08_11_51-win7-Rabotaet-Oracle-VM-VirtualBox.gif)
После этого вы заметите, что вам предлагают несколько вариантов: выбирайте «1» — «Edit user data and password» (редактирование пароля пользователей ОС).
![2014-04-10 08_12_39-win7 [Работает] - Oracle VM VirtualBox](https://pcpro100.info/wp-content/uploads/2014/04/2014-04-10-08_12_39-win7-Rabotaet-Oracle-VM-VirtualBox.jpg)
А вот теперь внимание: нам показываются все пользователи в ОС. Нужно ввести идентификатор того пользователя, пароль которого вы хотите сбросить.
Суть в том, что в столбике Username отображается название учетной записи, напротив нашей учетной записи «PC» в столбике RID есть идентификатор — «03e8».
Значит в строку вводите: 0x03e8 и жмете Enter. Причем, часть 0x — она будет всегда постоянной, а идентификатор у вас будет свой.
![2014-04-10 08_13_18-win7 [Работает] - Oracle VM VirtualBox](https://pcpro100.info/wp-content/uploads/2014/04/2014-04-10-08_13_18-win7-Rabotaet-Oracle-VM-VirtualBox.jpg)
Далее нас спросят, что мы хотим сделать с паролем: выбираем вариант «1» — удаление (Clear). Новый пароль поставить лучше потом, в панели управлений учетных записях в ОС.
![2014-04-10 08_13_45-win7 [Работает] - Oracle VM VirtualBox](https://pcpro100.info/wp-content/uploads/2014/04/2014-04-10-08_13_45-win7-Rabotaet-Oracle-VM-VirtualBox.jpg)
Все пароль администратора был удален!
Важно! Пока вы не выйдете из режима сброса как положено, ваши изменения не сохранены. Если в данный момент перезагрузить компьютер — пароль не будет сброшен! Поэтому выбирайте «!» и нажимайте Enter (это вы выходите).
![2014-04-10 08_18_34-win7 [Работает] - Oracle VM VirtualBox](https://pcpro100.info/wp-content/uploads/2014/04/2014-04-10-08_18_34-win7-Rabotaet-Oracle-VM-VirtualBox.jpg)
Теперь нажмите любую клавишу.
![2014-04-10 08_19_00-win7 [Работает] - Oracle VM VirtualBox](https://pcpro100.info/wp-content/uploads/2014/04/2014-04-10-08_19_00-win7-Rabotaet-Oracle-VM-VirtualBox.jpg)
Вот когда увидели такое окно, можете вынимать флешку из USB и перезагружать компьютер.
![2014-04-10 08_19_16-win7 [Работает] - Oracle VM VirtualBox](https://pcpro100.info/wp-content/uploads/2014/04/2014-04-10-08_19_16-win7-Rabotaet-Oracle-VM-VirtualBox.jpg)
Кстати, загрузка ОС прошла безупречно: никаких просьб ввести пароль не поступало и передо мной сразу же появился рабочий стол.
![2014-04-10 08_20_24-win7 [Работает] - Oracle VM VirtualBox](https://pcpro100.info/wp-content/uploads/2014/04/2014-04-10-08_20_24-win7-Rabotaet-Oracle-VM-VirtualBox.jpg)
На этом статья про сброс пароля администратора в Windows завершена. Пожелаю вам никогда не забывать пароли, что бы не мучатся с их восстановлением или удалением. Всего наилучшего!
Оцените статью:
(8 голосов, среднее: 5 из 5)
Поделитесь с друзьями!


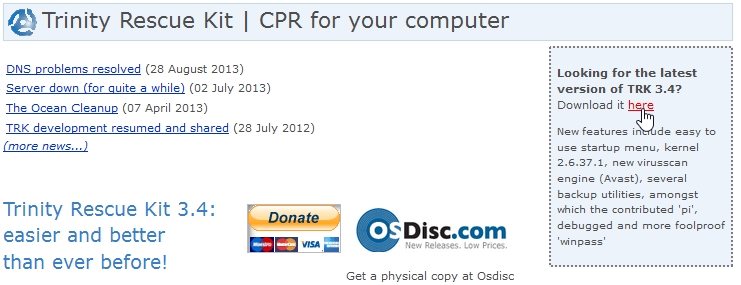
![2014-04-10 07_26_10-win7 [Работает] - Oracle VM VirtualBox](https://pcpro100.info/wp-content/uploads/2014/04/2014-04-10-07_26_10-win7-Rabotaet-Oracle-VM-VirtualBox.jpg)
![2014-04-10 08_10_16-win7 [Работает] - Oracle VM VirtualBox](https://pcpro100.info/wp-content/uploads/2014/04/2014-04-10-08_10_16-win7-Rabotaet-Oracle-VM-VirtualBox.jpg)
![2014-04-10 08_11_02-win7 [Работает] - Oracle VM VirtualBox](https://pcpro100.info/wp-content/uploads/2014/04/2014-04-10-08_11_02-win7-Rabotaet-Oracle-VM-VirtualBox.jpg)
![2014-04-10 08_11_27-win7 [Работает] - Oracle VM VirtualBox](https://pcpro100.info/wp-content/uploads/2014/04/2014-04-10-08_11_27-win7-Rabotaet-Oracle-VM-VirtualBox.jpg)
![2014-04-10 08_11_51-win7 [Работает] - Oracle VM VirtualBox](https://pcpro100.info/wp-content/uploads/2014/04/2014-04-10-08_11_51-win7-Rabotaet-Oracle-VM-VirtualBox.gif)
![2014-04-10 08_12_39-win7 [Работает] - Oracle VM VirtualBox](https://pcpro100.info/wp-content/uploads/2014/04/2014-04-10-08_12_39-win7-Rabotaet-Oracle-VM-VirtualBox.jpg)
![2014-04-10 08_13_18-win7 [Работает] - Oracle VM VirtualBox](https://pcpro100.info/wp-content/uploads/2014/04/2014-04-10-08_13_18-win7-Rabotaet-Oracle-VM-VirtualBox.jpg)
![2014-04-10 08_13_45-win7 [Работает] - Oracle VM VirtualBox](https://pcpro100.info/wp-content/uploads/2014/04/2014-04-10-08_13_45-win7-Rabotaet-Oracle-VM-VirtualBox.jpg)
![2014-04-10 08_18_34-win7 [Работает] - Oracle VM VirtualBox](https://pcpro100.info/wp-content/uploads/2014/04/2014-04-10-08_18_34-win7-Rabotaet-Oracle-VM-VirtualBox.jpg)
![2014-04-10 08_19_00-win7 [Работает] - Oracle VM VirtualBox](https://pcpro100.info/wp-content/uploads/2014/04/2014-04-10-08_19_00-win7-Rabotaet-Oracle-VM-VirtualBox.jpg)
![2014-04-10 08_19_16-win7 [Работает] - Oracle VM VirtualBox](https://pcpro100.info/wp-content/uploads/2014/04/2014-04-10-08_19_16-win7-Rabotaet-Oracle-VM-VirtualBox.jpg)
![2014-04-10 08_20_24-win7 [Работает] - Oracle VM VirtualBox](https://pcpro100.info/wp-content/uploads/2014/04/2014-04-10-08_20_24-win7-Rabotaet-Oracle-VM-VirtualBox.jpg)
3 комментария