 Добрый день.
Добрый день.
В сегодняшней статье хочу коснуться сердца компьютера — жесткого диска (кстати, многие называют сердцем процессор, но лично я, так не считаю. Если сгорит процессор — купите новый и нет проблем, если сгорел винчестер — то информацию в 99% случаев не восстановить).
Когда нужно проверять жесткий диск на работоспособность и бэд сектора? Это делают, во-первых, когда покупают новый жесткий диск, а во-вторых, при нестабильной работе компьютера: у вас появились странные шумы (скрежет, треск); при обращении к какому-нибудь файлу — компьютер зависает; долгое копирование информации с одного раздела жесткого диска на другой; пропажа файлов и папок и т.д.
В этой статье я бы хотел рассказать на простом языке, как проверить жесткий диск на бэды, на его оценку работоспособности в будущем, разобрать по ходу типовые вопросы пользователей.
И так, начнем…
Обновление от 12/07/2015. Не так давно на блоге появилась статья про восстановление битых секторов (лечение bad блоков) программой HDAT2 — https://pcpro100.info/kak-vyilechit-bad-bloki/ (я думаю, ссылка будет актуальна для данной статьи). Основное ее отличие от MHDD и Victoria — это поддержка практически любых дисков с интерфейсами: ATA/ATAPI/SATA, SSD, SCSI и USB.
1. Что нам понадобится?
Прежде, чем приступать к операции тестирования, в случаях когда жесткий диск ведет себя не стабильно, я рекомендую скопировать все важные файлы с диска на другие носители: флешки, внешние HDD и пр. (статья про резервное копирование).
1) Нужна специальная программа для тестирования и восстановления работоспособности жесткого диска. Подобных программ достаточно много, я рекомендую воспользоваться одной из самых популярных — Victoria. Ниже приведены ссылки на загрузку
 Victoria 4.46 (Ссылка на Softportal)
Victoria 4.46 (Ссылка на Softportal)
Victoria 4.3 (загрузить victoria43 — эта более старая версия может пригодиться пользователям Windows 7, 8 — 64 bit систем).
2) Около 1-2 часов времени для проверки жесткого диска емкостью около 500-750 Гб. Для проверки 2-3 Тб диска понадобиться времени раза в 3 больше! Вообще, проверка жесткого диска — достаточно долгое занятие.
2. Проверка жесткого диска программой Victoria
1) После того, как скачаете программу Victoria, извлеките все содержимое архива и запустите исполняемый файл от имени администратора. В ОС Windows 8 — для этого достаточно щелкнуть по файлу правой кнопкой мышки и выбрать в контекстном меню проводника «запуск от имени администратора».

2) Далее перед нами покажется разноцветное окно программы: переходим во вкладку «Standard». В верхней правой части показаны жесткие диски и CD-Rom которые установлены в системе. Выбираете свой жесткий диск, который хотите тестировать. Затем нажимаете кнопку «Passport». Если все пройдет хорошо — то вы увидите, как определится ваша модель жесткого диска. См. картинку ниже.
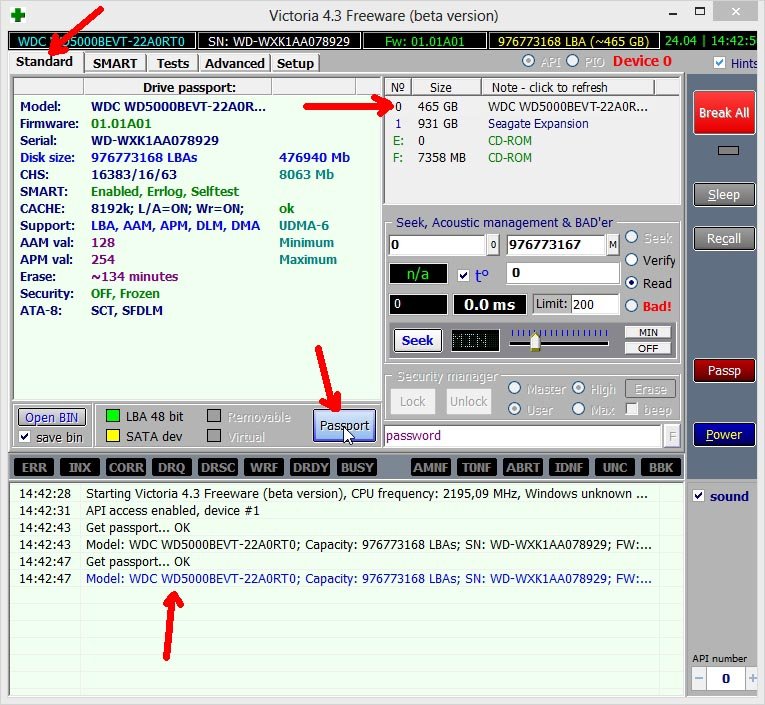
3) Далее переходим во вкладку «SMART». Здесь можно сразу нажимать на кнопку «Get SMART». В самом низу окна появится сообщение «SMART Status = GOOD».
Если контроллер жёсткого диска работает в режиме AHCI (Native SATA), SMART атрибуты могут не быть получены, с выдачей в лог сообщения «Get S.M.A.R.T. command… Error reading S.M.A.R.T!». О невозможности получения данных SMART также говорит подсвеченная красным надпись «Non ATA» при инициализации носителя, контроллер которого не позволяет использовать команды ATA-интерфейса, в том числе запрос атрибутов SMART.
В таком случае нужно зайти в Биос и во вкладке Config—>>Serial ATA (SATA)—>>SATA Controller Mode Option—>>изменить с AHCI на Compatibility. После окончания тестирования программой Victoria, изменить настройку так, как она была прежде.
Более подробно о том, как сменить ACHI на IDE (Compatibility) — можете прочитать в другой моей статье: https://pcpro100.info/kak-pomenyat-ahci-na-ide/
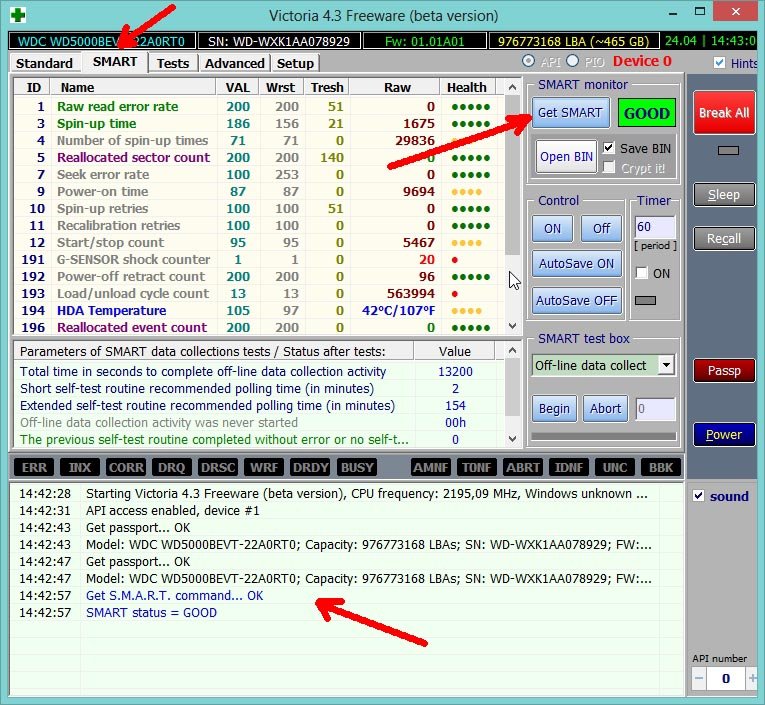
4) Теперь переходим во вкладку «Test» и нажимаем кнопку «Start». В главном окне, слева, начнут показываться прямоугольники, окрашенные в разные цвета. Лучше всего, если они все будут серыми.
Внимание свое нужно заострять на красных  и синих
и синих  прямоугольниках (так называемые бэд сектора, о них в самом низу). Особенно плохо, если на диске много синих прямоугольников, в этом случае рекомендуется еще раз пройти проверку диска, только со включенной галочкой «Remap». В этом случае программа Victoria будет скрывать найденные сбойные сектора. Таким образом производят восстановление жестких дисков, которые начали вести себя не стабильно.
прямоугольниках (так называемые бэд сектора, о них в самом низу). Особенно плохо, если на диске много синих прямоугольников, в этом случае рекомендуется еще раз пройти проверку диска, только со включенной галочкой «Remap». В этом случае программа Victoria будет скрывать найденные сбойные сектора. Таким образом производят восстановление жестких дисков, которые начали вести себя не стабильно.
Кстати, после такого восстановления, не всегда жесткий диск проработает долго. Если он уже начал «сыпаться» то надеяться на программу — лично я бы не стал. При наличие большого числа синих и красных прямоугольников — пора задуматься о новом жестком диске. Кстати, на новом винчестере синие блоки — вообще не допустимы!

Для справки. Про бэд сектора…
Эти синие прямоугольники  опытные пользователи называют бэд секторами (значит плохие, не читаемые). Такие не читаемые сектора могут возникать как при изготовлении жесткого диска, так и при его работе. Все таки винчестер — это механическое устройство.
опытные пользователи называют бэд секторами (значит плохие, не читаемые). Такие не читаемые сектора могут возникать как при изготовлении жесткого диска, так и при его работе. Все таки винчестер — это механическое устройство.
При работе магнитные диски в корпусе винчестера быстро вращаются, а над ними перемещаются считывающие головки. При толчке, ударе устройства или программной ошибки, может произойти так, что головки заденут или упадут на поверхность. Таким образом, почти наверняка, появится бэд сектор.
В целом, это не страшно и на многих дисках имеются такие сектора. Файловая система диска способна изолировать такие сектора из операций копирования/чтения файлов. Со временем, количество бэд секторов может увеличиться. Но, как правило, жесткий диск чаще приходит в негодность по другим причинам, прежде чем бэд сектора «убьют» его. Так же бэд сектора можно изолировать при помощи специальных программ, одной из которых мы и воспользовались в этой статье. После подобной процедуры — обычно, жесткий диск начинает работать стабильнее и лучше, правда, на сколько времени хватит этой стабильности — неизвестно…
С наилучшими…
Оцените статью:
(58 голосов, среднее: 4.7 из 5)
Поделитесь с друзьями!



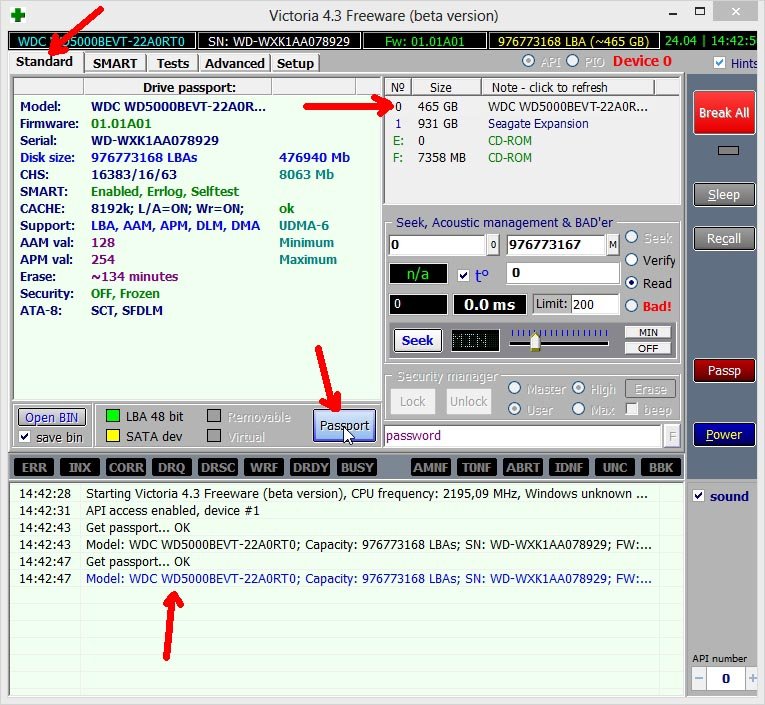
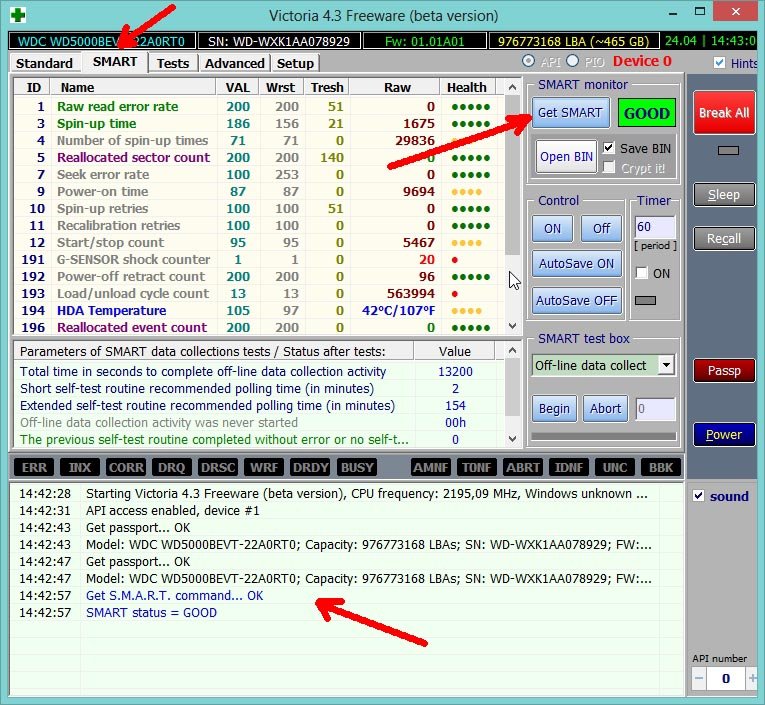

142 комментария