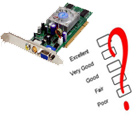 Доброго дня.
Доброго дня.
От производительности видеокарты зависит на прямую скорость работы игр (особенно новинок). Кстати, игры вместе с тем, являются одними из лучших программ для тестирования компьютера в целом (в тех же спец. программах для тестирования часто используются отдельные «куски» игр по которым и замеряется количество кадров в секунду).
Обычно проводят тестирование когда хотят сравнить видеокарту с другими моделями. Для многих пользователей, производительность видеокарты меряется только памятью (хотя на самом деле порой карты с 1Gb памяти работают быстрее чем с 2Gb. Дело в том, что количество памяти играет роль до определенного значения*, но важно ведь еще и что за процессор установлен на видеокарте, частота шин и пр. параметры).
В этой статье хотелось бы рассмотреть несколько вариантов тестирования видеокарты на производительность и стабильность работы.
——————
Важно!
1) Кстати, прежде чем начинать тест видеокарты, необходимо обновить (установить) на нее драйвера. Легче всего это сделать, используя спец. программы для автоматического поиска и установки драйверов: https://pcpro100.info/obnovleniya-drayverov/
2) Производительность видеокарты, обычно, меряют количеством FPS (кадров в секунду) выдаваемое в различных играх при различных настройках графики. Хорошим показателем для многих игр считается планка в 60 FPS. Но для некоторых игр (например, пошаговых стратегий), планка в 30 FPS — то же весьма допустимая величина…
——————
FurMark
Сайт: http://www.ozone3d.net/benchmarks/fur/

Отличная и простая утилита для тестирования большого разнообразия видеокарт. Сам я, конечно, не так часто тестирую, но из более чем нескольких десятков моделей, не попалась ни одна, с которой бы программа не смогла работать.
FurMark проводит стресс-тестирование, нагревая адаптер видеокарты на максимум. Таким образом карта проверяется на максимальную производительность и стабильность. Кстати, стабильность компьютера проверяется в целом, так, например, если блок питания недостаточно сильный для обеспечения работы видеокарты — компьютер может просто перезагрузиться…
Как проводить тестирование?
1. Закрыть все программы которые могут сильно нагружать ПК (игры, торренты, видео и пр.).
2. Установить и запустить программу. Кстати, она обычно автоматически определяет вашу модель видеокарты, ее температуру, доступные режимы резолюции экрана.
3. После выбора резолюции (в моем случае для ноутбука стандартным является разрешение 1366х768) можно начать тест: для этого нужно щелкнуть по кнопке CPU Benchmark Present 720 или CPU Stress test.
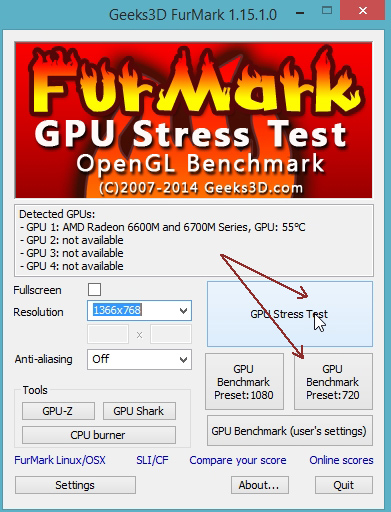
4. Запуститься тестирование карты. В это время лучше не трогать ПК. Тест обычно длится несколько минут (сверху экрана будет отображаться оставшееся время тестирования в процентах).
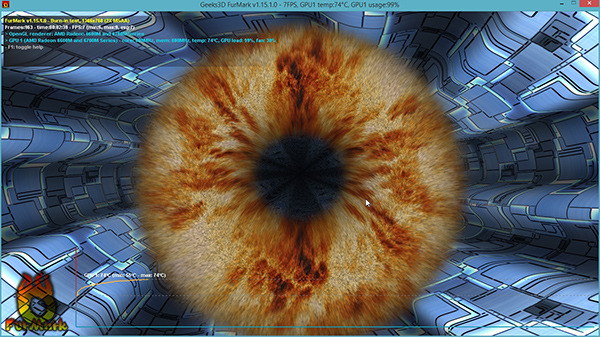
4. После этого, FurMark представит вам результаты: здесь будут указаны все характеристики вашего компьютера (ноутбука), температура видеокарты (максимальная), количество кадров в секунду и т.д.
Чтобы сравнить свои показатели с показателями других пользователей, нужно нажать кнопку отправки результатов (Submit).
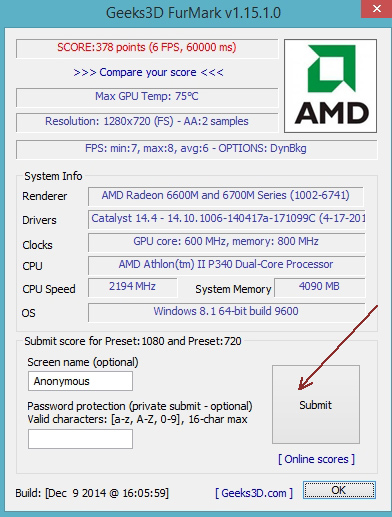
5. В открывшемся окне браузера вы сможете увидеть не только свои отправленные результаты (с количество набранных баллов), но и результаты других пользователей, сравнить количество баллов.
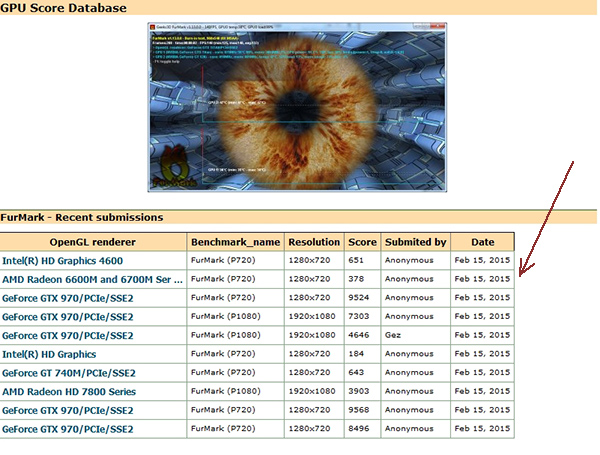
OCCT
Сайт: http://www.ocbase.com/

Это название русскоязычным пользователям напомнить ОСТ (отраслевой стандарт…). С остом ничего общего программа не имеет, но проверить видеокарту с достаточно высокой планкой качества — на это она более, чем способна!
Программы способна протестировать видеокарту в различных режимах:
— с поддержкой разных пиксельных шейдеров;
— с разными DirectX (9 и 11 версии);
— проверять карту указанное пользователем время;
— сохранять графики проверки для пользователя.
Как тестировать карту в OCCT?
1) Перейти во вкладку GPU: 3D (Graphics Processor Unit). Далее нужно задать основные настройки:
— время тестирования (для проверки видеокарты достаточно даже 15-20 мин, в ходе которых основные параметры и ошибки будут выявлены);
— DirectX;
— разрешение и пиксельные шейдеры;
— крайне желательно включить галочку для поиска и проверки ошибок при тесте.
В большинстве случаев можно изменить только время и запустить тест (все остальное программа настроит автоматически).
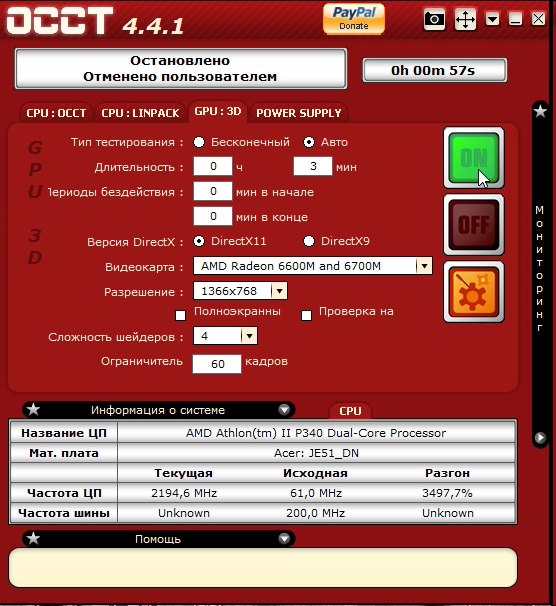
2) Во время теста, в левом верхнем углу, можно наблюдать различны параметры: температуру карты, количество кадров в секунду (FPS), время тестирования и пр.
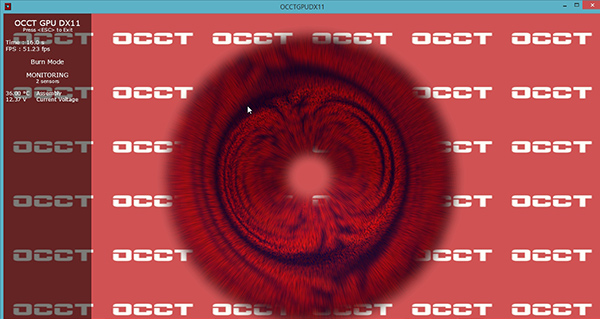
3) После окончания теста, справа, на графиках программы можно увидеть температуры и показатель FPS (в моем случае, при загрузке процессора видеокарты на 72% (DirectX 11, писк. шейдеры 4.0, разрешение 1366х768) — видеокарта выдала 52 FPS).
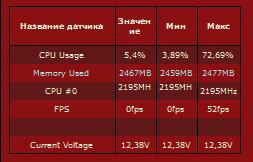
Особое внимание нужно обратить на ошибки при тестировании (Errors) — их количество должно быть равно нулю.
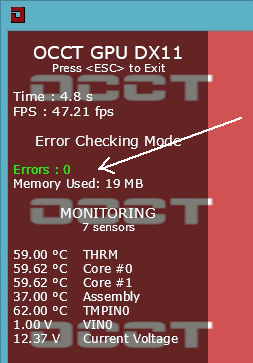
Ошибки при тесте.
Вообще, обычно по прошествии 5-10 мин. становится понятно как ведет себя видеокарта и на что она способна. Такой тест позволяет проверить ее на сбои ядра (GPU) и работу памяти. В любом случае при проверки не должно быть следующих моментов:
— зависания компьютера;
— моргания или отключения монитора, пропажи картинки с экрана или ее зависание;
— синие экраны;
— значительное повышение температуры, перегрев (нежелательна температура видеокарты выше отметки в 85 гр. Цельсия. Причинами перегрева могут быть: пыль, сломанный кулер, слабая вентиляция корпуса и пр.);
— появление сообщений об ошибках.
Важно! Кстати, некоторые ошибки (например, синий экран, зависание компьютера и пр.) могут быть вызваны «неправильной» работой драйверов или ОС Windows. Рекомендуется переустановить/обновить их и протестировать работу снова.
3D Mark
Официальный сайт: http://www.3dmark.com/

Наверное, одна из самых знаменитых программ для тестирования. Большинство результатов тестирования, опубликованных в различных изданиях, сайтах и пр. — проводились именно в ней.
Вообще, на сегодняшний день, есть 3 основные версии 3D Mark для проверки видеокарты:
3D Mark 06 — для проверки старых видеокарт с поддержкой DirectX 9.0.
3D Mark Vantage — для проверки видеокарт с поддержкой DirectX 10.0.
3D Mark 11 — для проверки видеокарт с поддержкой DirectX 11.0. Вот на ней я и остановлюсь в этой статьей.
Для скачивания на официальном сайте представлено несколько версий (есть платные, а есть бесплатная — Free Basic Edition). Выберем бесплатную для нашего теста, к тому же, ее возможностей более, чем достаточно для большинства пользователей.
Как тестировать?
1) Запускаете программу, выбираете опцию «Benchmark test only» и нажимаете кнопку Run 3D Mark (см. скриншот ниже).
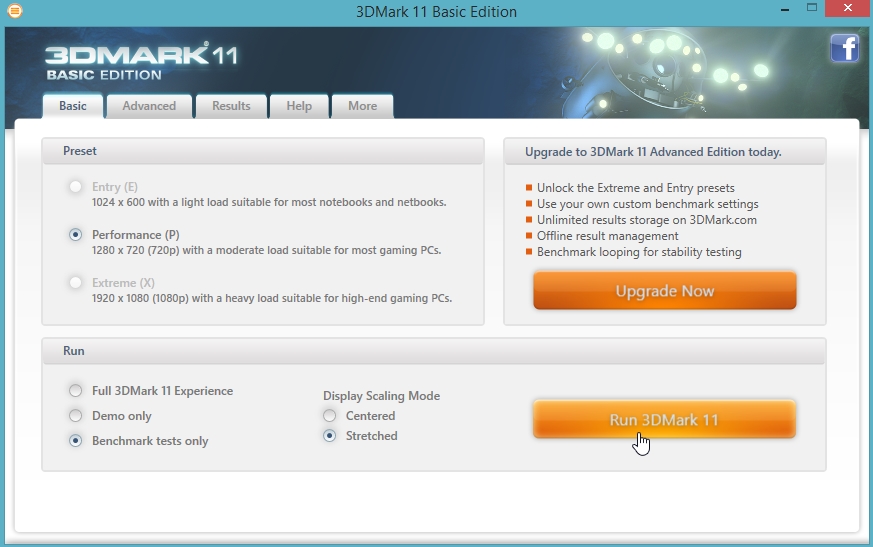
2. Далее начинают по очереди загружаться различные тесты: сначала дно морского океана, потом джунгли, пирамиды и пр. Каждый тест проверяет то, как себя будет вести процессор и видеокарта при обработке различных данных.

3. Тестирование длится около 10-15 мин. Если в процессе него не было ошибок — после закрытие последнего теста, в браузере у вас откроется вкладка с вашими результатами.

Свои результаты и замеры FPS можно сравнить с другими участниками. Кстати, лучшие результаты показываются на самом видном месте на сайте (можете сразу оценить лучшие игровые видеокарты).
Всего наилучшего…
Оцените статью:
(15 голосов, среднее: 4.9 из 5)
Поделитесь с друзьями!

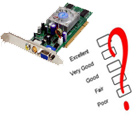 Доброго дня.
Доброго дня.
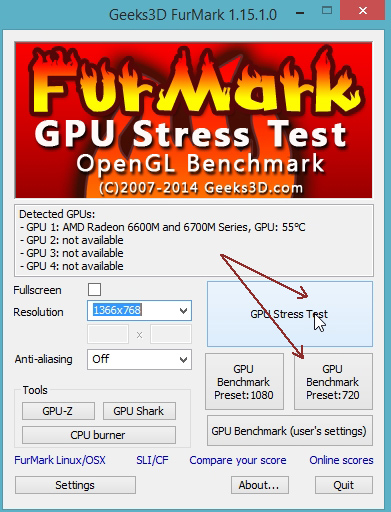
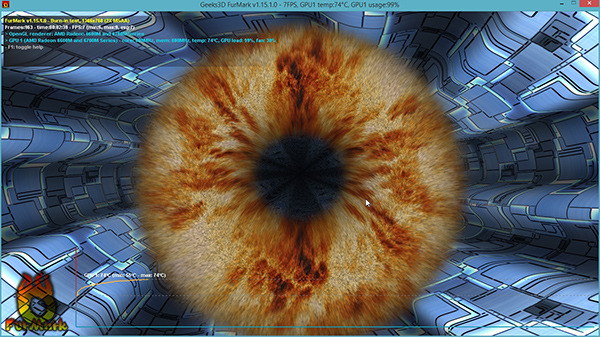
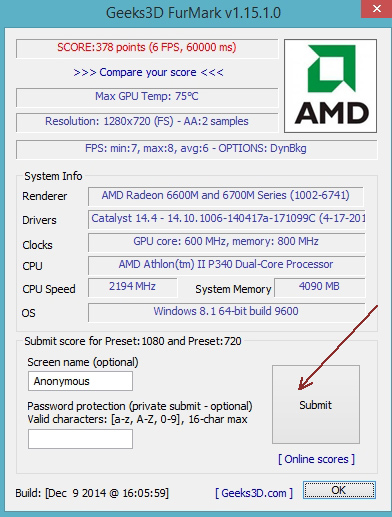
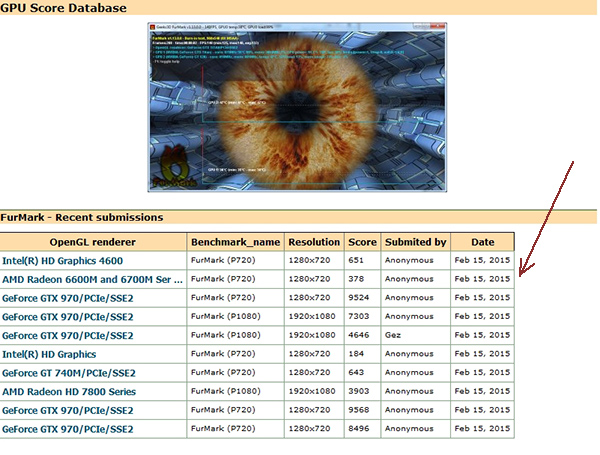

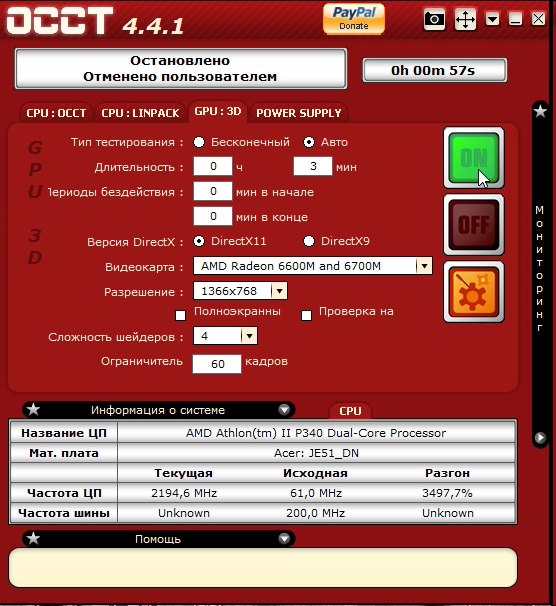
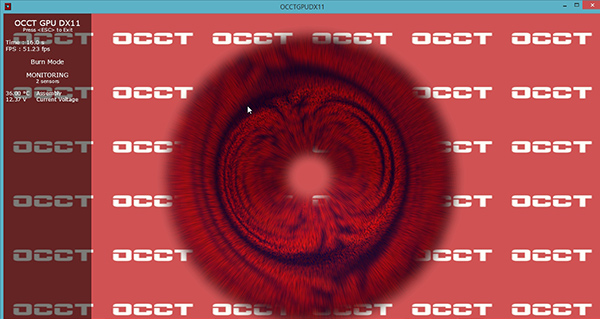
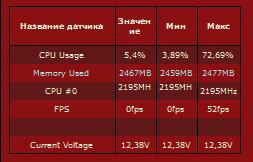
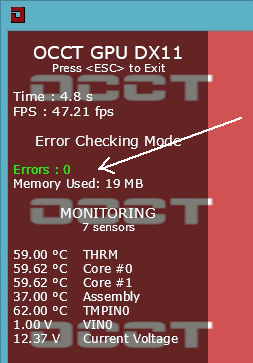

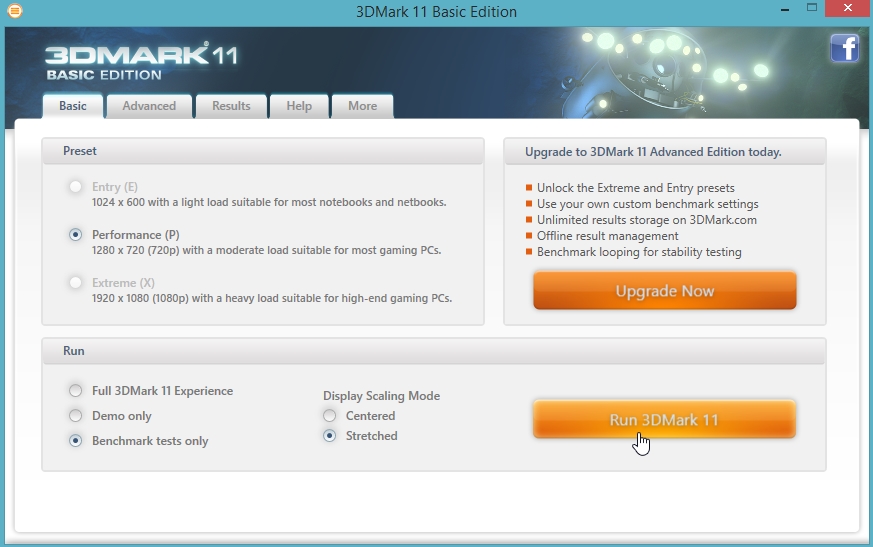


12 комментариев