 Доброго часа всем.
Доброго часа всем.
Недавно принесли один ноутбук с просьбой «починить». Жалобы были просты: не получалось регулировать громкость, так как значка звука в трее (рядом с часами) просто не было. Как говорил пользователь: «Я ничего не делал, этот значок просто пропал…». А может быть завелись воры звука? 🙂
Как оказалось, на решение проблемы потребовалось около 5 мин. Свои мысли по тому, что делать в такой же ситуации, изложу в этой статье (от самых распространенных проблем — к реже встречающимся).
1) Банально, но возможно значок просто скрыт?
Если вы не настроили соответствующим образом отображение значков — то, по умолчанию, Windows скрывает их от глаз (хотя, обычно, со значком звука такое не происходит). В любом случае, рекомендую открыть вкладку и проверить: иногда он отображается не рядом с часами (как на скрине ниже), а в спец. вкладке (в ней можно увидеть скрытые значки). Попробуйте ее открыть, см. скриншот ниже.
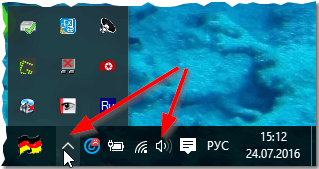
Отображать скрытые значки в Windows 10.
2) Проверка настроек отображения системных значков.
Это второе, что я порекомендую сделать при подобной проблеме. Дело в том, что вы могли и не сами задавать настройки и скрывать значки, а например, Windows могла быть сконфигурирована соответствующим образом, после установки различных твикеров, программ для работы со звуком и т.д.
Чтобы это проверить — откройте панель управления и включите отображение в виде мелких значков.
Если у вас Windows 10 — откройте ссылку панель задач и навигация (скриншот ниже).
Если у вас Windows 7, 8 — откройте ссылку значки области уведомлений.
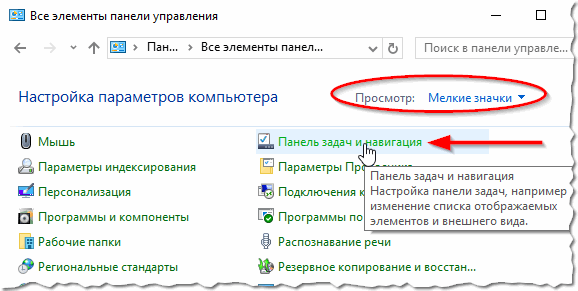
Windows 10 — Все элементы панели управления
Ниже представлен скриншот, как выглядит настройка показа значков и уведомлений в ОС Windows 7. Тут можно сразу же найти и проверить, не заданы ли параметры скрытия значка звука.
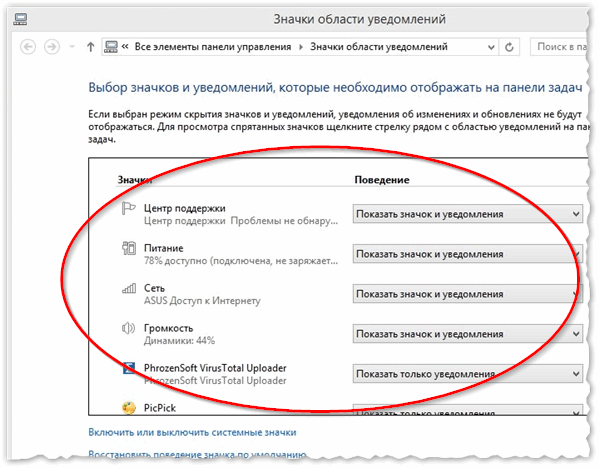
Значки: сети, питания, громкости в Windows 7, 8
В Windows 10 же в открывшейся вкладке выберите раздел «Панель задач«, а затем нажмите кнопку «Настроить» (напротив пункта «Область уведомлений«.
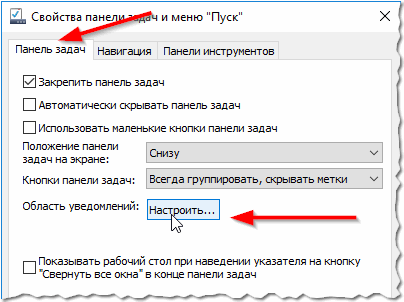
Далее откроется раздел «Уведомления и действия«: в нем нажмите по ссылке «Включение и выключение системных значков» (скриншот ниже).
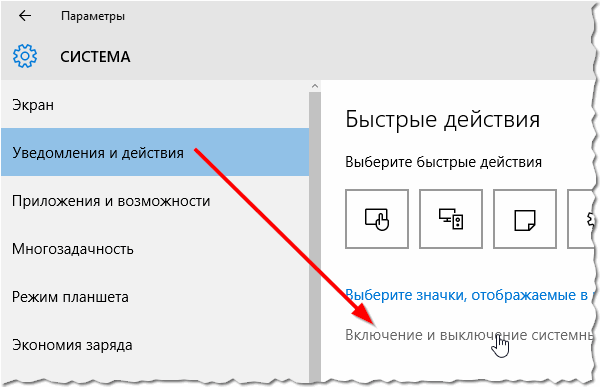
После чего вы увидите все системные значки: здесь нужно найти громкость и проверить, не выключен ли значок. Кстати, рекомендую так же включить и выключить его. Это в некоторых случаях помогает решить проблему.
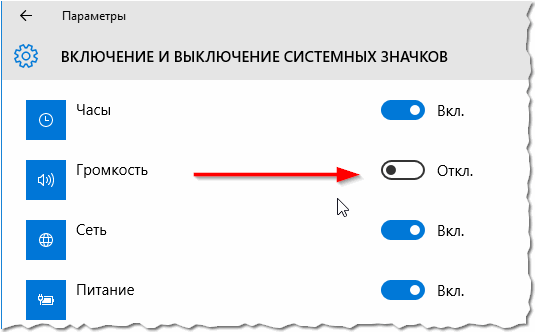
3. Попытка перезапустить «проводник» Explorer.
В некоторых случаях банальный перезапуск проводника помогает решить десятки проблем, в том числе и с неправильным отображением некоторых системных значков.
Как его перезапустить?
1) Открываете диспетчер задач: для этого просто зажмите сочетание кнопок Ctrl+Alt+Del либо Ctrl+Shift+Esc.
2) В диспетчере находите процесс «Explorer» или «Проводник«, нажимаете по нему правой кнопкой мышки и жмете перезапустить (скриншот ниже).
Другой вариант: так же находите в диспетчере задач проводник, затем просто закрываете процесс (в этот момент у вас пропадет рабочий стол, панель задач и пр. — не пугайтесь!). Далее нажимаете кнопку «Файл/новая задача«, пишите «explorer.exe» и жмете Enter .
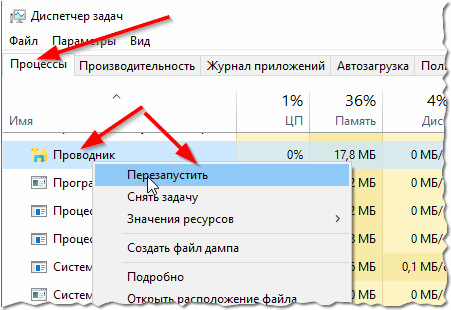
4. Проверка параметров в редакторе групповой политики.
В редакторе групповой политики может быть задан параметр, который «уберет» значок громкости из панели задач. Чтобы удостовериться, не задал ли кто-нибудь подобный параметр — рекомендую проверить на всякий случай.
Как открыть редактор групповой политики
Сначала жмете кнопки Win+R — должно появиться окно «Выполнить» (в Windows 7 — можно открыть меню ПУСК), далее вводим команду gpedit.msc и жмем на ENTER.
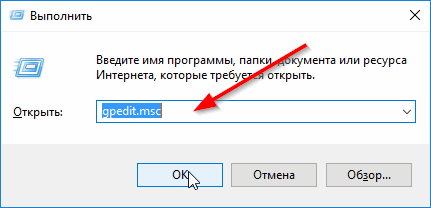
Затем должен открыть сам редактор. В нем открываем раздел «Конфигурация пользователя / Административные шаблоны / Меню ПУСК и панели задач«.
Если у вас Windows 7: ищите параметр «Скрыть значок регулятора громкости».
Если у вас Windows 8, 10: ищите параметр «Удалить значок регулятора громкости».
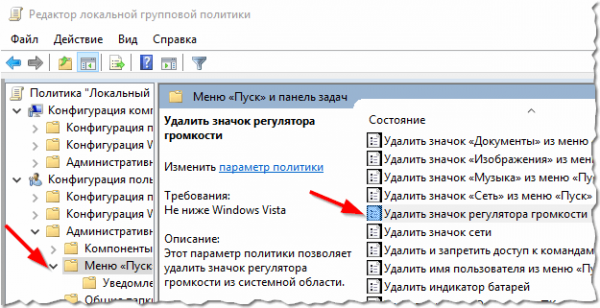
Редактор локальной групповой политики (кликабельно)
Открыв параметр, проверьте, не включен ли он. Возможно как раз поэтому у вас и нет значка в трее?!
5. Спец. программа для расширенной настройки звука.
В сети существуют десятки программ для расширенной настройки звука (в Windows, все таки, некоторые моменты, по умолчанию, настроить нельзя, все выглядит довольно скупо).
Причем, подобные утилиты не только могут помочь с детальной регулировкой звука (например, задать горячие клавиши, поменять значок и пр.), но и помочь восстановить регулятор громкости.
Одна из таких программ — Volume?.
Сайт: https://irzyxa.wordpress.com/
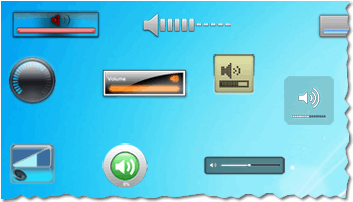
Программа совместима со всеми версиями Windows: XP, Vista, 7, 8, 10. Представляет из себя альтернативный регулятор громкости, с помощью которого можно точно отрегулировать громкость, настроить отображение значков, поменять скины (обложки), в комплекте есть планировщик заданий и пр.
В общем, рекомендую попробовать, в большинстве случаев не только значок восстановите, но и сможете настроить звук до идеального состояния.
6. Установлены ли фиксы с сайта Microsoft?
Если у вас довольно «старая» ОС Windows, которую давно не обновляли, возможно вам стоит обратить внимание на специальное обновление на официальном сайте Microsoft.
Проблема: Системные значки не отображаются в области уведомлений в системе Windows Vista или Windows 7 до перезагрузки компьютера
Оф. сайт Microsoft с решение проблемы: https://support.microsoft.com/ru-ru/kb/945011
Чтобы не повторяться, здесь расписывать подробно, что рекомендует Microsoft не буду. Так же обратите внимание на настройки реестра: по ссылке выше так же имеется рекомендация по его конфигурации.
7. Попробуйте переустановить аудио-драйвер.
Иногда, пропажа значка звука связана с аудио-драйверами (например, они были «криво» установлены, или вообще установлены не «родные» драйвера, а с какого-нибудь «новомодного» сборника, который одновременно устанавливает Windows и конфигурирует драйвера и пр.).
Как поступить в этом случае:
1) Сначала удаляете полностью старый аудио-драйвер с компьютера. Сделать это можно с помощью спец. утилиты, более подробно в этой статье: https://pcpro100.info/kak-udalit-drayver/
2) Далее перезагружаете компьютер.
3) Устанавливаете одну из утилит из этой статьи https://pcpro100.info/obnovleniya-drayverov/. Либо скачиваете родные драйвера для вашего оборудования с сайта производителя. Как их найти, расписано здесь: https://pcpro100.info/ne-mogu-nayti-drayver/
4) Устанавливаете, обновляете свой драйвер. Если причина была в драйверах — увидите значок звука  в панели задач. Задача решена!
в панели задач. Задача решена!
PS
Последнее, что могу посоветовать — это переустановить Windows, причем, выбрать не разнообразные сборники от «умельцев», а нормальную официальную версию. Понимаю, что данная рекомендация не самая «удобная», но хоть что-то…
Если у вас есть что посоветовать по данной проблеме — заранее благодарю за комментарий. Удачи!
Оцените статью:
(6 голосов, среднее: 4.8 из 5)
Поделитесь с друзьями!


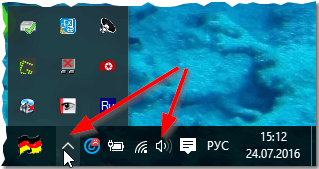
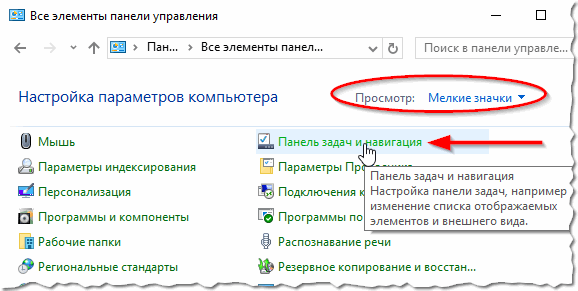
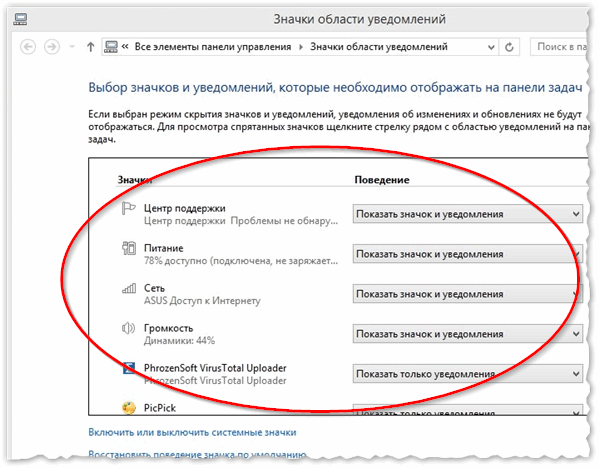
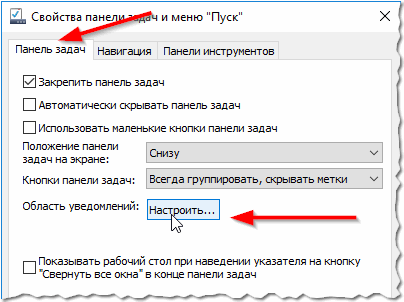
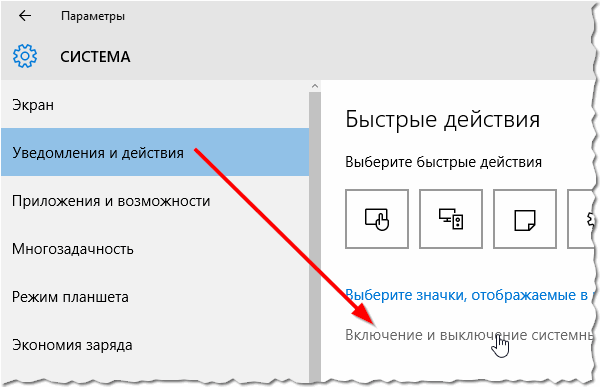
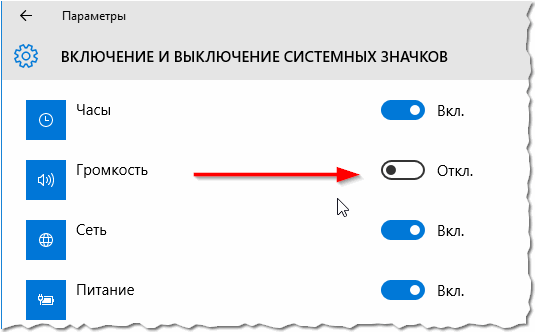
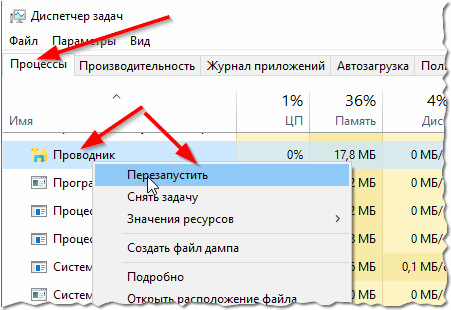
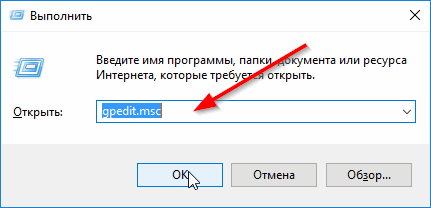
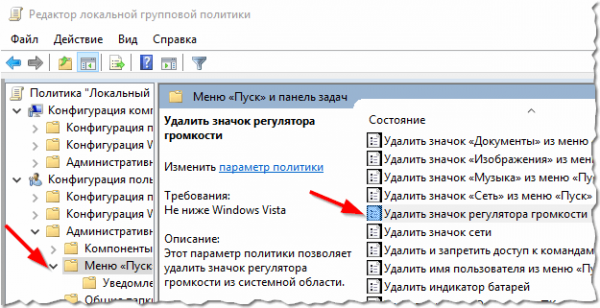
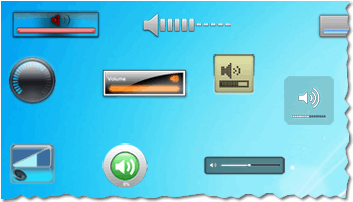
3 комментария