 Здравствуйте. Многие пользователи компьютера, рано или поздно сталкиваются с тем, что часть данных с которыми они работают, необходимо спрятать от посторонних глаз.
Здравствуйте. Многие пользователи компьютера, рано или поздно сталкиваются с тем, что часть данных с которыми они работают, необходимо спрятать от посторонних глаз.
Можно, конечно, эти данные хранить только на флешке, которой пользуетесь только Вы, а можно поставить пароль на папку.
Есть десятки способов как скрыть и запаролить папку на компьютере от посторонних глаз. В этой статье я хочу рассмотреть несколько лучших (на мой скромный взгляд). Способы, кстати, актуальны для всех современных ОС Windows: XP, 7, 8.
1) Как поставить пароль на папку с помощью Anvide Lock Folder
Этот способ больше подойдет в том случае, если с закрытой папкой или файлами вам нужно частенько работать на компьютере. Если же нет — то, наверное, лучше воспользоваться другими способами (см. ниже).
Anvide Lock Folder (ссылка на офиц. сайт) — специальная программа, предназначенная для того, чтобы поставить пароль на выбранную вами папку. Кстати, папка не только будет запаролена, но и скрыта — т.е. о ее существовании никто даже не будет догадываться! Утилита, кстати, не нуждается в установке и занимает очень мало места на жестком диске.
После того, как скачаете, разархивируйте архив, и запустите исполняемый файл (файл с расширением «exe»). Далее вы сможете выбрать папку, на которую хотите поставить пароль и спрятать ее от посторонних глаз. Рассмотрим этот процесс по пунктам со скриншотами.
1) Нажмите на плюс в главном окне программы.
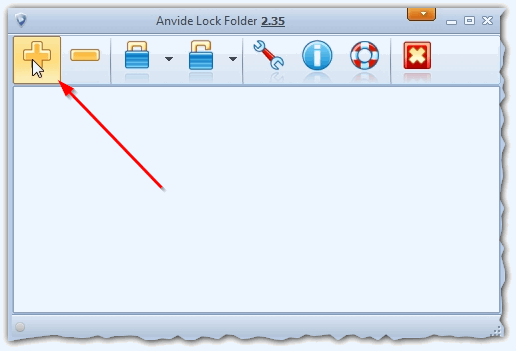
Рис. 1. Добавление папки
2) Затем нужно выбрать скрываемую папку. В данном примере это будет «новая папка».
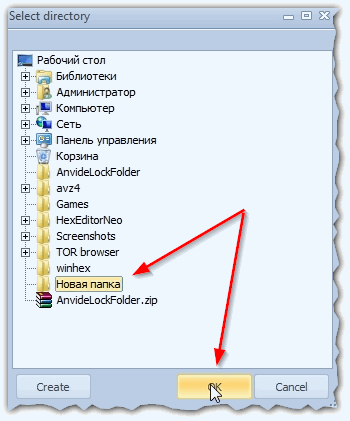
Рис. 2. добавление папки для запароливания
3) Далее нажимаете на кнопку F5 (закрытый замок).
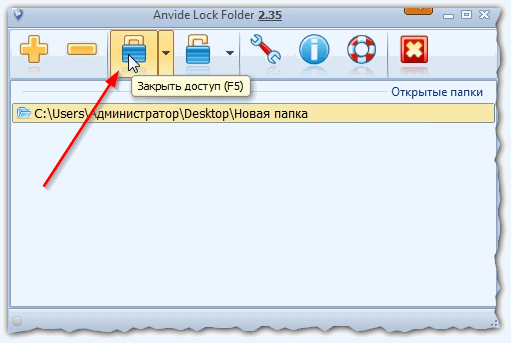
Рис. 3. закрыть доступ к выбранной папке
4) Программа предложит вам ввести пароль на папку и подтверждение. Выбирайте тот, который не забудете! Кстати, для подстраховки, можно задать подсказку.
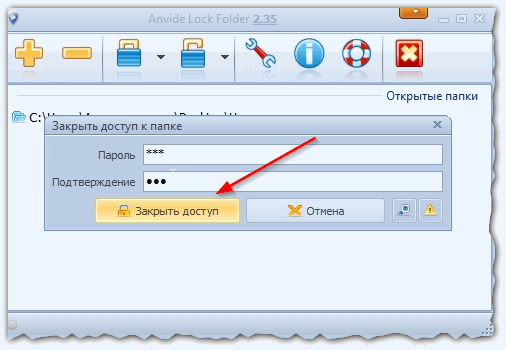
Рис. 4. Задание пароля
После 4-го шага — ваша папка пропадет из зоны видимости и получить к ней доступ — нужно знать пароль!
Чтобы увидеть скрытую папку, вам нужно вновь запустить утилиту Anvide Lock Folder. Далее щелкнуть два раза по закрытой папке. Программа предложит вам ввести ранее заданный пароль (см. рис. 5).
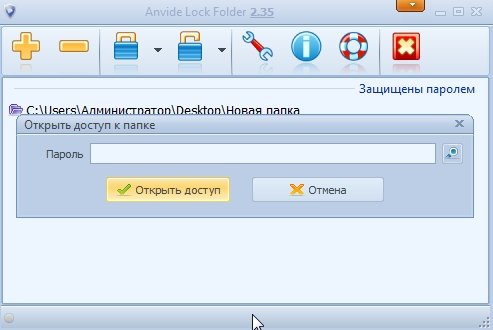
Рис. 5. Anvide Lock Folder — введите пароль…
Если пароль был введен верно, вы увидите свою папку, если нет — программа выдаст ошибку и предложит ввести пароль еще раз.

Рис. 6. папка открылась
В целом удобная и надежная программа, которая устроит большинство пользователей.
2) Установка пароля на архивную папку
Если файлами и папками вы пользуетесь редко, но к ним так же бы не мешало ограничить доступ — то можно воспользоваться программами, которые есть на большинстве компьютеров. Речь идет о архиваторах (например, на сегодняшний день самые популярные — это WinRar и 7Z).
Кстати, мало того, что к файлу доступ получить сможете только вы (даже если у вас его кто-нибудь скопирует), то еще и данные, находящиеся в таком архиве будут сжатыми и занимать будут меньше места (причем существенно, если речь идет о текстовой информации).
1) WinRar: как задать пароль на архив с файлами
Официальный сайт: http://www.win-rar.ru/download/
Выделяете файлы, на которые хотите установить пароль, и щелкаете по ним правой кнопкой мышки. Далее в контекстном меню выбираете «WinRar/добавить в архив».
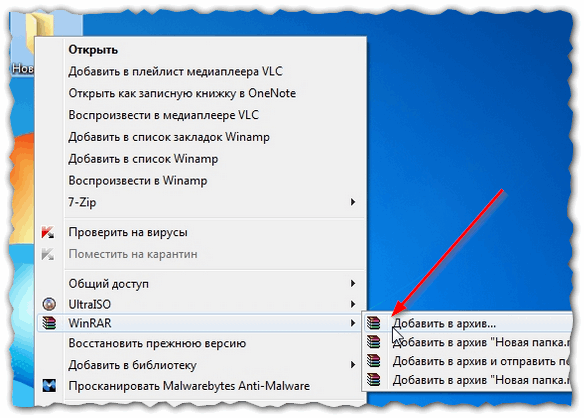
Рис. 7. создание архива в WinRar
Во вкладке дополнительно выберите функцию задания пароля. См. скриншот ниже.
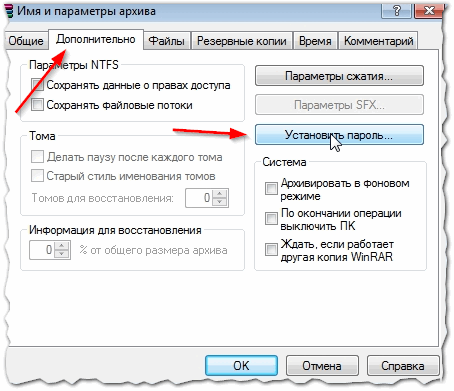
Рис. 8. установить пароль
Вводите свой пароль (см. рис. 9). Кстати, не лишним будет включить обе галочки:
— отображать пароль при вводе (удобно вводить когда видишь пароль);
— шифровать имена файлов (эта опция позволит спрятать имена файлов, когда кто-нибудь откроет архив, не зная пароля. Т.е. если ее не включить — пользователь может увидеть имена файлов, но не может их открыть. Если ее включить — то пользователь вообще ничего не увидит!).
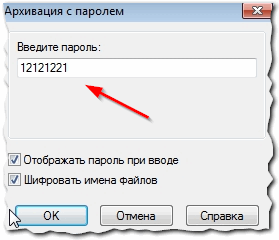
Рис. 9. ввод пароля
После создания архива, его можно будет попробовать открыть. Тут то нас и попросят ввести пароль. Если вы его введете неверно — то файлы не извлекутся и программа нам выдаст ошибку! Будьте внимательны, взломать архив с длинным паролем — далеко не так просто!
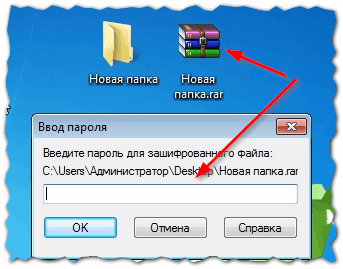
Рис. 10. ввод пароля…
2) Установка пароля на архив в 7Z
Официальный сайт: http://www.7-zip.org/
В этом архиваторе работать так же просто как и в WinRar. К тому же формат 7Z позволяет сжимать файл даже сильнее, чем RAR.
Чтобы создать архивную папку — выделите файлы или папки, которые хотите добавить в архив, далее щелкните правой кнопкой мышки и в контекстном меню проводника выберите «7Z/Добавить в архив» (см. рис. 11).

Рис. 11. добавление файлов в архив
После этого задайте следующие настройки (см. рис. 12):
- формат архива: 7Z;
- показать пароль: поставьте галочку;
- шифровать имена файлов: поставьте галочку (чтобы никто не мог у запароленного файла узнать даже названия файлов, которые в нем содержаться);
- затем вводите пароль и нажимайте кнопку «OK».
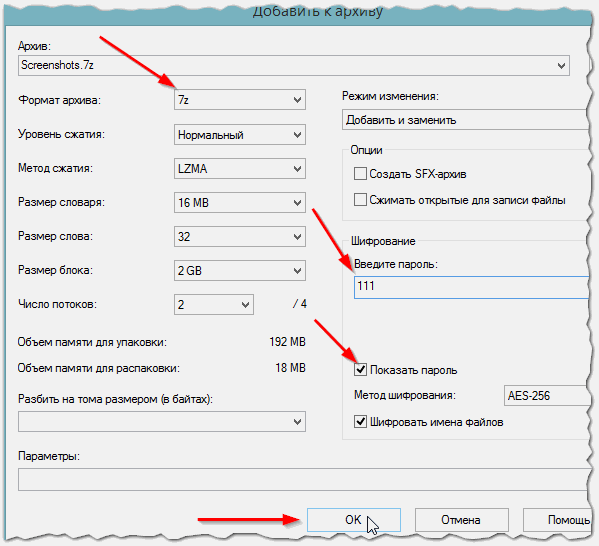
Рис. 12. настройки для создания архива
3) Зашифрованные виртуальные жесткие диски
Зачем ставить пароль на отдельную папку, когда можно скрыть от глаз целый виртуальный жесткий диск?
Вообще, конечно, эта тема довольно обширна и разбиралась в отдельном посте: https://pcpro100.info/kak-zashifrovat-faylyi-i-papki-shifrovanie-diska/. В этой статье, я просто не мог не упомянуть о таком способе.
Суть зашифрованного диска. У вас на реальном жестком диске компьютера создается файл определенного размера (это и есть виртуальный жесткий диск. Размер файла вы можете изменять самостоятельно). Этот файл можно подключить к ОС Windows и с ним можно будет работать как с реальным жестким диском! Причем, при его подключении вам нужно будет ввести пароль. Взломать или расшифровать такой диск не зная пароля — практически нереально!
Программ для создания зашифрованных дисков достаточно много. Например, довольно не плохая — TrueCrypt (см. рис. 13).
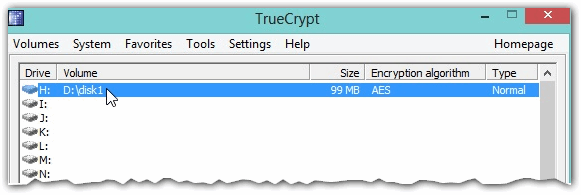
Рис. 13. TrueCrypt
Пользоваться ей очень просто: среди списка дисков выбираете тот, который хотите подключить — затем вводите пароль и вуаля — он появляется в «Моем компьютере» (см. рис. 14).
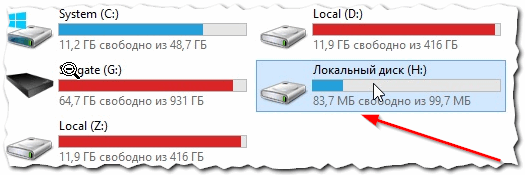
Рис. 4. зашифрованный виртуальный жесткий диск
PS
На этом собственно все. Буду признателен, если кто-то подскажет простые, быстрые и действенные способы, как закрыть доступ к тем или иным личным файлам.
Всего наилучшего!
Статья полностью переработана 13.06.2015
(первая публикации в 2013г.)
Оцените статью:
(5 голосов, среднее: 5 из 5)
Поделитесь с друзьями!

 Здравствуйте. Многие пользователи компьютера, рано или поздно сталкиваются с тем, что часть данных с которыми они работают, необходимо спрятать от посторонних глаз.
Здравствуйте. Многие пользователи компьютера, рано или поздно сталкиваются с тем, что часть данных с которыми они работают, необходимо спрятать от посторонних глаз.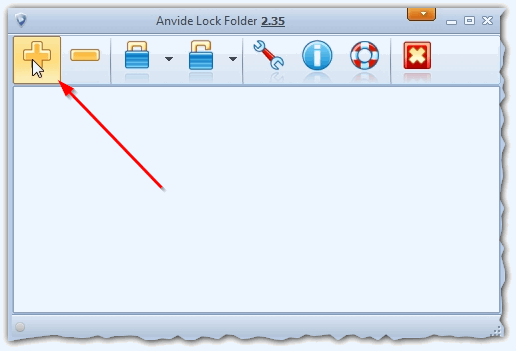
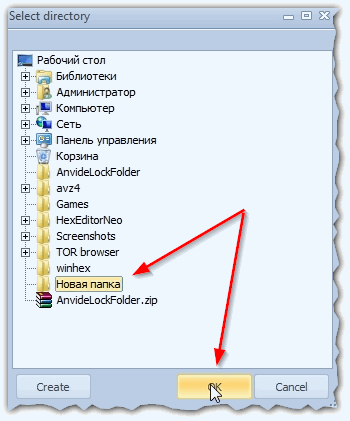
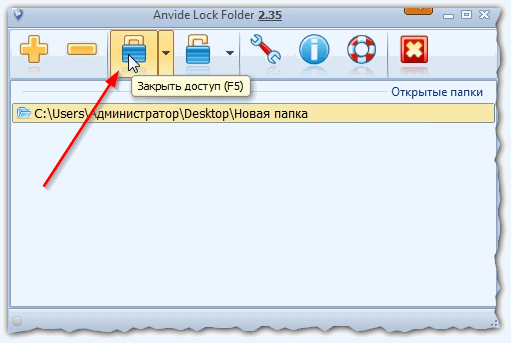
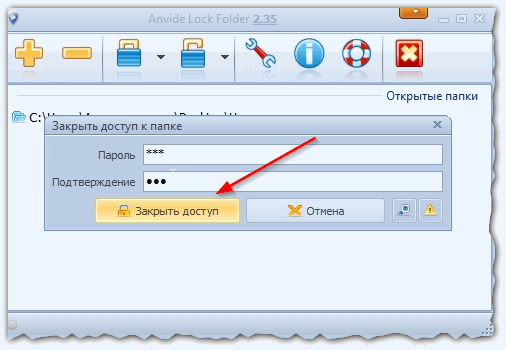
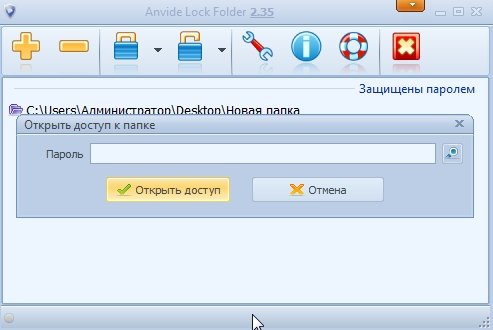

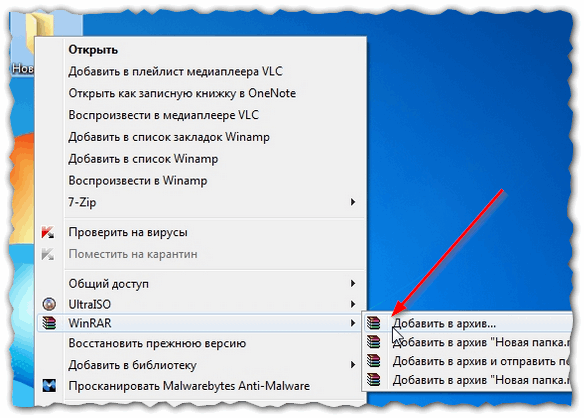
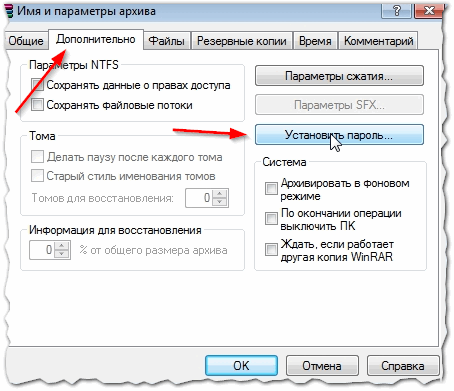
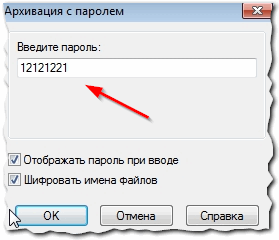
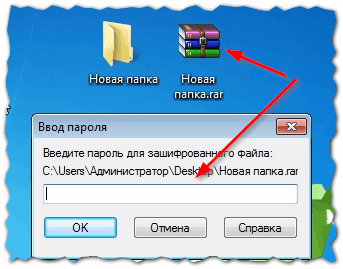

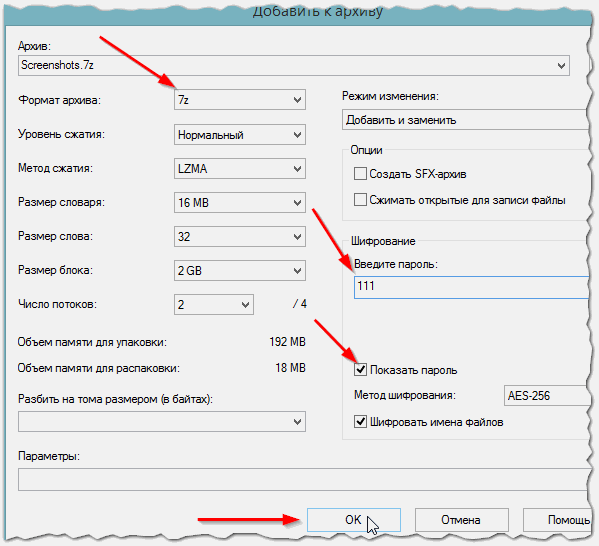
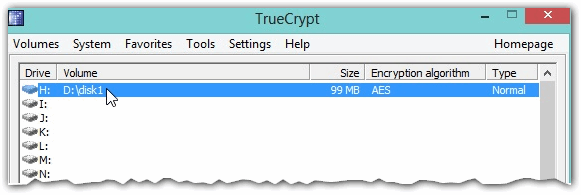
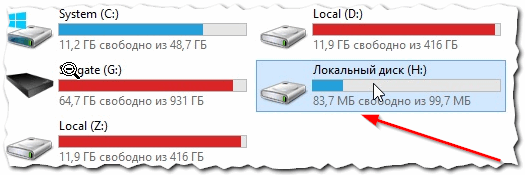
6 комментариев