 Доброго времени суток.
Доброго времени суток.
Представьте задачу: вам нужно обрезать у картинки края (например по 10 px), затем повернуть ее, изменить размер и сохранить в другом формате. Вроде бы не сложно — открыл любой графический редактор (подойдет даже Paint, который есть в Windows по умолчанию) и провел нужные изменения. Но представьте, если у вас сотня или тысяча подобных картинок и изображений, каждую ведь не будешь в ручную редактировать?!
Для решения подобных задач есть специальные утилиты, предназначенные для пакетной обработки картинок и фотографий. С их помощью можно очень быстро изменить размер (например) у сотен картинок. Вот о них и будет данная статья. Итак…
ImBatch
Сайт: http://www.highmotionsoftware.com/ru/products/imbatch
Весьма и весьма не плохая утилита, предназначенная для пакетной обработки фотографий и картинок. Количество возможностей просто огромно: изменения размера картинок, подрезка краев, отражение, поворачивание, наложение водяных знаков, преобразование цветных фото в ч/б, регулирование размытия и яркости и т.д. К этому можно добавить и то, что программа бесплатная для некоммерческого использования, и то, что она работает во всех популярных версиях Windows: XP, 7, 8, 10.
После установки и запуска утилиты, для начала пакетной обработки фото, добавьте их в перечень редактируемых файлов при помощи кнопки Insert (с.м рис. 1).
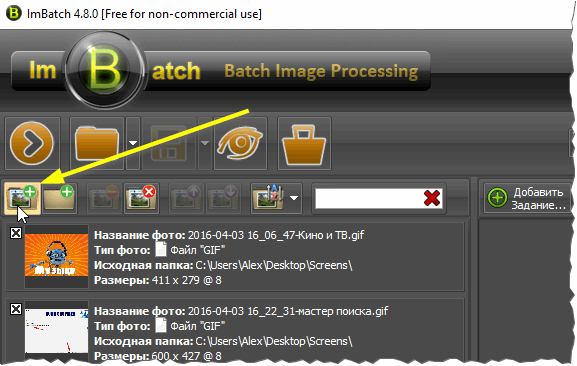
Рис. 1. ImBatch — добавление фото.
Далее на панели задач программы нужно нажать кнопку «Добавить задание» (см. рис. 2). Затем перед вами предстанет окно, в котором можно указать то, как вы хотите изменить картинки: например, изменить их размер (так же показано на рис. 2).
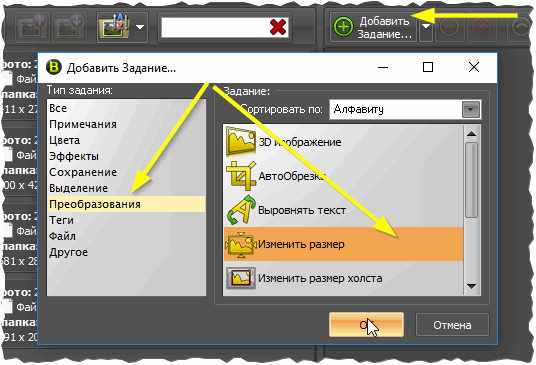
Рис. 2. Добавить задание.
После того, как выбранное задание будет добавлено — осталось только запустить обработку фото и дождаться окончательного результата. Время работы программы, главным образом, зависит от количества обрабатываемых картинок и от тех изменений, что вы хотите выполнить.
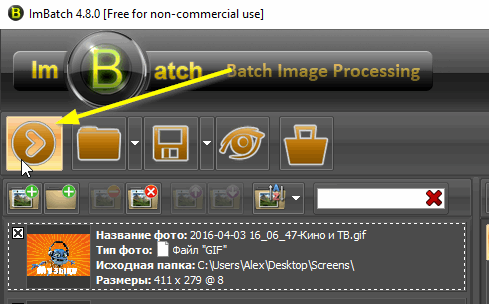
Рис. 3. Запуск пакетной обработки.
XnView
Сайт: http://www.xnview.com/en/xnview/
Одна из лучших программ для просмотра и редактирования картинок. Преимущества очевидны: очень легкая (не грузит ПК и не тормозит), большое количество возможностей (от простого просмотра и заканчивая пакетной обработкой фото), поддержка русского языка (для этого скачивайте стандартную версию, в минимальной русского — нет), поддержка новых версий Windows: 7, 8, 10.
В общем, рекомендую иметь подобную утилиты у себя на ПК, будет выручать неоднократно при работе с фото.
Для запуска редактирования сразу нескольких картинок, в этой утилите нажмите сочетание кнопок Ctrl+U (либо зайдите в меню «Инструменты/Пакетная обработка«).
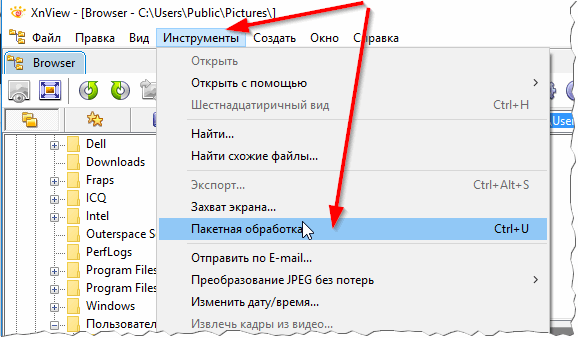
Рис. 4. Пакетная обработка в XnView (клавиши Ctrl+U)
Далее в настройках нужно сделать, как минимум три вещи:
- добавить фото для редактирования;
- указать папку, куда будут сохранены измененные файлы (т.е. фото или картинки после редактирования);
- указать преобразования, которые вы хотите выполнить для этих фото (см. рис. 5).
После этого можно нажать кнопку «Выполнить» и дожидаться результатов обработки. Как правило, программа редактирует картинки очень быстро (например, я сжал 1000 фото за чуть более, чем пару минут!).
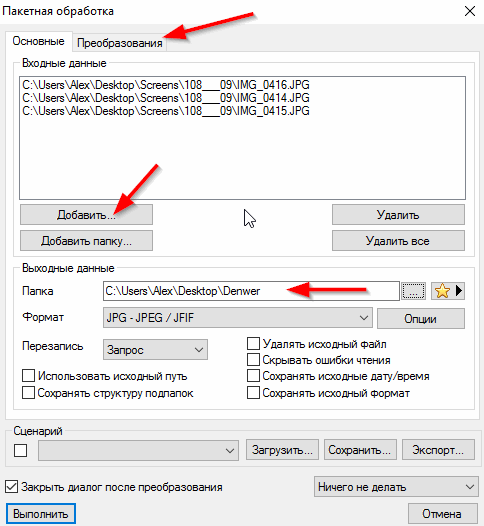
Рис. 5. Настройка преобразований в XnView.
IrfanView
Сайт: http://www.irfanview.com/
Еще один вьювер с широкими возможностями обработки фото, в том числе и пакетной обработки. Сама по себе программа очень популярна (раньше она вообще считалась, чуть ли не базовой и рекомендовалась всеми и всем к установке на ПК). Возможно поэтому, почти на каждом втором компьютере можно найти этот вьювер.
Из преимуществ этой утилиты, которые я бы выделил:
- очень компактная (размер установочного файла всего 2 МБ!);
- хорошая скорость работы;
- легкая масштабируемость (при помощи отдельных плагинов можно существенно расширить круг выполняемых ей задач — то есть ставишь только то что нужно тебе, а не все подряд по умолчанию);
- бесплатная + поддержка русского языка (кстати, устанавливается так же отдельно :)).
Чтобы отредактировать сразу несколько изображений — запустите утилиту и откройте меню File и выбрать опцию Batch conversion(см. рис. 6, я буду ориентироваться на английский, так как после установки программы он ставится по умолчанию).
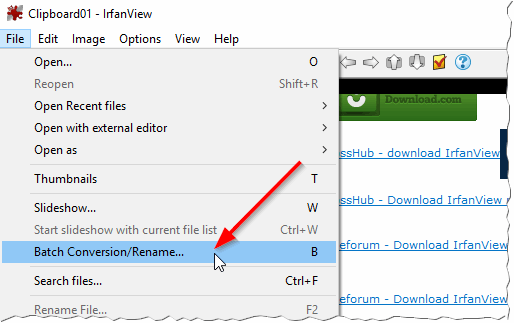
Рис. 6. IrfanView: запуск пакетной обработки.
Затем нужно сделать несколько опций:
- установить переключатель на batch conversion (левый верхний угол);
- выбрать формат для сохранения отредактированных файлов (в моем примере на рис. 7 выбран JPEG);
- указать какие изменения вы хотите провести на добавленным фото;
- выбрать папку для сохранения полученных изображений (в моем примере «C:\TEMP«).
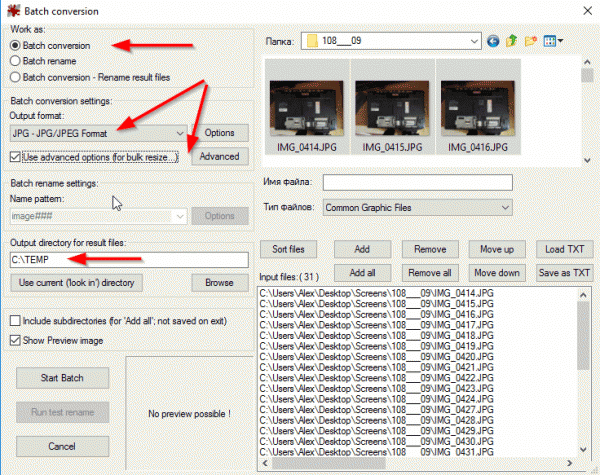
Рис. 7. Запуск конвейерного изменения фото.
После нажатия кнопки Start Batch программа перегонит все фотографии в новый формат и размер (в зависимости от ваших настроек). В общем-то, крайне удобная и полезная утилита, так же меня часто выручает (причем, даже не на своих компьютерах :)).
На сим статью завершаю, всего хорошего!
Оцените статью:
(4 голоса, среднее: 5 из 5)
Поделитесь с друзьями!


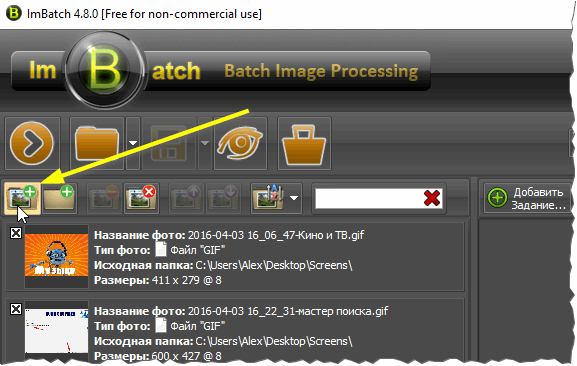
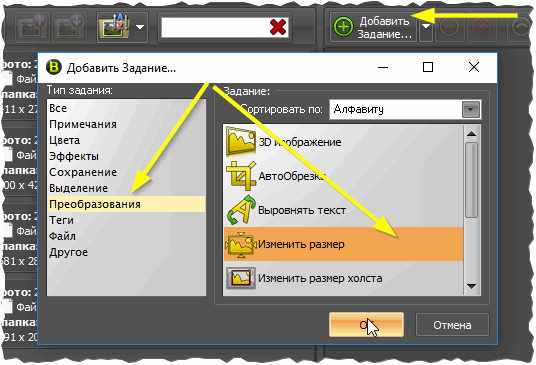
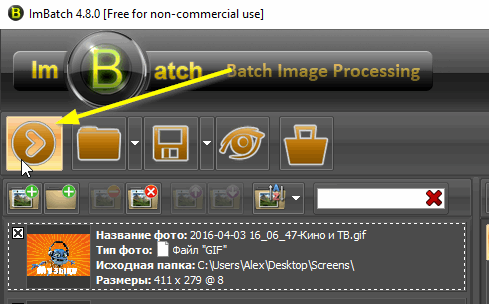
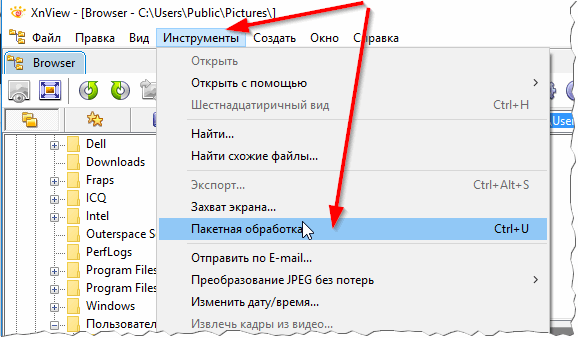
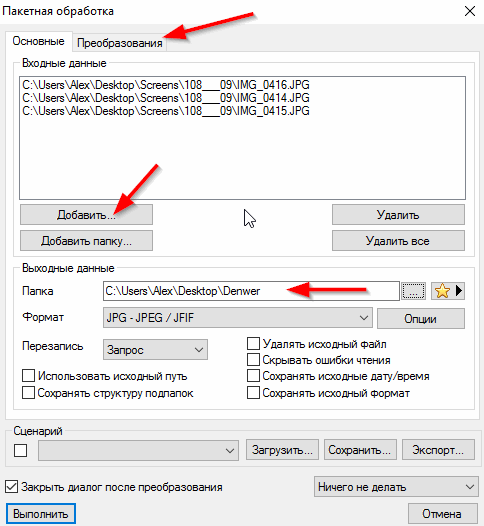
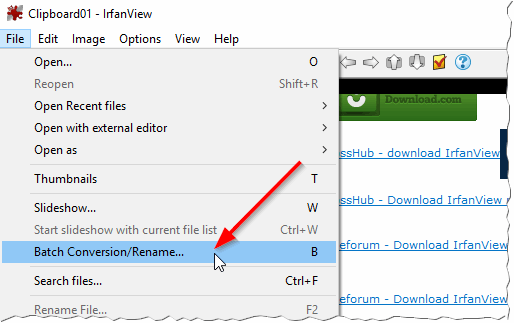
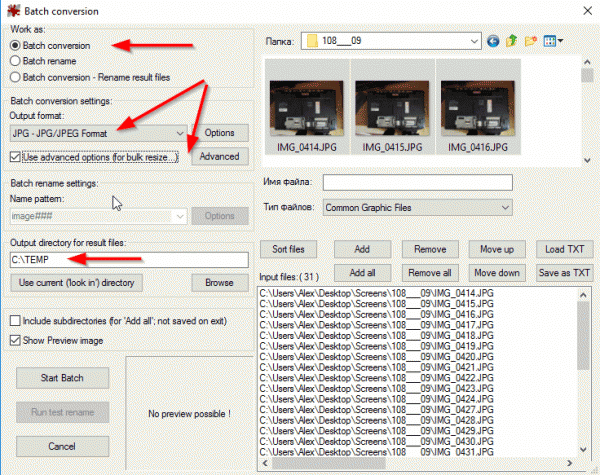
1 комментарий