 Здравствуйте.
Здравствуйте.
Наверняка у каждого в доме есть старые фотографии (возможно есть, даже очень старые), некоторые частично выцвели, с дефектами и т.д. Время берет свое, и если их не «перегнать в цифру» (или не сделать копию с них), то спустя какое-то время — такие фото можно потерять навсегда (к сожалению).
Сразу хочу сделать сноску, что я не профессиональный оцифровщик, поэтому информация в этом посте будет из личного опыта (до чего дошел я методом проб и ошибок :)). На этом, думаю, предисловие пора заканчивать…
1) Что необходимо для оцифровки…
1) Старые фотографии.
Это, наверное, у вас есть, иначе вам эта статья была бы неинтересна…

Пример старого фото (с которым я буду работать)…
2) Планшетный сканер.
Подойдет самый обычный домашний сканер, у многих есть принтер-сканер-копир.

Планшетный сканер.
Кстати, а почему именно сканер, а не фотоаппарат? Дело в том, что на сканере удается получить очень качественное изображение: не будет ни бликов, ни пыли, ни отражений и прочего. При фотографировании старой фотографии (извиняюсь за тавтологию) очень сложно подобрать ракурс, освещение и др. моменты, даже, если у вас дорогой фотоаппарат.
3) Какой-нибудь графический редактор.
Так как, одна из самых популярных программ для редактирования фото и картинок — это Фотошоп (к тому же, у большинства на ПК он уже имеется ), то его и буду использовать в рамках этой статьи…
2) Какие выбрать настройки сканирования
Как правило, вместе с драйверами на сканер устанавливается и «родное» приложение для сканирования. Во всех таких приложениях можно выбрать несколько важных настроек сканирования. Рассмотрим их.
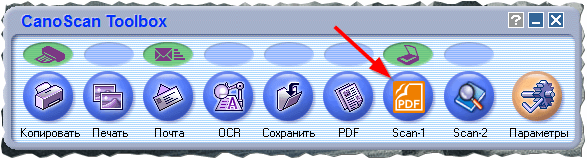
Утилита для сканирования: перед сканированием, открываем настройки.
Качество изображения: чем выше качество сканирования — тем лучше. По умолчанию, часто в настройках указано 200 т/д. Рекомендую вам выставить не менее 600 т/д, именно это качество позволит получить качественный скан и работать далее с фото.
Режим цветности при сканировании: даже если фотография у вас старая и черно-белая, рекомендую выбрать цветной режим сканирования. Как правило, в цвете фотография получается более «живая», на ней меньше «шума» (иногда хорошие результаты дает режим «оттенки серого»).
Формат (для сохранения файла): на мой взгляд, оптимально выбрать JPG. Качество фото не снизится, а вот размер файла станет намного меньше чем BMP (особенно актуально, если у вас 100 и более фото, которые могут значительно отнять место на диске).
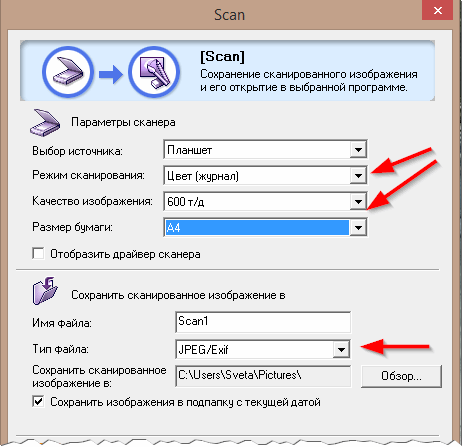
Настройка сканирования — точки, цвет и пр.
Собственно, далее сканируете все свои фото с таким качеством (или более высоким) и сохраняете в отдельную папку. Часть фото, в принципе, можно считать что вы уже оцифровали, другую — необходимо немного подправить (я покажу как поправить самые грубые дефекты по краям фото, которые чаще всего встречаются, см. картинку ниже).

Исходное фото с деффектами.
Как исправить края фото, где есть дефекты
Для этого как раз и понадобиться графический редактор (я буду использовать Фотошоп). Рекомендую использовать современную версию Adobe Photoshop (в старых инструмента, который я буду использовать, может не быть…).
1) Открываете фото и выделяете тот участок, который нужно исправить. Далее щелкаете правой кнопкой мышки по выделенному участку и выбираете из контекстного меню «Fill…» (я использую английскую версию Фотошопа, в русской, в зависимости от версии, перевод может несколько различаться: заливка, закраска, закрашивание и пр.). Как вариант, можете просто на время переключить язык на английский.
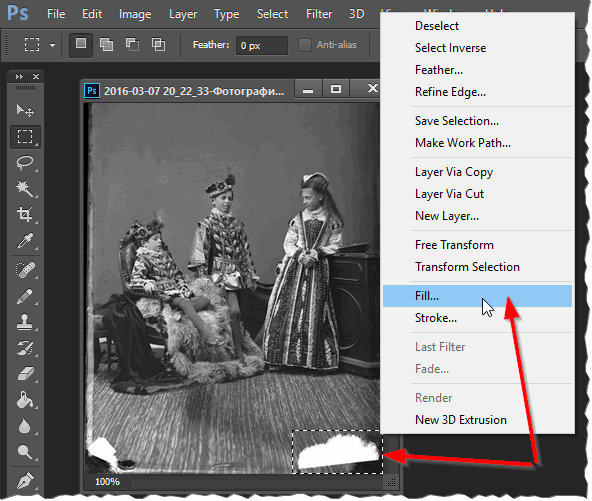
Выбор деффекта и заполнение его контентом.
2) Далее важно выбрать одну опцию «Content-Aware» — т.е. залить не просто однотонным цветом, а контентом из фото, который расположен рядом. Это очень крутая опция, позволяющая убрирать многие небольшие дефекты на фото. Так же можете добавить опцию «Color Adaptation» (адаптация цвета).
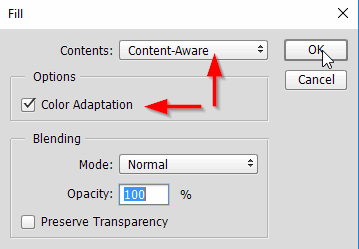
Заполнить контентом из фото.
3) Таким образом выделяете по очереди все небольшие дефекты на фотографии и заполняете их (как в шаге 1, 2 выше). В итоге у вас получится фото без дефектов: белых квадратов, замятий, складок, выцветших мест и пр. (по крайней мере, после удаления этих дефектов, фото выглядит гораздо привлекательнее).

Исправленное фото.
Теперь можно сохранить исправленный вариант фото, оцифровка завершена…
4) Кстати, в Фотошопе так же можно добавить какую-нибудь рамочку для вашего фото. Для этого воспользуйтесь инструментом «Custom Shape Form» на панели инструментов (обычно, располагается слева, см. скриншот ниже). В арсенале Фотошопа есть несколько рамок, которые можно подогнать в нужный размер (после вставки рамки в фото, просто нажмите сочетание кнопок «Ctrl+T«).
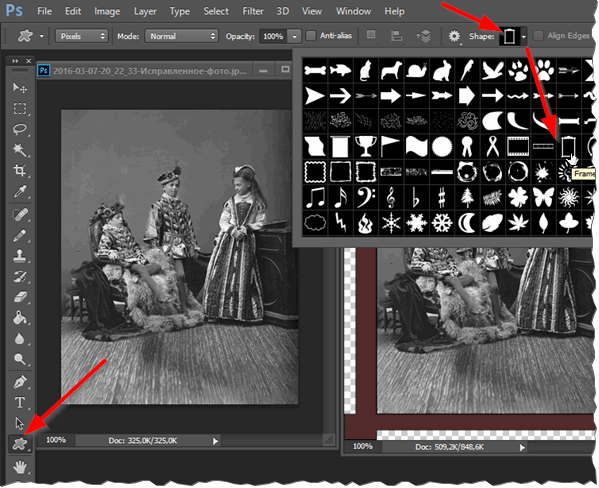
Рамки в Фотошоп.
Чуть ниже на скриншоте выглядит готовое фото в рамке. Согласен, что цветовая композиция рамки, возможно не самая удачная, но все таки…
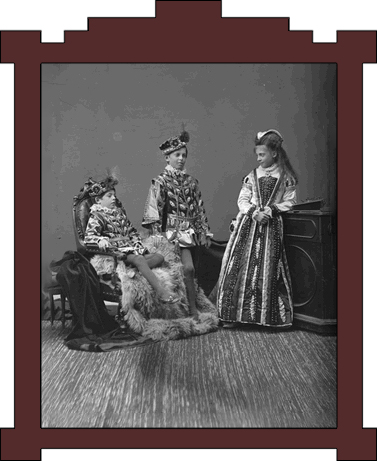
Фото с рамкой, готово…
На этом статью оцифровки я завершаю. Надеюсь, скромные советы будут для кого-то полезны. Удачной работы 🙂
Оцените статью:
(59 голосов, среднее: 4.5 из 5)
Поделитесь с друзьями!

 Здравствуйте.
Здравствуйте.

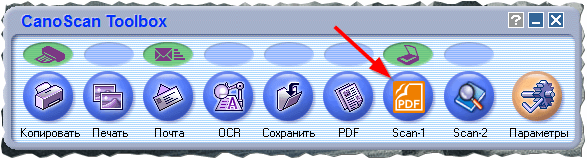
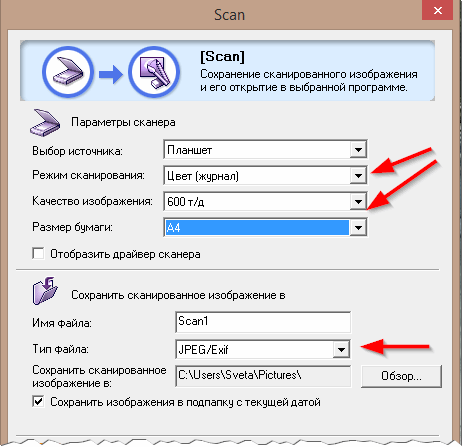
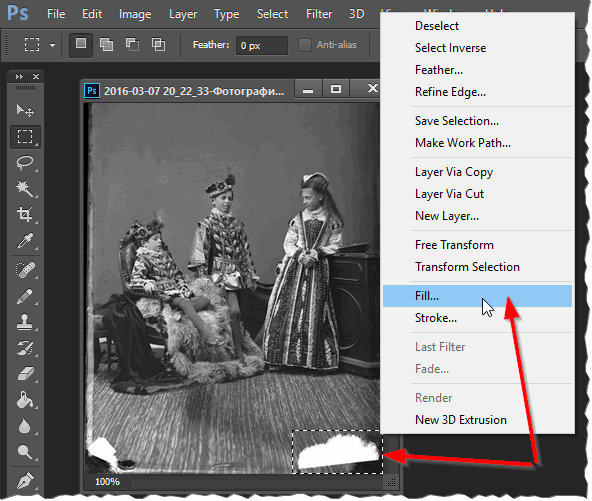
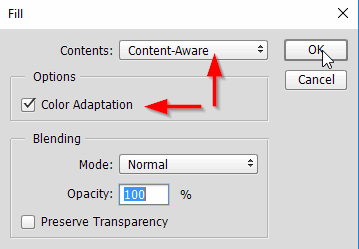

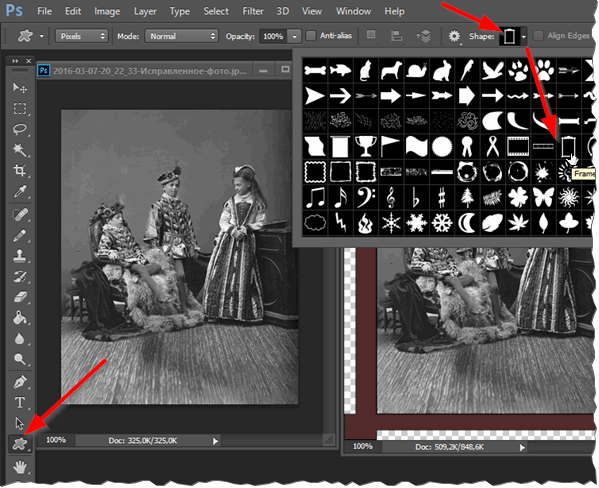
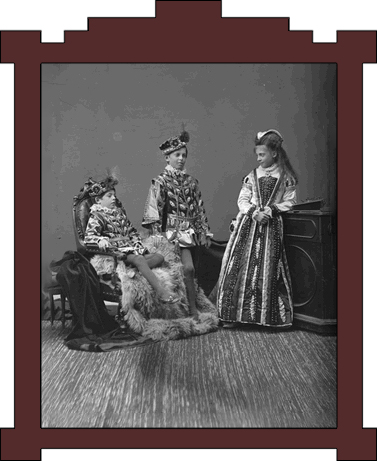
5 комментариев