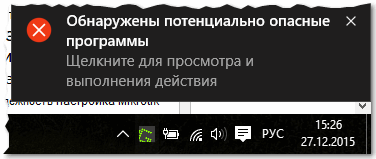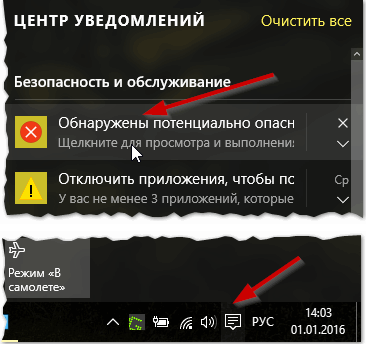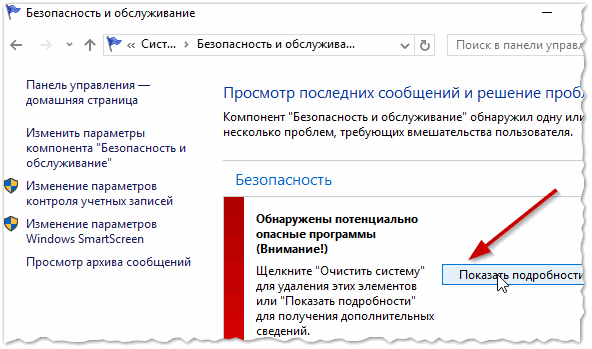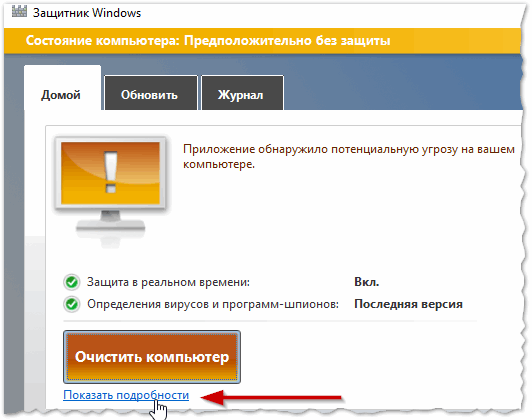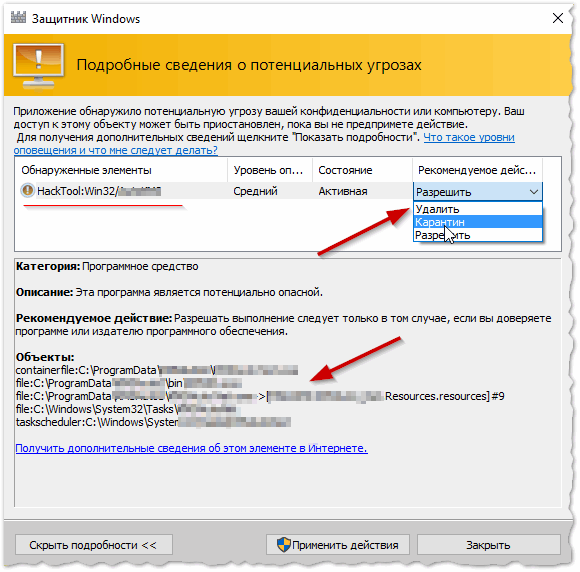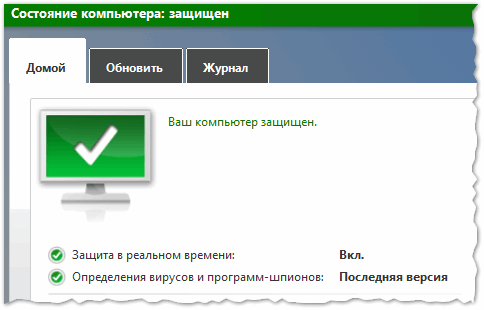Доброго времени суток.
Доброго времени суток.
Я думаю, что многие пользователи сталкивались с подобными предупреждениями защитника Windows (как на рис. 1), который устанавливается и защищает Windows автоматически, сразу же после ее инсталляции.
В этой статье я хотел бы остановиться на том, что можно сделать, чтобы больше не видеть таких сообщений. В этом плане защитник Windows достаточно гибок и позволяет легко занести даже «потенциально» опасный софт в доверенные программы. И так…
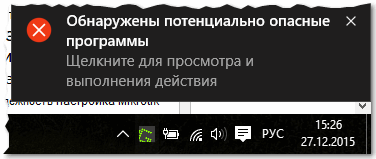
Рис. 1. Сообщение защитника Windows 10 об обнаружении потенциально опасных программ.
Как правило, подобное сообщение застает пользователя всегда врасплох:
— пользователь либо знает об этом «сером» файле и не желает его удалять, так как он нужен (но защитник начинает «донимать» подобными сообщениями…);
— либо пользователь не знает, что за найденный вирусный файл и что с ним делать. Многие вообще начинают устанавливать всевозможные антивирусы и проверять компьютер «вдоль и поперек».
Рассмотрим порядок действий и в том и в другом случае.
Как добавить программу в белый список, чтобы не было предупреждений защитника
Если вы пользуетесь Windows 10 — то просмотреть все уведомления и найти нужное не составит труда — достаточно нажать на значок рядом с часами («Центр уведомлений», как на рис. 2) и перейти по нужной ошибке.
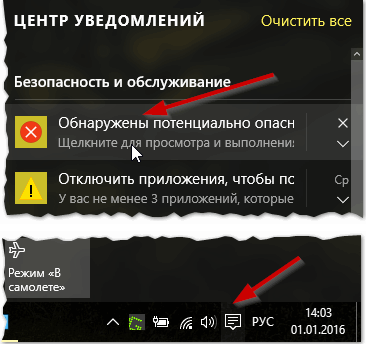
Рис. 2. Центр уведомлений в Windows 10
Если центра уведомлений у вас нет — то открыть сообщения (предупреждения) защитника можно в панели управления Windows. Для этого перейдите в панель управления Windows (актуально для Windows 7, 8, 10) по адресу: Панель управления\Система и безопасность\Безопасность и обслуживание
Далее вы должны заметить, во вкладке безопасность кнопку «Показать подробности» (как на рис. 3) — щелкаем по кнопке.
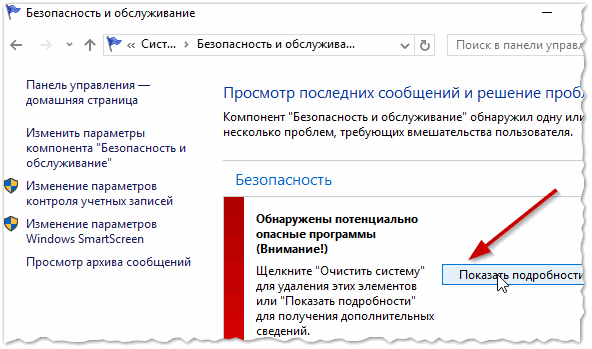
Рис. 3. Безопасность и обслуживание
Далее в открывшемся окне защитника — есть ссылка «Показать подробности» (рядом с кнопкой «очистить компьютер«, как на рис. 4).
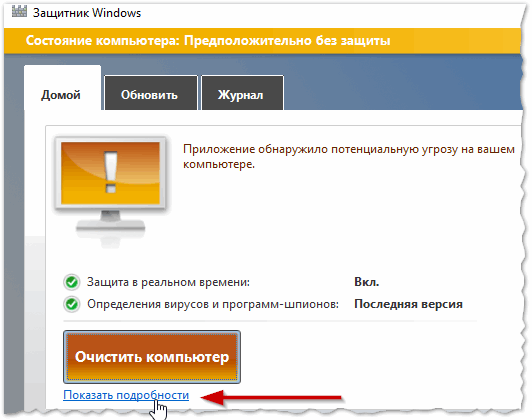
Рис. 4. Защитник Windows
Затем для конкретной угрозы, которую обнаружил защитник, можно выбрать три варианта событий (см. рис. 5):
- удалить: файл будет удален на совсем (поступите так, если точно уверены, что файл вам незнаком и он вам не нужен. Кстати, в этом случае, желательно установить антивирус с обновленными базами и проверить полностью ПК);
- карантин: в него можно отправить подозрительные файлы, с которыми вы не уверены как поступить. В последствии, возможно, эти фалы могут вам понадобиться;
- разрешить: для тех файлов, в качестве которых вы уверены. Часто защитник помечает подозрительными файлы игр, некоторый специфичный софт (кстати, именно этот вариант я и рекомендую выбрать, если вы хотите чтобы сообщений об опасности хорошо знакомого вам файла больше не появлялось).
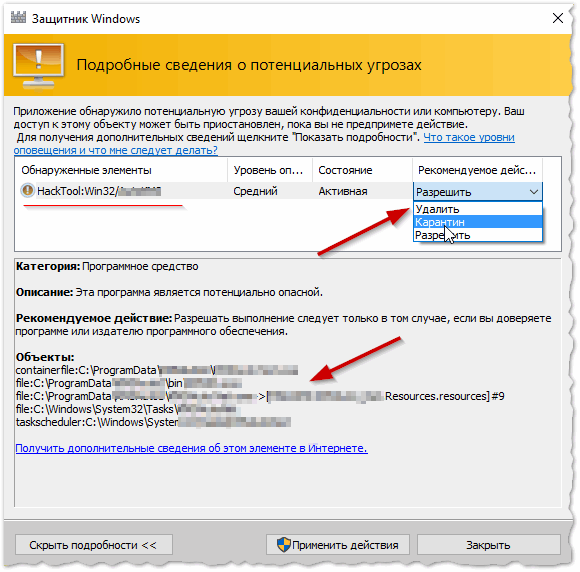
Рис. 5. Защитник Windows 10: разрешить, удалить или отправить в карантин подозрительный файл.
После того, как по всем «угрозам» будет дан ответ пользователя — вы должны увидеть примерно следующее окно — см. рис. 6.
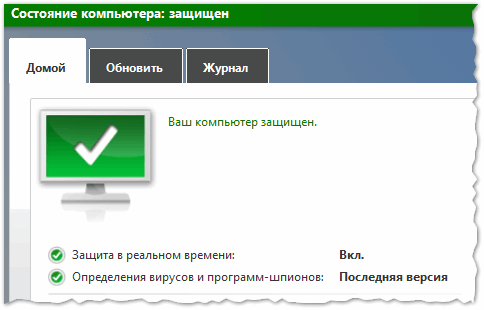
Рис. 6. Защитник Windows: все в порядке, компьютер защищен.
Что делать, если файлы в сообщение об опасности реально опасные (и незнакомы вам)
Если не знаешь что делать — лучше узнай, а потом делай (а не наоборот) :)…
1) Первое, что я рекомендую — это в самом защитнике выбрать опцию карантин (или удалить) и нажать «OK«. Абсолютное большинство опасных файлов и вирусов — не опасны, пока они не будут открыты и запущены на компьютере (обычно, такие файлы запускает сам пользователь). Поэтому, в большинстве случаев, когда подозрительный файл будет удален — ваши данные на ПК будут в безопасности.
2) Рекомендую так же установить на компьютер какой-нибудь популярный современный антивирус. Можете выбрать, например, из моей статьи: https://pcpro100.info/luchshie-antivirusyi-2016/
Многие пользователи думают, что хороший антивирус — можно заполучить только за деньги. Сегодня есть и весьма не плохие бесплатные аналоги, которые порой дают фору платным раскрученным продуктам.
3) Если на диске есть важные файлы — рекомендую сделать резервную копию (о том, как это делается, можно узнать тут: https://pcpro100.info/copy-system-disk-windows/).
PS
Никогда не игнорируйте незнакомые предупреждения и сообщения программ, которые защищают ваши файлы. Иначе есть риск остаться без оных…
Удачной работы.
Оцените статью:
(2 голоса, среднее: 3 из 5)
Поделитесь с друзьями!

 Доброго времени суток.
Доброго времени суток.